5 cách xóa ứng dụng trên máy tính nhanh không tưởng
Khi không còn có nhu cầu sử dụng hoặc làm sạch bộ nhớ thì chúng ta thường tìm cách xóa đi những ứng dụng trên laptop/PC đúng không nào? Thế nhưng, những cách xóa ứng dụng trên máy tính mà chúng ta thường thấy tràn lan trên mạng thường tốn nhiều thời gian và không thực sự hiệu quả. Cùng theo dõi bài viết sau đây về 5 cách hữu ích nhất nhé!
Cách xóa ứng dụng trên máy tính: Sử dụng Control Panel
Cách làm này cũng có những ưu điểm và nhược điểm riêng. Đối với ưu điểm của cách gỡ ứng dụng trên máy tính này là thực hiện nhanh chóng và dễ dàng trên một tính năng. Nhược điểm của cách xóa ứng dụng trên máy tính bằng Control Panel là chỉ gỡ được các ứng dụng được cài bằng file .exe, .msi,... tải về từ các trang web tải phần mềm chứ không gỡ được các ứng dụng tải về từ Windows Store trên Windows 10, Windows 8/Windows 8.1.
- Để thực hiện cách xóa app trên máy tính bằng cách này, bạn thực hiện như sau:
Bước 1: Truy cập vào menu "Control Panel" > "Programs" > "Programs and Features".
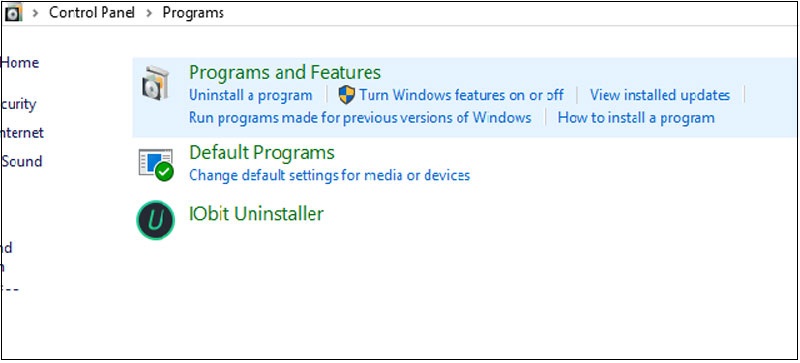
Bước 2: Trên màn hình hiển thị các ứng dụng và phần mềm đã cài đặt trên máy tính. Hãy chọn "double click vào ứng dụng muốn xóa" rồi click “Uninstall”. Sau đó, làm theo các hướng dẫn đơn giản là có thể xóa được ứng dụng theo ý muốn.
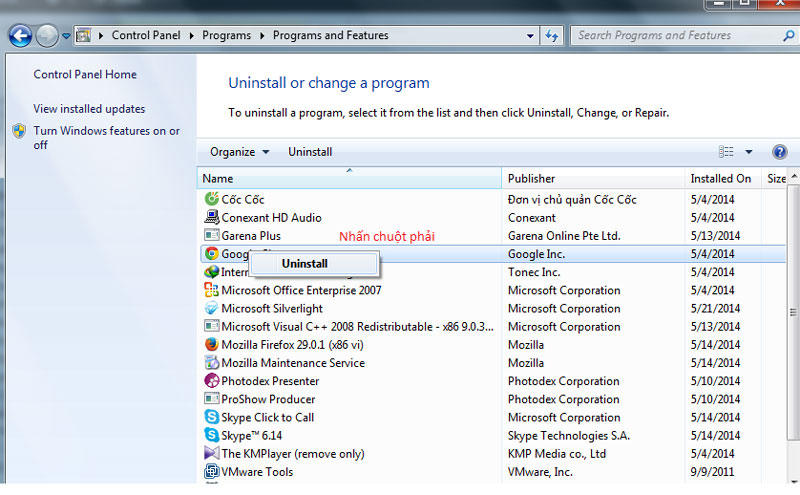
Cách xóa ứng dụng trên máy tính bằng Uninstall shortcuts
Như chúng ta đều biết, hầu hết các chương trình bên desktop, sau khi cài đặt sẽ tạo ra một shortcut có tên Uninstall. Tên của file Uninstall này cũng sẽ xuất hiện trong thư mục của chương trình trên menu Start ( trong Windows Vista, Windows 7) hoặc màn hình Start (trong Windows 8/Windows 8.1).
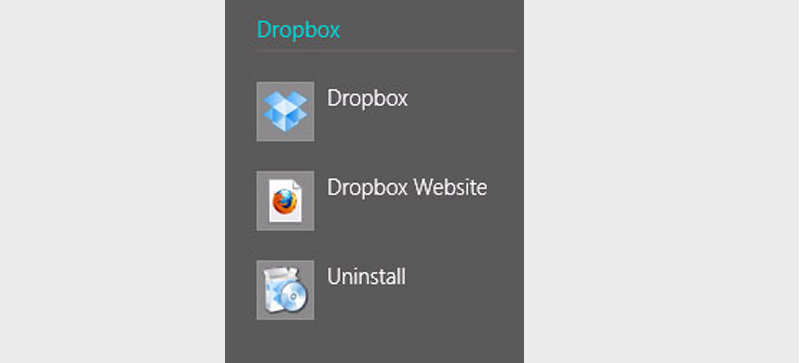
Cách xóa ứng dụng trên máy tính bằng Uninstall cần lưu ý "chọn đúng file có tên Uninstall" của chương trình đó để gỡ bỏ chương trình khỏi hệ thống.
Bạn có thể sử dụng phần mềm dọn dẹp máy tính với chức năng loại bỏ file rác, xóa ứng dụng cài trong máy CCleaner. Ưu điểm của nó là có khả năng tương thích tốt, xóa hoàn toàn ứng dụng trên máy, giao diện dễ sử dụng và có thể xóa lịch sử duyệt web và nhiều loại file rác. Nhược điểm cập nhật Update thủ công và để đáp ứng được đầy đủ chức năng bạn cần cài đặt thêm nhiều hơn các phiên bản theo kèm như CCEnhancer, CCleaner Portable.
Cách xóa ứng dụng trên máy tính sau khi cài đặt phần mềm Ccleaner, để gỡ phần mềm trên Ccleaner bạn thực hiện như sau:
Bước 1: Chọn "Tools" > Chọn mục "Uninstall".
Bước 2: Chọn phần mềm cần xóa > Nhấn "Uninstall".
Cách xóa ứng dụng trên laptop dùng phần mềm Your Uninstaller
Your Uninstaller cách xóa ứng dụng trên máy tính qua ứng dụng có nhiều nhiều chức năng quét sâu để loại bỏ file thừa của chương trình.
Ưu điểm là nó có giao diện dễ sử dụng, có khả năng gỡ bỏ hoàn toàn ứng dụng và sửa chữa các ứng dụng bị hỏng do gỡ sai cách. Nhược điểm là cần nâng cấp trả phí vì phiên bản miễn phí bị giới hạn thời gian.
Hướng dẫn cách xóa ứng dụng trên máy tính bằng phần mềm Your Uninstaller:
Bước 1: Nhấn đúp vào ứng dụng cần xóa.
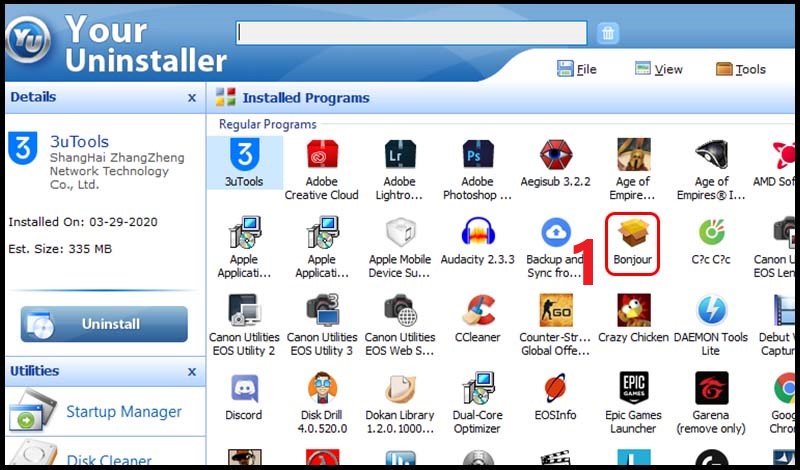
Bước 2: Chọn chế độ xóa > Nhấn "Next". Các chế độ xóa bao gồm:
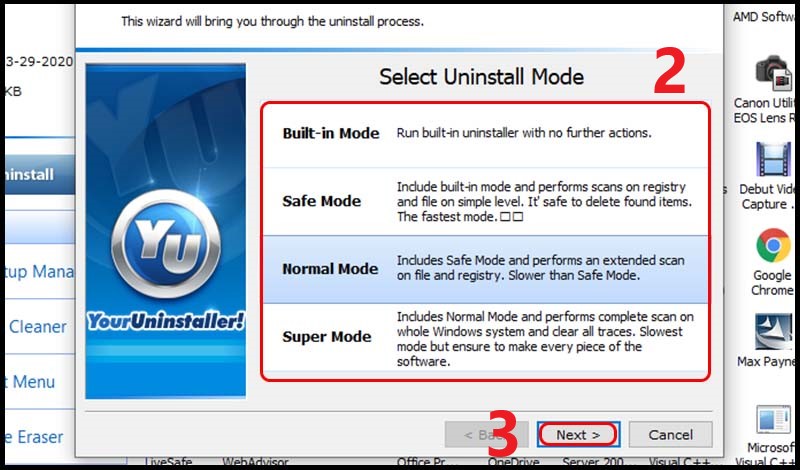
+ Built-in Mode: Xóa thông thường.
+ Safe mode: Xóa thông thường và quét các tập tin rác.
+ Normal Mode: Bao gồm Safe mode và quét sâu hơn các tập tin rác.
+ Super Mode: Bao gồm Normal Mode và thực hiện quét toàn bộ máy tính và xóa toàn bộ các tập tin liên quan của phần mềm.
Bước 3: Khi đã xóa xong phần mềm, nhấn "Next" > Nhấn "Finish".
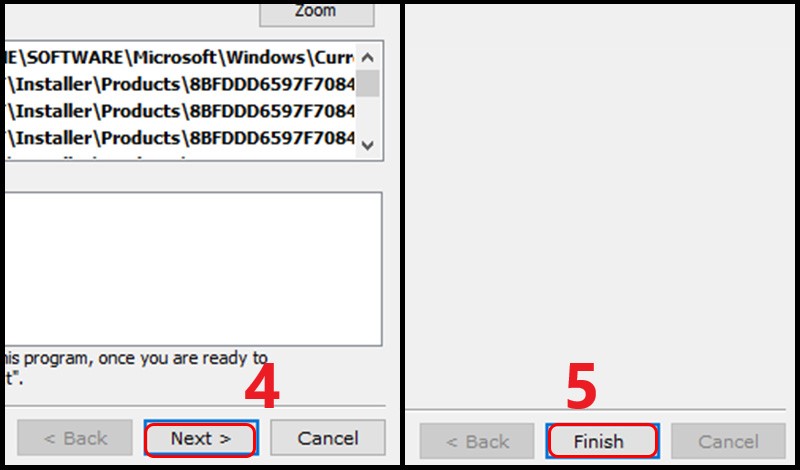
Lưu ý: Đừng lo nếu thao tác nhanh sẽ xóa nhầm app nhé, vì khi gỡ phần mềm hệ thống sẽ thông báo một lần nữa cho bạn về việc khi gỡ thì sẽ không khôi phục được.
Cách xóa ứng dụng trên máy tính từ Microsoft Store và màn hình Start
Cách xóa ứng dụng trên máy tính này thường áp dụng cho các trường hợp muốn xóa phần mềm hoặc gỡ ứng dụng tại màn hình Start. Cách này cũng rất nhanh chóng và đơn giản, chỉ cần double click vào title của ứng dụng đang có nhu cầu gỡ bỏ, sau đó trên màn hình sẽ xuất hiện “Uninstall”. Chỉ cần click vào là có thể lập tức xóa bỏ ứng dụng.
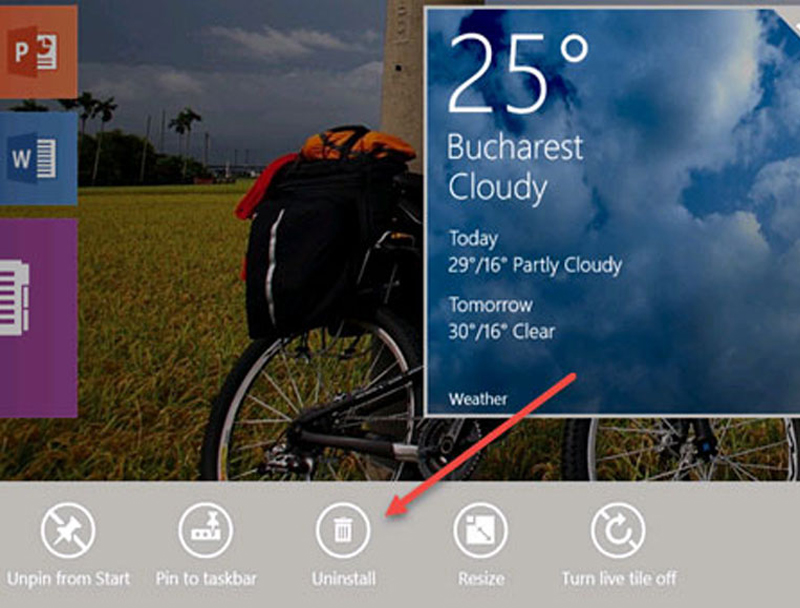
Nếu muốn chắc chắn ứng dụng đã biến mất hoàn toàn khỏi máy tính, bạn hãy kiểm tra lại ứng dụng trong mục tìm kiếm. Nếu ứng dụng còn tồn tại thì chỉ cần "double click và gỡ theo cách trên" là được. Tuy nhiên, cách này sẽ không hữu ích đối với Windows 8, vì khi click vào ứng dụng sẽ dẫn đến trang Programs and Features.
Cách xóa ứng dụng trên máy tính bằng cách gỡ Modern từ PC Settings
Cách xóa ứng dụng trên máy tính tương thích với Windows 8 trong khả năng loại bỏ ứng dụng hoặc phần mềm không cần thiết.
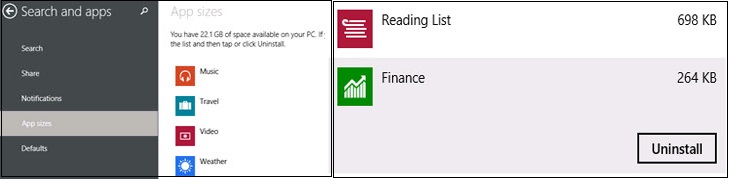
Trong Windows 8.1, bạn cũng có thể sử dụng PC Settings để xóa bỏ các ứng dụng Modern từ Windows Store. Bằng cách truy cập "PC Settings" > "Search and apps" > "App sizes".
Phía bên phải sẽ thấy một danh sách tất cả các ứng dụng được cài đặt trên máy. Bấm chọn ứng dụng muốn loại bỏ rồi bấm nút "Uninstall". Sau đó bấm tiếp nút Uninstall một lần nữa để xác nhận việc loại bỏ ứng dụng khỏi hệ thống.
Với những cách xóa ứng dụng trên máy tính ở bài viết này, chúc bạn lựa chọn được một cách phù hợp và thực hiện thành công. Cảm ơn bạn đã theo dõi!
- Macbook Pro M5: Xử lý AI và độ họa vượt trội - Giá tốt bất ngờ!
- Cách ghi âm trên laptop mà không cần tải phần dễ không tưởng!
- Cách chia đôi màn hình laptop cực đơn giản mà 90% người dùng chưa biết
- Tư vấn laptop sinh viên 2025 - Laptop CHUẨN cho sinh viên ngành “Thể thao Điện tử”
- Học đại học có cần laptop không? Khi nào mua là hợp lý nhất?
- Hãy cẩn thận với Chip Intel 2025: Chưa chắc đã mới đâu!
- CHIP AMD 2025: BƯỚC ĐỘT PHÁ VƯỢT QUA CẢ INTEL?
- Intel Core Ultra 5 225H vs AMD Ryzen AI 7 350: Intel vẫn “bỏ xa” AMD dù phân khúc thấp hơn!
- Cách Tăng FPS Khi Chơi Game: Mẹo Giúp Game Mượt Mà Hơn Trên Laptop
- Bí quyết setting game cực mượt, chiến game vô tư không tụt xung!
Bài viết liên quan
-
 Cách chụp màn hình máy tính Dell nhanh trong một nốt nhạc
01-02-2023, 9:44 am
Cách chụp màn hình máy tính Dell nhanh trong một nốt nhạc
01-02-2023, 9:44 am
-
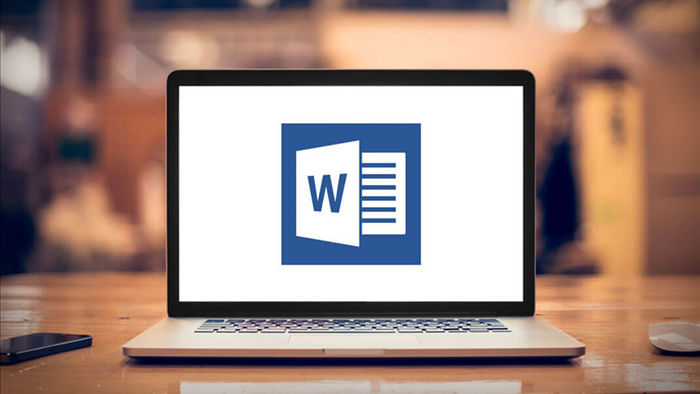 Tổng hợp thông tin về Word mà chắc chắn bạn sẽ cần!
31-01-2023, 10:21 am
Tổng hợp thông tin về Word mà chắc chắn bạn sẽ cần!
31-01-2023, 10:21 am
-
 Hướng dẫn cách sử dụng Google Sheet chi tiết cho người mới bắt đầu!
31-01-2023, 9:45 am
Hướng dẫn cách sử dụng Google Sheet chi tiết cho người mới bắt đầu!
31-01-2023, 9:45 am
-
 “Bỏ túi” 4 tip nén file PDF cực đơn giản và nhanh tức thì
30-01-2023, 8:32 am
“Bỏ túi” 4 tip nén file PDF cực đơn giản và nhanh tức thì
30-01-2023, 8:32 am
-
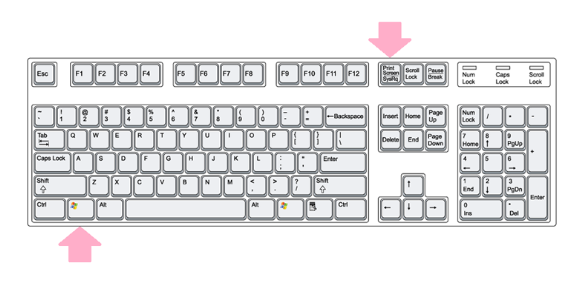 4 cách chụp màn hình máy tính chỉ trong vòng 1 nốt nhạc
30-01-2023, 8:14 am
4 cách chụp màn hình máy tính chỉ trong vòng 1 nốt nhạc
30-01-2023, 8:14 am
-
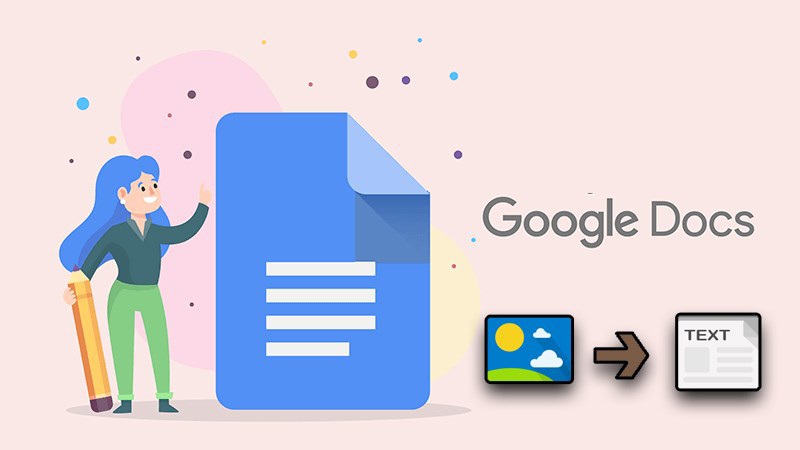 Google Docs và tất tần tật những thông tin mà bạn không nên bỏ lỡ
28-01-2023, 8:54 am
Google Docs và tất tần tật những thông tin mà bạn không nên bỏ lỡ
28-01-2023, 8:54 am
-
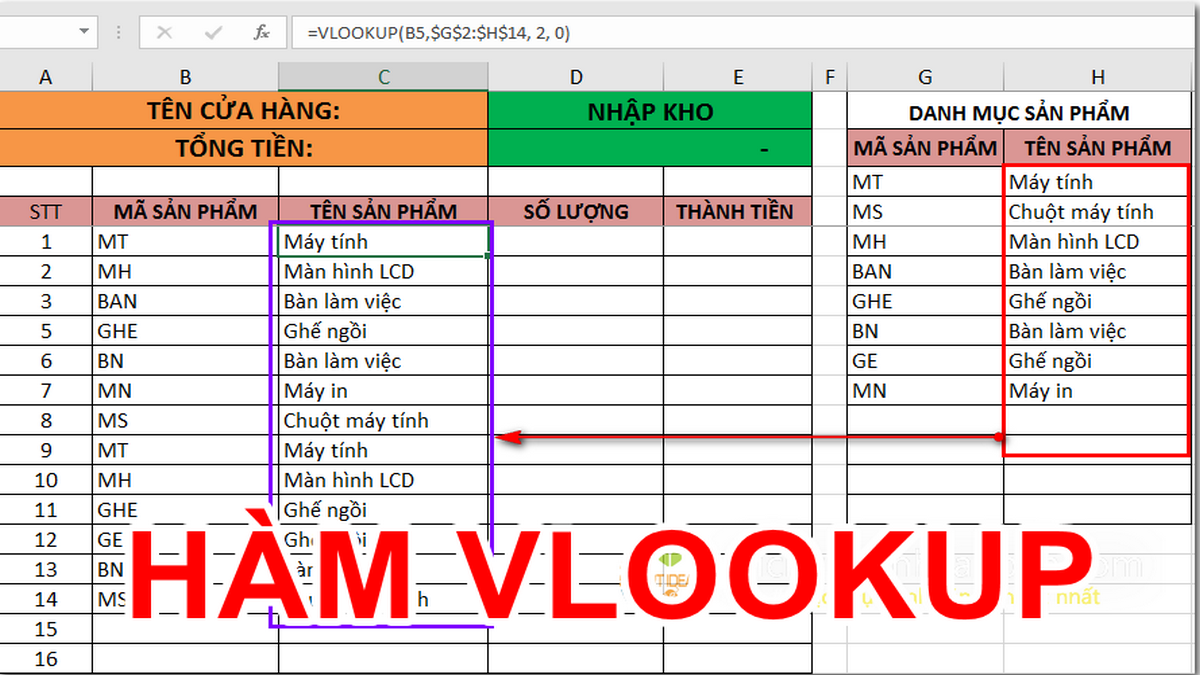 Hướng dẫn cách dùng hàm VLOOKUP chi tiết và có ví dụ cụ thể
26-01-2023, 3:18 pm
Hướng dẫn cách dùng hàm VLOOKUP chi tiết và có ví dụ cụ thể
26-01-2023, 3:18 pm
-
 Tổng hợp các hàm Excel cơ bản được sử dụng nhiều nhất mà bạn cần biết
26-01-2023, 9:13 am
Tổng hợp các hàm Excel cơ bản được sử dụng nhiều nhất mà bạn cần biết
26-01-2023, 9:13 am
-
 Các cách tải video Facebook máy tính không cần dùng tới phần mềm
26-01-2023, 8:24 am
Các cách tải video Facebook máy tính không cần dùng tới phần mềm
26-01-2023, 8:24 am
-
 Cách sử dụng hàm Countif cực đơn giản, dễ hiểu!
19-01-2023, 1:32 pm
Cách sử dụng hàm Countif cực đơn giản, dễ hiểu!
19-01-2023, 1:32 pm













