Tổng hợp thông tin về Word mà chắc chắn bạn sẽ cần!
Microsoft Word là ứng dụng không còn xa lạ gì với người dùng máy tính xách tay/ laptop/ PC, hầu như ai cũng đã từng dùng qua trong quá trình học tập, làm việc hay trong đời sống. Phần phềm quen thuộc như vậy nhưng không phải ai cũng thực sự hiểu rõ về phần mềm này. Tham khảo ngay bài viết sau để biết hiểu rõ hơn về phần mềm này nhé!
Microsoft Word là gì?
Microsoft Word là chương trình soạn thảo, xử lý văn bản phổ biến với tất cả mọi người dùng máy tính trên toàn thế giới, được phát triển bởi Microsoft và thuộc bộ ứng dụng Microsoft Office.
Thông qua các công cụ định dạng Microsoft Word giúp bạn tạo ra các tài liệu có chất lượng chuyên nghiệp một cách hiệu quả. Bên cạnh đó, Word còn bao gồm các công cụ chỉnh sửa và sửa đổi giúp bạn có thể cộng tác với mọi người một cách dễ dàng.
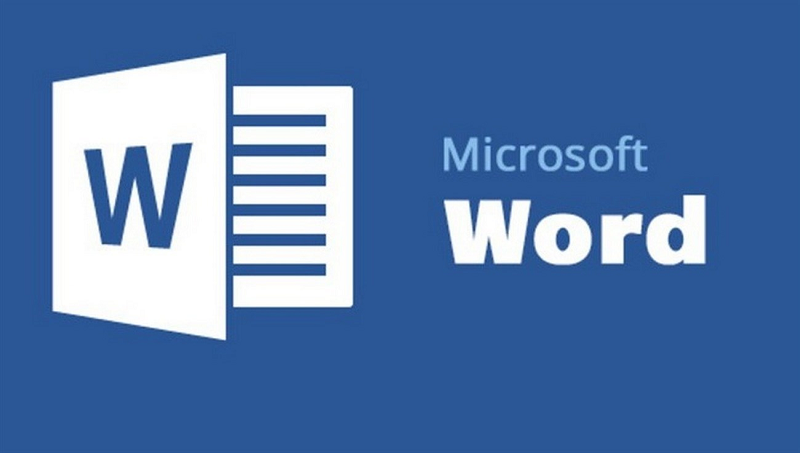
Những đối tượng sử dụng Microsoft Word
Hiện nay, đa số các công việc đều yêu cầu thành thạo soạn thảo văn bản. Microsoft Word đặc biệt cần thiết đối với sinh viên hoặc viên chức, cán bộ, nhân viên văn phòng,...
Sử dụng thành thạo Microsoft Word giúp bạn tạo được ưu thế và cơ hội thành công cao khi ứng tuyển vào công việc.
Bên cạnh đó, sử dụng thành thạo Microsoft Word giúp bạn tiết kiệm thời gian, công sức và hoàn thành công việc một cách chuyên nghiệp mang lại sự thuận lợi trong việc thăng tiến, tăng bậc lương.
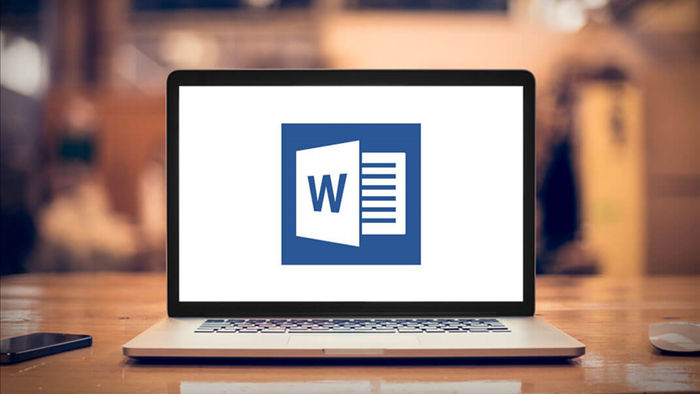
Những tính năng hay trên phần mềm Word:
Office Word là một phần mềm văn phòng phổ biến trên toàn thế giới nên chắc chắn sẽ có rất nhiều ưu điểm hay tiện ích mà người dùng máy tính có thể nhận thấy trong quá trình trải nghiệm và sử dụng lâu dài:
- Đầu tiên, bởi tính thông thông và phổ biến của nó nên Microsoft Word có thể cài đặt trên hầu hết các bộ PC, laptop, tablet,…
- Không cần phải tốn thời gian viết lách ra giấy thủ công, nó giúp bạn soạn thảo nhanh hơn bao giờ hết, bạn có thể dễ dàng sửa các lỗi chỉ bằng cách nhấn phím xóa hoặc nút Delete.
- Với những tính năng vô cùng hấp dẫn, hỗ trợ bạn rất tốt trong quá trình soạn thảo văn bản như: tính năng từ điển đồng nghĩa khi hết từ, chèn hình ảnh và số liệu, Sao chép tài liệu nhanh chóng và dễ dàng.
- Dễ dàng thực hiện các bản sao giúp tiết kiệm chi phí in ấn và dễ thực hiện hơn.
- Đa dạng và văn bản trở nên hấp dẫn hơn khi có thể thêm màu, đa dạng phông chữ và kích cỡ khác nhau. Ngoài ra sử dụng clip art, bảng, đường viền và dấu đầu dòng,… bạn có thể tùy ý định dạng văn bản, bố cục để khiến sản phẩm của bạn ưng ý nhất theo ý bạn.
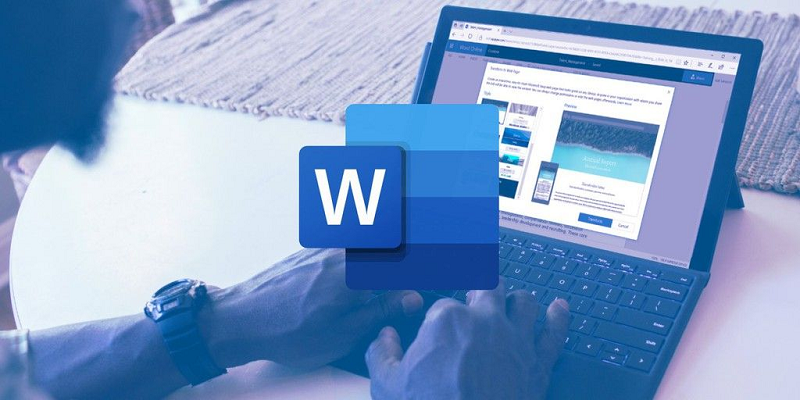
Cách sử dụng Word thành thạo, nhanh chóng
Bạn nên học cách sử dụng các phím tắt để tiết kiệm thời gian trong công việc:
Đây được coi là một kỹ năng rất quan trọng trong tin học văn phòng, muốn học word nhanh bạn cần chú ý đến điều này. Phím tắt trong word thì có vô vàn nhưng chúng ta không cần nhớ hết mà chỉ cần chú ý đến những lệnh cơ bản thường dùng trong soạn thảo văn bản như: Ctrl + C: Sao chép văn bản, Ctrl + V: Dán văn bản, Ctrl + X: Cắt một nội dung trong văn bản, Ctrl + Z: quay lại văn bản cũ trước khi lưu hay xóa mà chưa lưu, Ctrl + F: tìm kiếm trong văn bản, Ctrl + B: In đậm, Ctrl + I: In nghiêng, Ctrl + U: Gạch chân, Ctrl + S: Lưu văn bản soạn thảo…
Tập trung cho phần nội dung sau đó mới đến chỉnh văn bản:
Nhiều bạn mắc sai lầm cứ vừa soạn văn bản vừa chỉnh văn bản sẽ làm bạn rối trí, không tập trung cho phần chính và gây mất thời gian cho công việc. Bạn cứ hoàn thiện phần nội dung đầy đủ, soát lỗi chính tả sau đó mới đến phần căn chỉnh hoàn thiện nội dung. Làm theo cách này văn bản sẽ có sự đồng nhất và chúng ta cũng có thể nhớ được lâu hơn cách thao tác văn bản trong word.
Word Online Microsoft là gì? Cách dùng Word Online?
Word Online Microsoft là gì?
Microsoft Word là phần mềm soạn thảo văn bản được rất nhiều người dùng ưa chuộng vì ẩn chứa quá nhiều tính năng tiện dụng. Tuy nhiên, vì nhiều lý do, đã có rất nhiều người lựa chọn Google Docs – một công cụ trực tuyến để thay thế Word thực hiện công việc soạn thảo văn bản.
Từ đó, Microsoft cũng đã nghiên cứu và phát triển website soạn thảo văn bản trực tuyến hoàn toàn miễn phí để người dùng có thể thao tác mà không cần phải tải về như Microsoft Word. Đó chính là Microsoft Word Online.

Cách dùng Word Online
Bước 1: Để sử dụng Word Online, bạn cần đăng nhập bằng tài khoản Microsoft là bạn có thể bắt đầu soạn thảo văn bản ngay lập tức.
Bước 2: Dưới đây là giao diện chính của Word Online. Các thanh công cụ và tính năng soạn thảo, chỉnh sửa xuất hiện bên trên và có chức năng tương tự như với phiên bản Word Office.

Bước 3: Tiếp theo, bạn có thể thỏa mái nhập nội dung, lựa chọn cỡ chữ, định dạng chữ và trang tùy theo nhu cầu soạn thảo của bản thân.
Bước 4: Ngoài ra, Word Online còn có tính năng cho phép chèn hình ảnh nhưng đơn giản hơn so với bản Word Office. Khi nhấp vào Chèn => Chọn hình ảnh muốn chèn => Nhấn Chọn tệp để tải hình ảnh => Chèn để chèn vào nội dung.
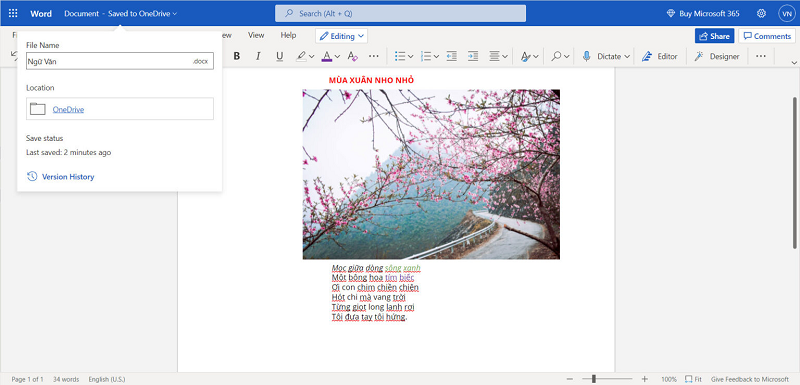
Bước 5: Tiếp theo, khi đã hoàn thành bản trình bày, bạn nhập tên cho tài liệu. Tài liệu sẽ được tự động lưu vào OneDrive ngay khi chúng ta bắt đầu nhập nội dung.
Bước 6: Bạn có thể chat với bạn bè trên Skype trong khi soạn thảo dễ dàng bằng cách click vào biểu tượng Skype ở bên trên giao diện.
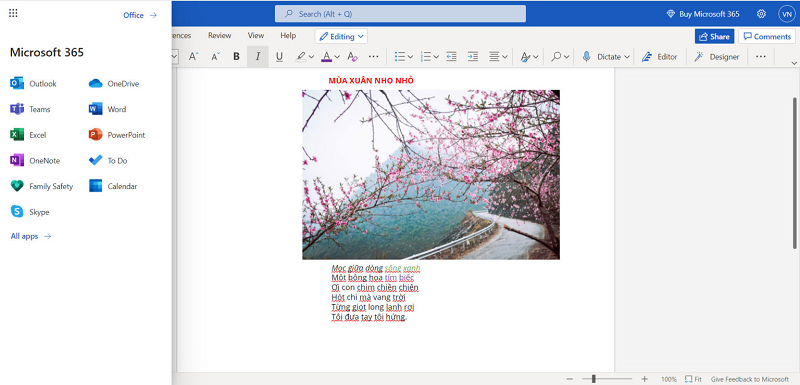
Bước 7: Cuối cùng, để tải tài liệu này về, nhấn chọn Tệp => Lưu như sau đó chọn lựa Tải xuống bản sao để tải xuống máy hay cũng có thể Tải thành bản sao lên tài khoản OneDrive cá nhân.
Bước 8: Nếu bạn muốn tải văn bản từ máy tính để chỉnh sửa trên Word Online, nhấn chọn vào nút OneDrive => Nhấn Tải lên rồi chọn tiếp Tệp.
Trên đây là tất tần tật những thông tin về Word mà không phải ai cũng biết khi làm việc với loại công cụ này. Hy vọng với những chia sẻ này bạn có thể sử dụng công cụ này thành thạo hơn và mang lại hiệu quả cao hơn trong công việc và học tập.
- Macbook Pro M5: Xử lý AI và độ họa vượt trội - Giá tốt bất ngờ!
- Cách ghi âm trên laptop mà không cần tải phần dễ không tưởng!
- Cách chia đôi màn hình laptop cực đơn giản mà 90% người dùng chưa biết
- Tư vấn laptop sinh viên 2025 - Laptop CHUẨN cho sinh viên ngành “Thể thao Điện tử”
- Học đại học có cần laptop không? Khi nào mua là hợp lý nhất?
- Hãy cẩn thận với Chip Intel 2025: Chưa chắc đã mới đâu!
- CHIP AMD 2025: BƯỚC ĐỘT PHÁ VƯỢT QUA CẢ INTEL?
- Intel Core Ultra 5 225H vs AMD Ryzen AI 7 350: Intel vẫn “bỏ xa” AMD dù phân khúc thấp hơn!
- Cách Tăng FPS Khi Chơi Game: Mẹo Giúp Game Mượt Mà Hơn Trên Laptop
- Bí quyết setting game cực mượt, chiến game vô tư không tụt xung!
Bài viết liên quan
-
 Hướng dẫn cách sử dụng Google Sheet chi tiết cho người mới bắt đầu!
31-01-2023, 9:45 am
Hướng dẫn cách sử dụng Google Sheet chi tiết cho người mới bắt đầu!
31-01-2023, 9:45 am
-
 “Bỏ túi” 4 tip nén file PDF cực đơn giản và nhanh tức thì
30-01-2023, 8:32 am
“Bỏ túi” 4 tip nén file PDF cực đơn giản và nhanh tức thì
30-01-2023, 8:32 am
-
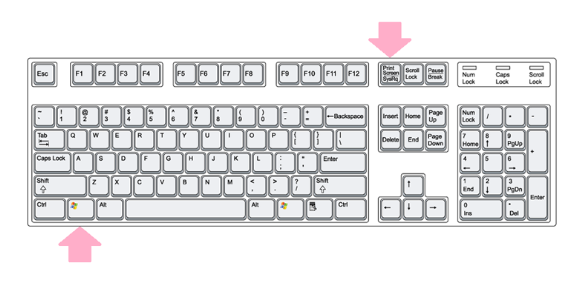 4 cách chụp màn hình máy tính chỉ trong vòng 1 nốt nhạc
30-01-2023, 8:14 am
4 cách chụp màn hình máy tính chỉ trong vòng 1 nốt nhạc
30-01-2023, 8:14 am
-
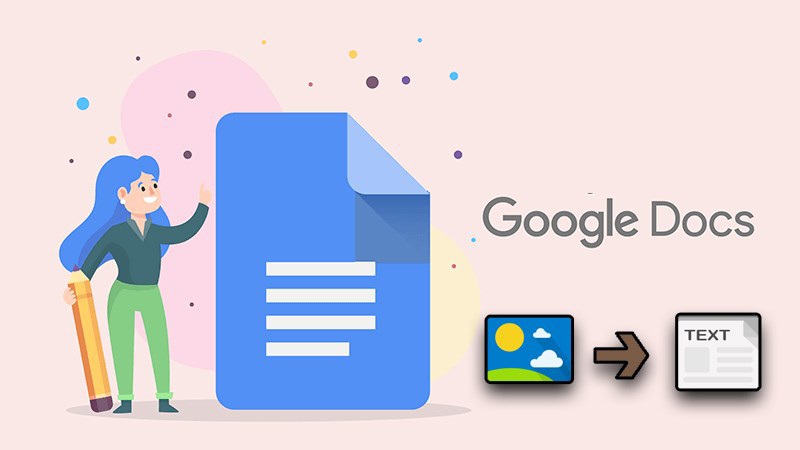 Google Docs và tất tần tật những thông tin mà bạn không nên bỏ lỡ
28-01-2023, 8:54 am
Google Docs và tất tần tật những thông tin mà bạn không nên bỏ lỡ
28-01-2023, 8:54 am
-
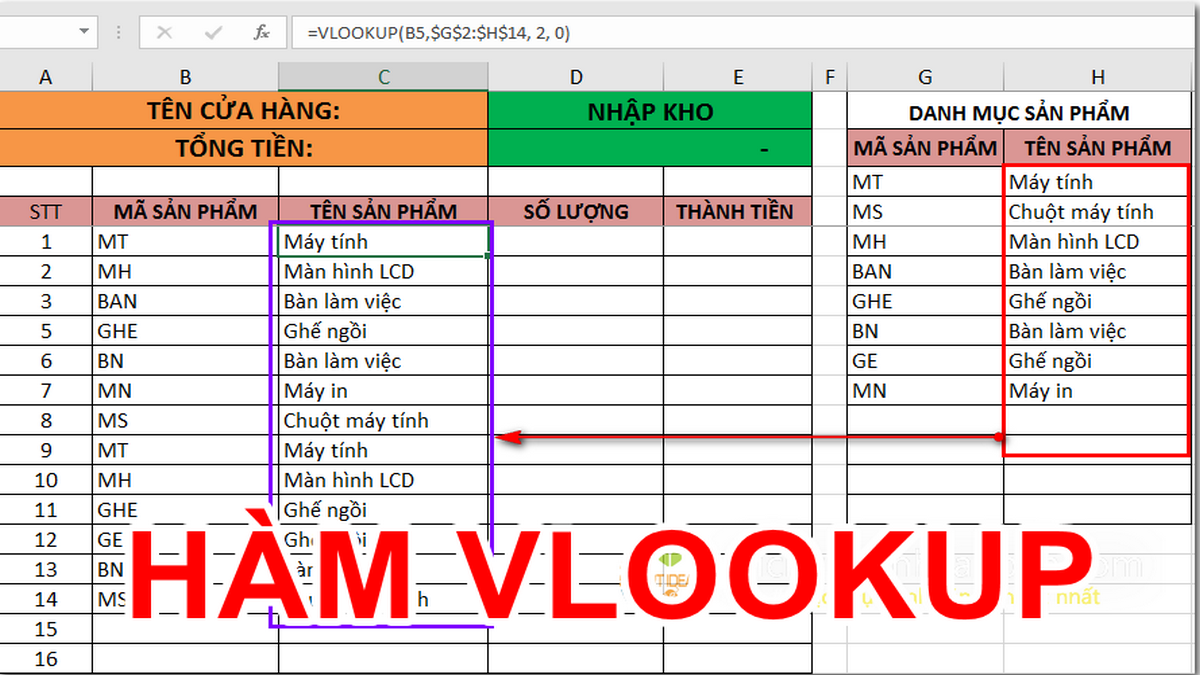 Hướng dẫn cách dùng hàm VLOOKUP chi tiết và có ví dụ cụ thể
26-01-2023, 3:18 pm
Hướng dẫn cách dùng hàm VLOOKUP chi tiết và có ví dụ cụ thể
26-01-2023, 3:18 pm
-
 Tổng hợp các hàm Excel cơ bản được sử dụng nhiều nhất mà bạn cần biết
26-01-2023, 9:13 am
Tổng hợp các hàm Excel cơ bản được sử dụng nhiều nhất mà bạn cần biết
26-01-2023, 9:13 am
-
 Các cách tải video Facebook máy tính không cần dùng tới phần mềm
26-01-2023, 8:24 am
Các cách tải video Facebook máy tính không cần dùng tới phần mềm
26-01-2023, 8:24 am
-
 Cách sử dụng hàm Countif cực đơn giản, dễ hiểu!
19-01-2023, 1:32 pm
Cách sử dụng hàm Countif cực đơn giản, dễ hiểu!
19-01-2023, 1:32 pm
-
 Laptop Dell 3542 giá rẻ dùng có tốt không?
19-01-2023, 1:31 pm
Laptop Dell 3542 giá rẻ dùng có tốt không?
19-01-2023, 1:31 pm
-
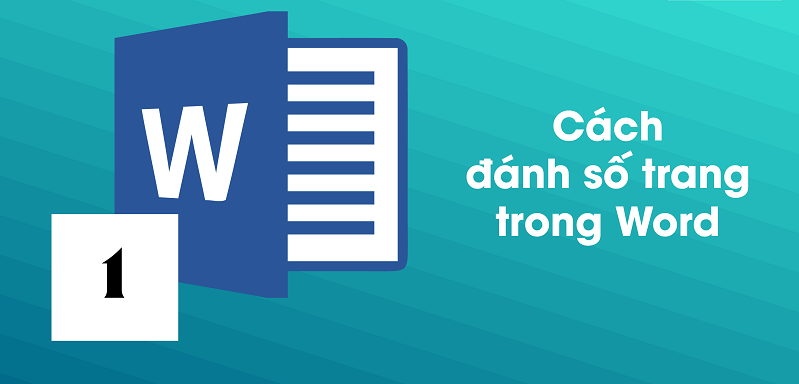 Lưu ngay: 5 cách đánh số trang trong Word cực quan trọng!
19-01-2023, 1:21 pm
Lưu ngay: 5 cách đánh số trang trong Word cực quan trọng!
19-01-2023, 1:21 pm













