4 cách chụp màn hình máy tính chỉ trong vòng 1 nốt nhạc
Chụp màn hình máy tính là một trong những cách giúp bạn lưu trữ hay giữ lại được những khoảnh khắc nhanh nhất. Và nếu như bạn chưa biết chụp màn hình laptop hay PC như thế nào thì đừng bỏ lỡ các cách chụp màn hình máy tính siêu tốc độ mà Laptop88 chỉ cho bạn dưới đây nhé. Cùng theo dõi ngay nhé!
1 - Chụp màn hình máy tính bằng công cụ Snip & Sketch
Snip & Sketch là một công cụ có sẵn trên máy tính, bạn có thể dễ dàng sử dụng ngay mà không cần quá nhiều thao tác. Các bước để chụp màn hình máy tính từ Snip & Sketch như sau:
Bước 1: Vào Menu Start > Tìm và chọn Snip & Sketch
Bước 2: Từ cửa sổ Snip & Sketch, nhấp vào nút New, lúc này màn máy của bạn sẽ được làm mờ và hiển thị dấu +. Bạn chỉ việc di chuyển đến điểm mà bạn cần chụp màn hình và khoanh vùng là xong.
Bước 3. Sau khi chụp ảnh màn hình, ảnh được tải vào Snip & Sketch, bạn có thể chỉnh sửa theo ý muốn. Bạn cũng có thể tải và lưu ảnh vào thiết bị.
2 - Chụp màn hình máy tính bằng công cụ Snipping tool
Snipping Tool cũng như Snip & Sketch là một công cụ chụp màn hình được trang bị sẵn trên laptop cũng như ở PC giúp người dùng có thể dễ dàng chụp màn hình laptop ngay tức thì mà không cần phải download hay cài đặt gì cả. Bạn có thể tìm thấy Snipping Tool ngay ở mục Start và sau đó thực hiện các bước 2,3 như công cụ Snip & Sketch trên nhé!
3 - Chụp màn hình máy tính bằng các phím có sẵn
Dùng phím PrtSc - nhanh gọn, tiện lợi
Cách chụp màn hình máy tính trên các phím có sẵn chưa chắc ai cũng biết. Để chụp toàn bộ màn hình có rất nhiều cách nhưng cách nhanh nhất để bạn có thể bắt kịp những khoảnh khắc là dùng phím PrtSc (nhiều máy sẽ là Print Screen) nhanh và dễ nhất.
Có nhiều cách chụp màn hình máy tính với phím PrtSc do mỗi máy, mỗi hãng có hệ thống sử dụng khác nhau. Bạn có thể sử dụng một số cách như sau:
Cách 1: Nhấn trực tiếp vào phím PrtSc hoặc Print Screen là có thể chụp màn hình ngay lập tức.
Cách 2: Nhấn tổ hợp phím Fn + PrtSc hoặc Print Screen
Cách 3: Nhấn tổ hợp phím Shift + PrtSc hoặc Print Screen
Cách 4: Nhấn tổ hợp phím Windows + PrtSc hoặc Print Screen
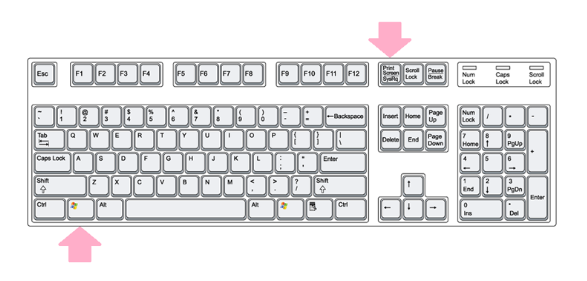
Cách 5: Nhấn tổ hợp phím Alt + Print Screen
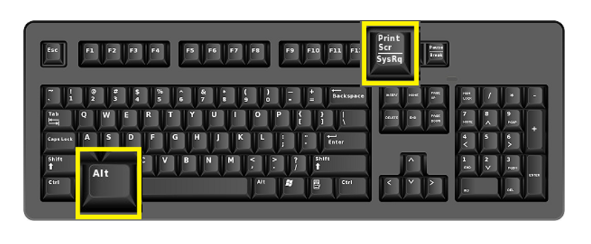
Sau khi chụp màn hình máy tính xong thì bạn có thể sao chép - CTRL + C hoặc CTRL + S để lưu vào máy. Đồng thời khi chụp màn hình, bạn hoàn có thể chỉnh sửa ảnh dễ dàng như thao tác trên Paint.
Cả 5 cách này giúp bạn tiết kiệm rất nhiều thời gian để chụp màn hình máy tính. Hãy thử xem cách chụp màn hình máy tính nào với PrtSc tương thích với máy của bạn nhé!
Ngoài ra, bạn cũng có thể đặt nút PrtSc mở công cụ bằng cách đi tới Settings > Ease of Access > Keyboard. Sau đó, bật sử dụng nút PrtScn để mở chụp màn hình trong Print Screen Shortcut là xong.
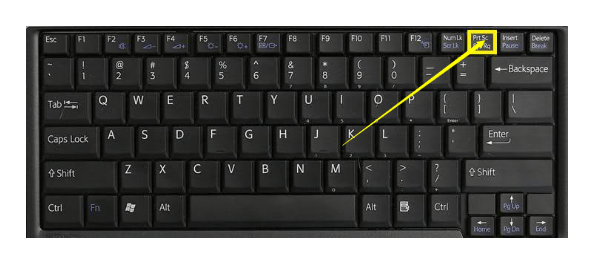
Dùng tổ hợp phím Windows + shift + S
Ngoài cách chụp màn hình laptop bằng phím PrtSc thì bạn còn có thể sử dụng phím tắt Windows + Shift + S (hoặc nút chụp màn hình mới trong Action Center) cực dễ dàng và đơn giản
Lúc đó, màn hình của bạn sẽ mờ đi và bạn sẽ thấy menu nhỏ của Snip & Sketch ở đầu màn hình và bạn có thể dễ dàng chọn góc chụp màn hình mình mong muốn. sẽ cho phép bạn chọn với loại ảnh chụp màn hình theo mong muốn.
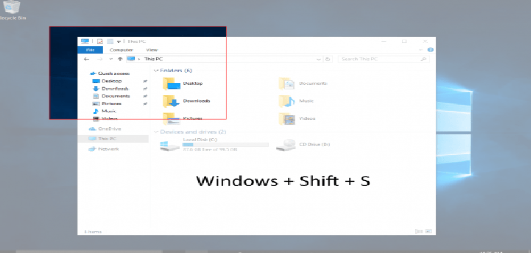
Tổ hợp phím này sẽ chụp ảnh cửa sổ hiện đang hoạt động của bạn và sao chép ảnh chụp màn hình vào bộ nhớ tạm. Bạn sẽ cần mở ảnh trong trình chỉnh sửa ảnh để lưu ảnh này.
4- Phần mềm chụp màn hình máy tính chất lượng nhất - Lightshot
Cách chụp màn hình trên là những thứ có sẵn trên máy tính tuy nhiên, nó có một chút giới hạn về tính năng như: chèn thêm ghi chú, dấu mũi tên, và highlight những nội dung quan trọng, .... Đó là lý do vì sao bạn cần đến sự trợ giúp của một phần mềm chụp ảnh màn hình máy tính chuyên nghiệp.
Lightshot đang là một phần mềm chụp màn hình máy tính chất lượng nhất và được rất nhiều doanh nghiệp sử dụng. Bởi ngoài những chức năng cơ bản như Snip & Sketch thì nó còn hỗ trợ tùy chọn chỉnh sửa ảnh chụp, tải ảnh lên các dịch vụ để chia sẻ hình ảnh với người khác qua Twitter, Facebook, Pinterest, .… Ngoài ra, bạn có thể sử dụng phần mềm Lightshot để chụp màn hình máy tính và lưu ở dạng link, cực kỳ gọn gàng và có thể lưu trữ ở mọi nơi mà chất lượng hình ảnh vẫn tốt.
Cách sử dụng Lightshot:
- Bước 1: Download phần mềm Lightshot về máy
- Bước 2: Tại mục “Start menu”, gõ lightshot, rồi chọn công cụ trong kết quả tìm kiếm để mở Lightshot có biểu tượng hình lông vũ.
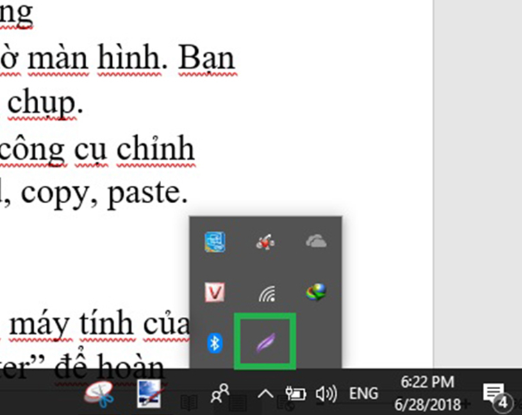
- Bước 3: Nhấn vào biểu tượng Lightshot hoặc phím PrtSc để khởi động phần mềm. Sau đó, chương trình sẽ tự làm mờ.
- Bước 4: Tiếp theo, bạn chỉ cần chọn vị trí cần chụp màn hình thì di chuyển chuột tại khu vực đó. Công cụ này sẽ hiện ra bên phải các tính năng save, upload, copy, paste.
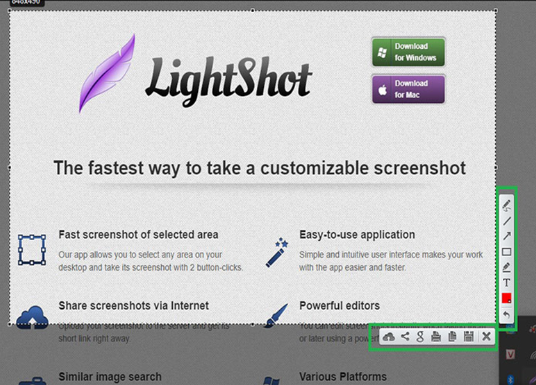
- Bước 5. Nếu bạn muốn lưu ở dạng link, bạn có thể nhấn vào hình đám mây đi lên nhé!
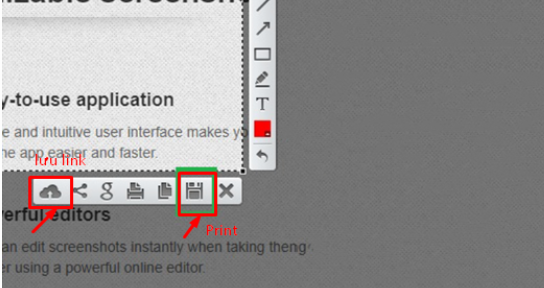
Trên đây là tổng hợp những cách chụp màn hình máy tính siêu nhanh, siêu dễ cho các bạn. Hy vọng bài viết này sẽ giúp bạn nhanh chóng trở thành master máy tính nhé!
>> Có thể bạn quan tâm các sản phẩm laptop văn phòng NGON - RẺ NHẤT hiện nay:
HP Pavilion i3 x360 - Laptop xoay gập 360 độ RẺ NHẤT, chip gen 12 mới nhất chỉ từ 11 TRIỆU
Lenovo Ideapad 3 Ryzen 5 - Cấu hình KHỎE NHẤT tầm giá chỉ từ 12 TRIỆU
Lenovo Ideapad 5 Pro 14 - Laptop cao cấp, cấu hình cao, màn đẹp nhất tầm giá 15 TRIỆU
Dell Inspiron 3520 - Laptop duy nhất trong tầm giá sở hữu màn 120Hz cực mượt chỉ từ 16 TRIỆU
- Tư vấn laptop sinh viên 2025 - Laptop CHUẨN cho sinh viên ngành “Thể thao Điện tử”
- Học đại học có cần laptop không? Khi nào mua là hợp lý nhất?
- Hãy cẩn thận với Chip Intel 2025: Chưa chắc đã mới đâu!
- CHIP AMD 2025: BƯỚC ĐỘT PHÁ VƯỢT QUA CẢ INTEL?
- Intel Core Ultra 5 225H vs AMD Ryzen AI 7 350: Intel vẫn “bỏ xa” AMD dù phân khúc thấp hơn!
- Cách Tăng FPS Khi Chơi Game: Mẹo Giúp Game Mượt Mà Hơn Trên Laptop
- Bí quyết setting game cực mượt, chiến game vô tư không tụt xung!
- Chip AI có thực sự giúp laptop chạy mượt hơn, pin trâu hơn?
- Mới mua laptop phải làm ngay những việc này nếu không muốn máy bị hỏng hay gặp sự cố!
- Intel Core Ultra 300 (Panther Lake) ra mắt cuối năm 2025 với những cải tiến chưa từng có của intel!
Bài viết liên quan
-
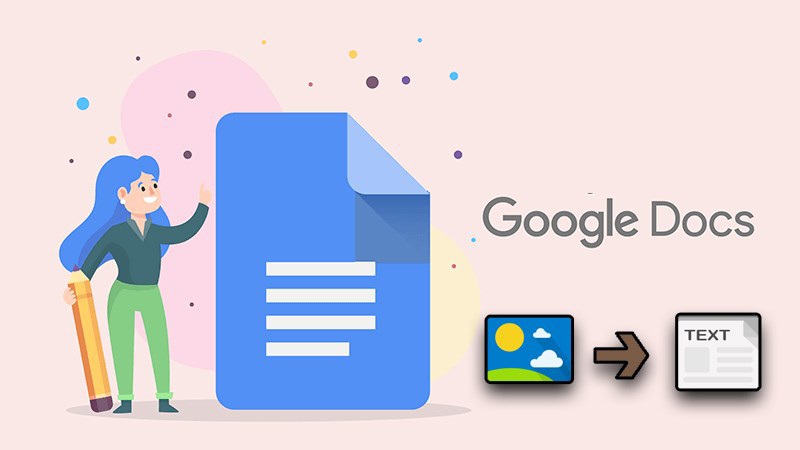 Google Docs và tất tần tật những thông tin mà bạn không nên bỏ lỡ
28-01-2023, 8:54 am
Google Docs và tất tần tật những thông tin mà bạn không nên bỏ lỡ
28-01-2023, 8:54 am
-
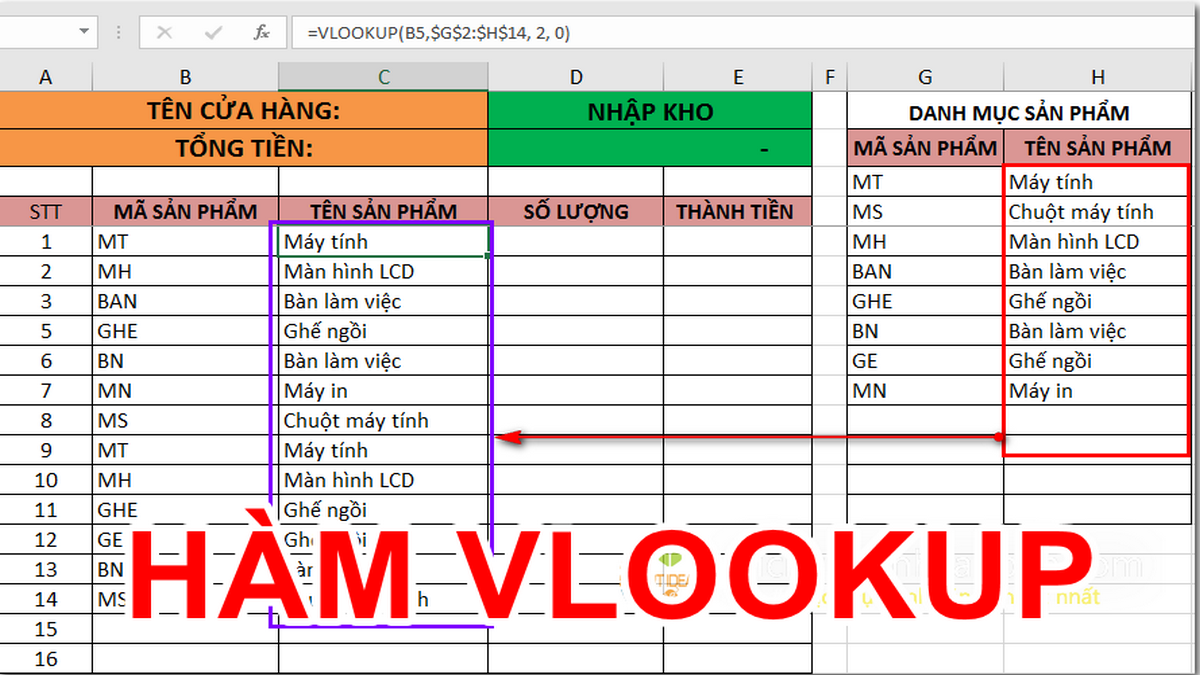 Hướng dẫn cách dùng hàm VLOOKUP chi tiết và có ví dụ cụ thể
26-01-2023, 3:18 pm
Hướng dẫn cách dùng hàm VLOOKUP chi tiết và có ví dụ cụ thể
26-01-2023, 3:18 pm
-
 Tổng hợp các hàm Excel cơ bản được sử dụng nhiều nhất mà bạn cần biết
26-01-2023, 9:13 am
Tổng hợp các hàm Excel cơ bản được sử dụng nhiều nhất mà bạn cần biết
26-01-2023, 9:13 am
-
 Các cách tải video Facebook máy tính không cần dùng tới phần mềm
26-01-2023, 8:24 am
Các cách tải video Facebook máy tính không cần dùng tới phần mềm
26-01-2023, 8:24 am
-
 Cách sử dụng hàm Countif cực đơn giản, dễ hiểu!
19-01-2023, 1:32 pm
Cách sử dụng hàm Countif cực đơn giản, dễ hiểu!
19-01-2023, 1:32 pm
-
 Laptop Dell 3542 giá rẻ dùng có tốt không?
19-01-2023, 1:31 pm
Laptop Dell 3542 giá rẻ dùng có tốt không?
19-01-2023, 1:31 pm
-
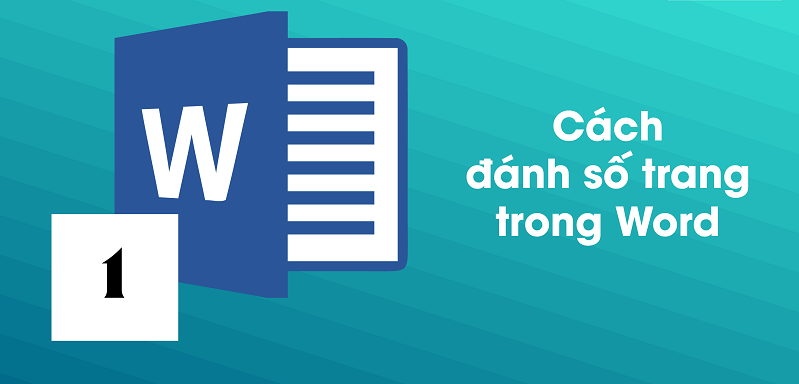 Lưu ngay: 5 cách đánh số trang trong Word cực quan trọng!
19-01-2023, 1:21 pm
Lưu ngay: 5 cách đánh số trang trong Word cực quan trọng!
19-01-2023, 1:21 pm
-
 Excel là gì? Tất tần tật những điều cần biết về Excel cho người mới bắt đầu!
19-01-2023, 1:08 pm
Excel là gì? Tất tần tật những điều cần biết về Excel cho người mới bắt đầu!
19-01-2023, 1:08 pm
-
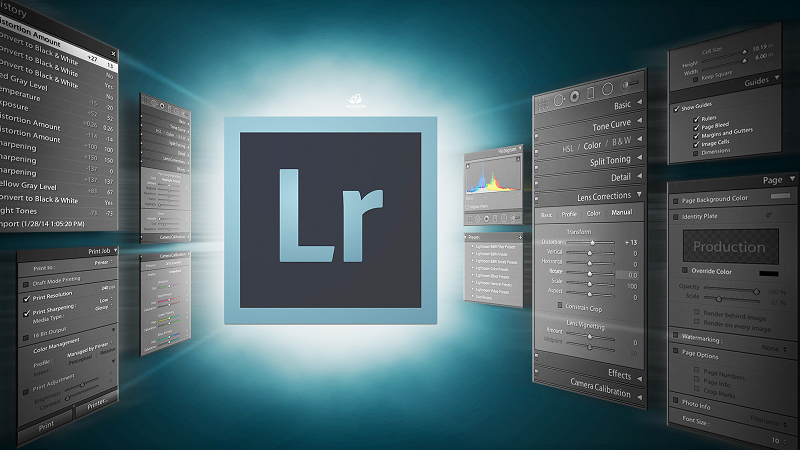 Sự khác biệt giữa Lightroom và Photoshop? Tính năng chỉnh ảnh vượt trội trên Lightroom!
19-01-2023, 11:53 am
Sự khác biệt giữa Lightroom và Photoshop? Tính năng chỉnh ảnh vượt trội trên Lightroom!
19-01-2023, 11:53 am
-
 Bí quyết dùng hàm IF trong Excel cực dễ hiểu cho người mới bắt đầu
19-01-2023, 11:22 am
Bí quyết dùng hàm IF trong Excel cực dễ hiểu cho người mới bắt đầu
19-01-2023, 11:22 am













