Cách Tăng FPS Khi Chơi Game: Mẹo Giúp Game Mượt Mà Hơn Trên Laptop
Bạn đang gặp tình trạng giật lag, hình ảnh đứng hình hay FPS tụt giảm đột ngột khi chơi game? Điều này không chỉ ảnh hưởng đến trải nghiệm giải trí mà còn khiến bạn mất lợi thế trong những pha combat gay cấn. Trong bài viết này, chúng ta sẽ cùng tìm hiểu các cách tăng FPS khi chơi game hiệu quả, giúp bạn tối ưu hiệu suất mà không cần tốn tiền nâng cấp máy ngay lập tức.
FPS là gì? Tại sao FPS lại quan trọng khi chơi game?
FPS (Frames Per Second) là số khung hình hiển thị mỗi giây. Con số này càng cao thì hình ảnh càng mượt, phản hồi càng nhanh và trải nghiệm chơi game càng “đã”.
- FPS < 30: Game giật, phản hồi chậm.
- FPS từ 30–60: Chơi được, nhưng chưa thực sự mượt.
- FPS từ 60 trở lên: Mượt mà, phù hợp cả game hành động, bắn súng hay MOBA.
FPS thấp sẽ mang đến trải nghiệm tệ và thua thiệt trong các game cần phản xạ nhanh. Do đó, việc tăng FPS là ưu tiên hàng đầu của mọi game thủ, dù là chơi Liên Minh Huyền Thoại hay Valorant, GTA V,...
Tham khảo ngay 7 cách tăng FPS để có trải nghiệm chơi game tốt hơn
Tắt các ứng dụng chạy nền không cần thiết
Nhiều người không để ý rằng các ứng dụng như Google Chrome, Spotify, OneDrive, Discord... vẫn đang ngốn RAM và CPU khi bạn chơi game. Hãy:
- Nhấn tổ hợp phím Ctrl + Shift + Esc để mở Task Manager.
- Chuyển sang tab Processes và tắt các tiến trình không cần thiết.
- Ưu tiên giữ lại game và những phần mềm hỗ trợ chơi game (nếu có).
Mẹo: Bạn cũng có thể tắt các ứng dụng khởi động cùng Windows bằng cách vào tab “Startup” trong Task Manager.
Bật chế độ hiệu suất cao trong Windows
Mặc định, Windows thường chạy ở chế độ cân bằng để tiết kiệm điện, đặc biệt trên laptop. Điều này giới hạn hiệu năng của CPU/GPU. Để bật chế độ hiệu suất cao:
- Nhấn Windows + I để mở Settings.
- Chọn System > Power & battery.
- Trong phần Power Mode, chọn Best Performance (Hiệu suất tối đa).
Cập nhật driver card đồ họa
Driver cũ có thể làm giảm hiệu suất chơi game nghiêm trọng, đặc biệt với các tựa game mới. Hãy thường xuyên cập nhật driver từ:
- NVIDIA: www.nvidia.com/Download
- AMD: www.amd.com/en/support
- Intel Arc/HD Graphics: www.intel.com
Dùng phần mềm như GeForce Experience (NVIDIA) hoặc AMD Adrenalin để tự động cập nhật nhanh chóng.
Giải phóng dung lượng và chống phân mảnh ổ cứng
Ổ cứng bị đầy hoặc phân mảnh có thể khiến game load chậm, gây tụt FPS khi vào trận. Bạn nên:
- Dọn rác hệ thống bằng cách vào: Settings > System > Storage > Temporary Files, chọn Delete.
- Chống phân mảnh ổ HDD: Gõ “Defragment” trong ô tìm kiếm Windows → chọn “Defragment and Optimize Drives”.
- Với ổ SSD, chỉ nên tối ưu hóa (Optimize), không nên chống phân mảnh thường xuyên.
Sử dụng phần mềm hỗ trợ tăng FPS
Một số phần mềm tối ưu hiệu suất khi chơi game:
- Razer Cortex: Tự động đóng ứng dụng nền và giải phóng RAM.
- MSI Afterburner: Theo dõi nhiệt độ, hiệu suất và ép xung GPU nếu bạn có kiến thức.
- Game Fire: Tùy chỉnh dịch vụ, hiệu năng hệ thống để ưu tiên game.
Chỉ nên dùng các phần mềm từ nguồn chính thống. Tránh cài phần mềm crack dễ gây lỗi hoặc nhiễm mã độc.
Tối ưu thiết lập đồ họa trong game
Mỗi tựa game đều cho phép điều chỉnh thiết lập đồ họa. Để tăng FPS, bạn nên:
- Giảm độ phân giải (ví dụ từ 1920x1080 xuống 1600x900).
- Tắt hoặc giảm các tùy chọn nặng như: Shadows (Đổ bóng), Anti-aliasing (Làm mịn răng cưa), Ambient Occlusion (Chi tiết ánh sáng), Texture Quality (Chất lượng bề mặt vật thể)
- Tắt V-Sync nếu FPS không ổn định hoặc thấp hơn tần số quét màn hình.
Một số game có chế độ "Low Graphics" hoặc “Performance Mode” – hãy bật nếu bạn ưu tiên FPS hơn hình ảnh đẹp.
Tối ưu thiết lập trong phần mềm card đồ họa
Với card NVIDIA: Mở NVIDIA Control Panel > Manage 3D Settings:
- Power Management Mode → Prefer Maximum Performance
- Texture Filtering → High Performance
- Vertical Sync → Off
- Low Latency Mode → On
Với AMD Radeon: Mở AMD Radeon Software > Settings > Graphics:
- Radeon Anti-Lag → Enabled
- Radeon Boost → Enabled
- Texture Filtering Quality → Performance
- Wait for Vertical Refresh → Off
Tổng kết lại, tăng FPS không phải lúc nào cũng đòi hỏi phần cứng mạnh. Chỉ với vài bước tối ưu hệ thống, điều chỉnh trong game và cập nhật driver đúng cách, bạn đã có thể cải thiện rõ rệt hiệu suất chơi game. Hãy áp dụng các mẹo trong bài theo thứ tự – từ dễ đến nâng cao – để đạt hiệu quả tốt nhất.
Bài viết liên quan
-
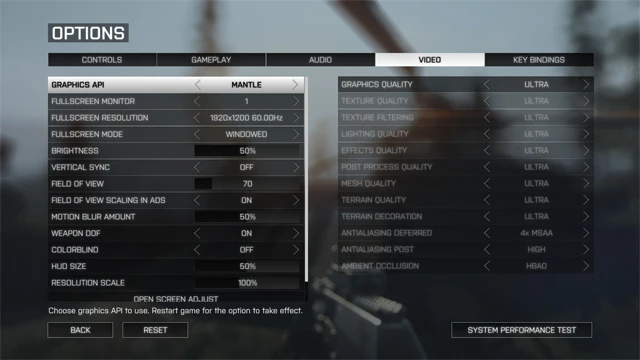 Bí quyết setting game cực mượt, chiến game vô tư không tụt xung!
16-05-2025, 12:21 am
Bí quyết setting game cực mượt, chiến game vô tư không tụt xung!
16-05-2025, 12:21 am
-
 Chip AI có thực sự giúp laptop chạy mượt hơn, pin trâu hơn?
15-05-2025, 4:51 pm
Chip AI có thực sự giúp laptop chạy mượt hơn, pin trâu hơn?
15-05-2025, 4:51 pm
-
 Mới mua laptop phải làm ngay những việc này nếu không muốn máy bị hỏng hay gặp sự cố!
09-05-2025, 11:56 am
Mới mua laptop phải làm ngay những việc này nếu không muốn máy bị hỏng hay gặp sự cố!
09-05-2025, 11:56 am
-
 Intel Core Ultra 300 (Panther Lake) ra mắt cuối năm 2025 với những cải tiến chưa từng có của intel!
17-12-2024, 4:25 pm
Intel Core Ultra 300 (Panther Lake) ra mắt cuối năm 2025 với những cải tiến chưa từng có của intel!
17-12-2024, 4:25 pm
-
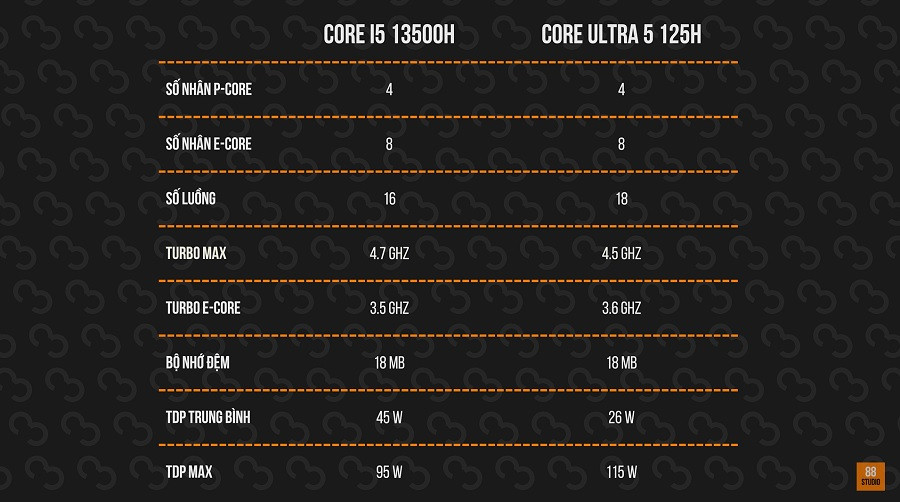 So sánh hiệu năng i5 13500H vs Core Ultra 5 125H: Có đáng để nâng cấp!
13-12-2024, 4:31 pm
So sánh hiệu năng i5 13500H vs Core Ultra 5 125H: Có đáng để nâng cấp!
13-12-2024, 4:31 pm
-
 Snapdragon X Elite liệu có phải “con quái vật khủng khiếp của Qualcomm” hay chỉ là “ chiêu trò marketing”
07-11-2024, 9:33 am
Snapdragon X Elite liệu có phải “con quái vật khủng khiếp của Qualcomm” hay chỉ là “ chiêu trò marketing”
07-11-2024, 9:33 am
-
 Cấu hình chơi game Valorant cho máy tính, laptop bạn đã biết chưa. Top 5 laptop chiến mượt Valorant
07-11-2024, 8:26 am
Cấu hình chơi game Valorant cho máy tính, laptop bạn đã biết chưa. Top 5 laptop chiến mượt Valorant
07-11-2024, 8:26 am
-
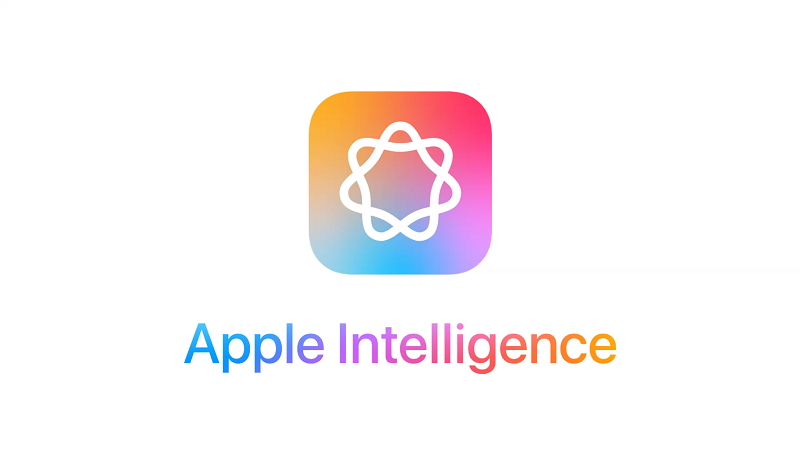 Khám phá chi tiết tính năng mới trên Apple Intelligence giúp nâng tầm trải nghiệm
31-10-2024, 10:04 pm
Khám phá chi tiết tính năng mới trên Apple Intelligence giúp nâng tầm trải nghiệm
31-10-2024, 10:04 pm
-
 Có nên mua laptop RAM Onboard không?
26-09-2024, 4:30 pm
Có nên mua laptop RAM Onboard không?
26-09-2024, 4:30 pm
-
 RAM DDR5 không tự Dual Channel - Cách Dual Channel cải thiện hiệu năng hệ thống
26-09-2024, 3:53 pm
RAM DDR5 không tự Dual Channel - Cách Dual Channel cải thiện hiệu năng hệ thống
26-09-2024, 3:53 pm














