Tổng hợp các hàm Excel cơ bản được sử dụng nhiều nhất mà bạn cần biết
Nếu công việc của bạn thường xuyên phải sử dụng công cụ Excel trên máy tính xách tay, laptop văn phòng thì chắc chắn các hàm trong Excel bạn cần phải nắm rõ. Bởi các công thức trong Excel sẽ giúp bạn thực hiện các phép tính, xử lý số liệu một cách nhanh chóng và chính xác trong quá trình học tập và làm việc. Cùng Laptop88 tham khảo các hàm Excel cơ bản nhất ở nội dung dưới đây nhé!
Cách tính trong Excel với hàm tính toán Logic
- Hàm SUM
Đây có thể nói là hàm excel cơ bản đầu tiên mà bất kỳ người dùng nào mới học Excel cũng cần phải biết. Hàm SUM trong Excel cộng các giá trị số trong một phạm vi ô. Được phân loại theo hàm toán học và lượng giác, hàm được nhập bằng cách gõ “=SUM” theo sau là các giá trị được tính tổng. Các giá trị được cung cấp cho hàm có thể là số, tham chiếu ô hoặc phạm vi.
Cú pháp:
=SUM(Number1,Number2,Number3)
Với:
Number1,Number2,Number3: là giá trị các số hạng cần tính tổng
Kết quả của hàm SUM là tổng các giá trị được chọn.
Ví dụ: =SUM(20,40,60) nghĩa là cộng các số hạng lại với nhau và cho ra kết quả 120. - Tính tổng các dãy số từ A1 đến A3, =SUM(A1:A3) cho ra kết quả làm 120.
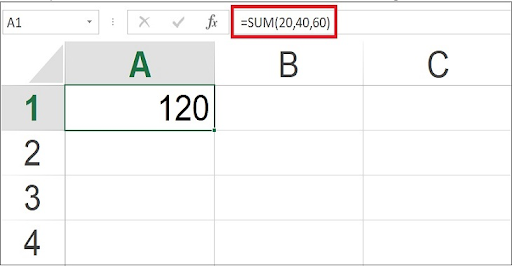
- Hàm MIN/MAX
Nếu bạn muốn tìm một con số có giá trị nhỏ nhất trong một vùng dữ liệu, hàm Excel =MIN có thể làm việc đó.
Ngược với hàm =MIN vừa đề cập, hàm =MAX sẽ trả về con số có giá trị lớn nhất trong phạm vi cần tìm. Cú pháp của hàm này cũng tương tự như hàm =MIN, gồm địa chỉ ô đầu tiên cho đến ô cuối cùng.
Cú pháp:
=MIN(Number1,Number2,...)
Với:
Number1,Number2: Các giá trị cần so sánh
Kết quả trả về giá trị nhỏ nhất trong vùng dữ liệu
Ví dụ: Giá trị nhỏ nhất trong vùng dữ liệu của ví dụ này, ta có công thức =MIN(A2:C5) và nhận được kết quả 25 là giá trị nhỏ nhất cần tìm.
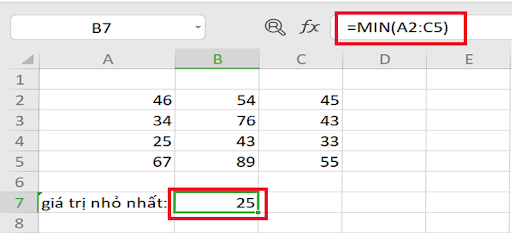
Cú pháp:
=MAX(Number1,Number2,...)
Với:
Number1,Number2: các giá trị cần so sánh
Kết quả trả về giá trị lớn nhất trong vùng dữ liệu
Ví dụ: Tìm giá trị lớn nhất trong vùng dữ liệu của ví dụ này, ta có công thức =MAX(A2:C5) kết quả đạt được là 89 là giá trị lớn nhất cần tìm.
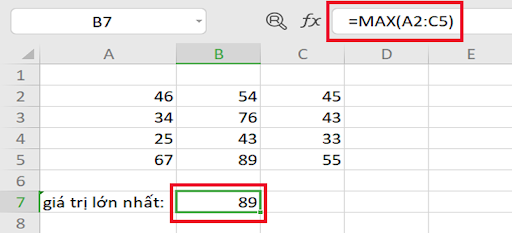
- Hàm COUNT/COUNTA
Hàm COUNT dùng để đếm số lượng ô có chứa số trong vùng dữ liệu.
Cú pháp:
=COUNT(Value1,...)
Với:
Value1,...: Tham chiếu ô hoặc phạm vi muốn đếm số
Ví dụ: Tìm số lượng mà giá trị trong ô của vùng dữ liệu là số, ta có công thức cho ví dụ này là =COUNT(A2:C5). Kết quả đạt được là tổng số lượng ô có chứa số.
(Ảnh 4)
- Hàm COUNTA dùng để đếm các ô không trống trong một vùng dữ liệu nhất định.
Cú pháp:
=COUNTA(Value1,...)
Với:
Value1,...: Là những ô cần đếm hoặc một vùng cần đếm. Số ô tối đa có thể đếm là 255 (với Excel từ 2007 về sau) và tối đa 30 (với Excel từ 2003 về trước)
Ví dụ: Đếm số lượng ký tự là số trong bảng bên dưới, ta có công thức =COUNTA(A2:C5). Kết quả đạt được là số lượng ô có chứa kí tự hoặc số.
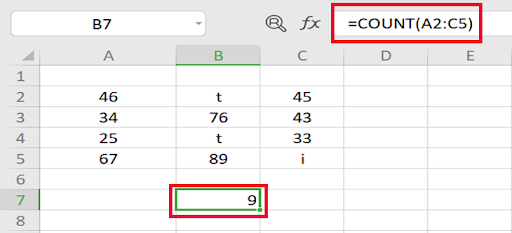
- Cách tính trong Excel với giá trị trung bình AVERAGE
Hàm AVERAGE dùng để tính trung bình cộng của một dãy số trong trang tính.
Cú pháp:
=AVERAGE(number1,number2,…)
Với:
number1 (Bắt buộc): Số thứ nhất, tham chiếu ô, hoặc phạm vi mà bạn muốn tính trung bình.
number2,... (Tùy chọn): Các số, tham chiếu ô hoặc phạm vi bổ sung mà bạn muốn tính trung bình, tối đa là 255.
Ví dụ: Tính điểm trung bình của học sinh trong một lớp, ta sẽ có công thức: =AVERAGE(C2:G2) và bạn sẽ nhận được kết quả là giá trị trung bình của các môn học.
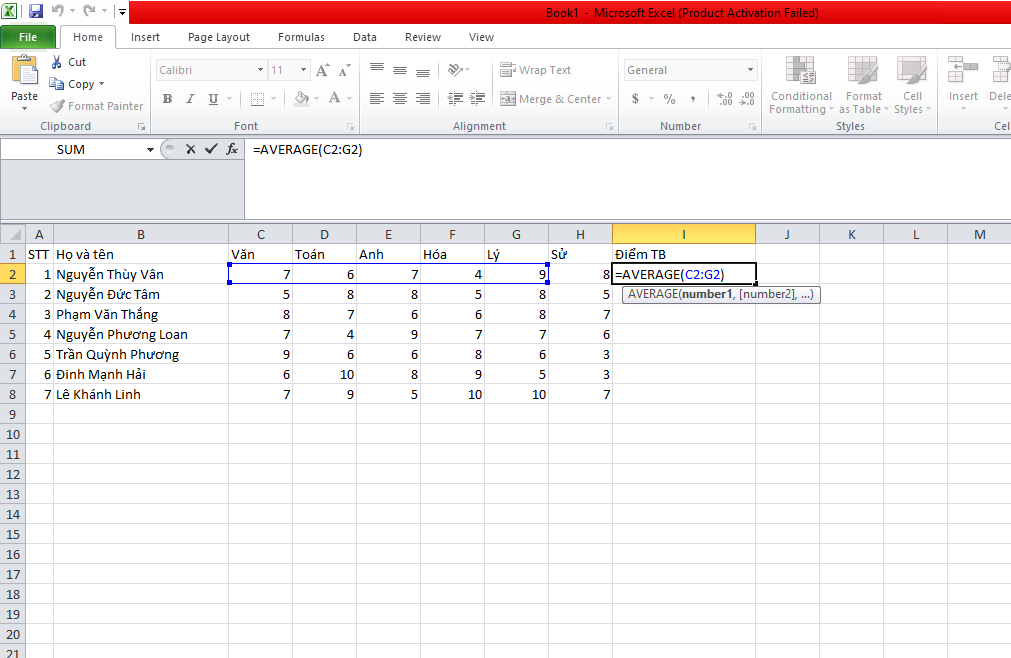
Các công thức excel trong hàm điều kiện Logic
- Hàm COUNTIF
Hàm COUNTIF được dùng để đếm ô thỏa mãn điều kiện trong một vùng dữ liệu được chọn.
Cú pháp:
=COUNTIF(range,criteria)
Với:
range: Vùng dữ liệu cần đếm.
criteria: Điều kiện để đếm.
Ví dụ:Ví dụ 1: Dùng hàm COUNTIF tìm kiếm số lượng tên hàng Dứa có trong bảng sau
Công thức như sau: =COUNTIF(B2:B8,”Dứa”) rồi nhấn Enter để thực hiện hàm.
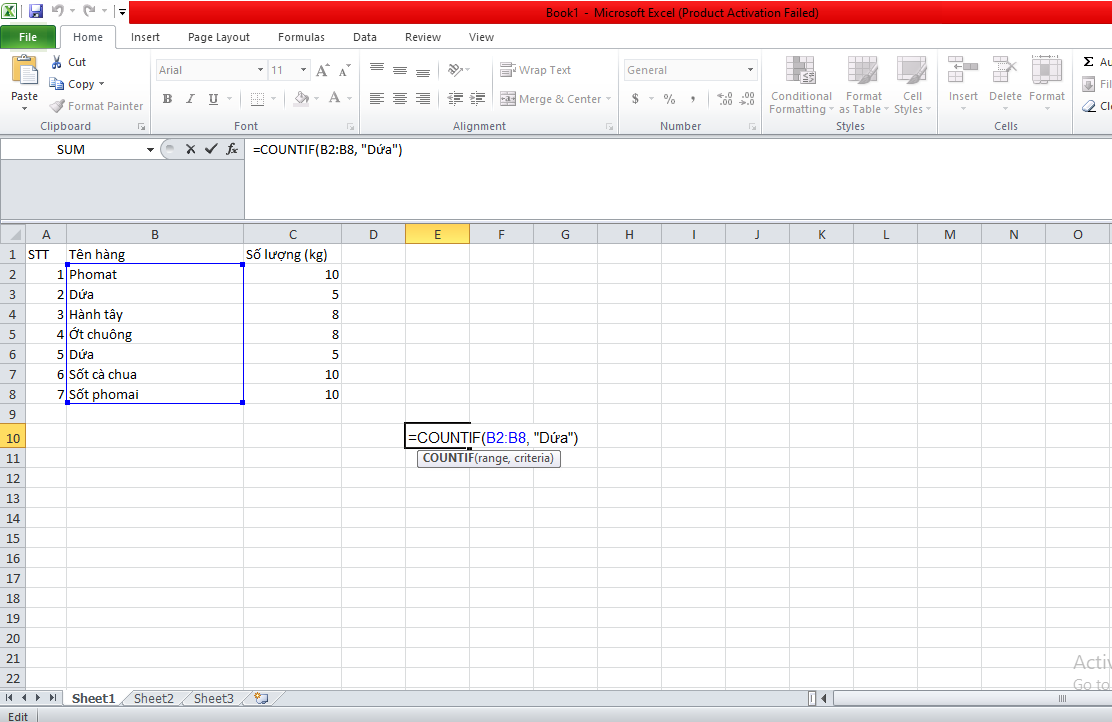
- Hàm IF
Hàm IF được dùng để kiểm tra dữ liệu có thỏa điều kiện người dùng đặt ra và trả về kết quả theo biểu thức logic đúng hoặc sai.
Cú pháp:
=IF(Logical_test;Value_if_true;Value_if_false)
Với:
Logical_test: Điều kiện.
Value_if_true: Giá trị trả về nếu thỏa điều kiện
Value_if_false: Giá trị trả về nếu không thỏa điều kiện.
Lưu ý: Nếu bỏ trống Value_if_true và Value_if_false, nếu điều kiện thỏa thì giá trị trả về sẽ là 0 và điều kiện không thỏa thì giá trị trả về sẽ là FALSE.
- Hàm SUMIF
Hàm SUMIF dùng để tính tổng các giá trị trong một phạm vi đáp ứng tiêu chí xác định.
Cú pháp:
=SUMIF(range,criteria,[sum_range])
Với:
range: Phạm vi ô bạn muốn đánh giá theo tiêu chí
criteria: Tiêu chí ở dạng số, biểu thức, tham chiếu ô, văn bản hoặc hàm xác định sẽ cộng ở ô nào
sum_range: Các ô thực tế để cộng nếu bạn muốn cộng các ô không phải là ô đã xác định trong đối số range. Nếu đối số sum_range bị bỏ qua, Excel cộng các ô được xác định trong đối số range.
Hàm sử dụng trong văn bản
- Hàm LEFT/RIGHT/MID
Hàm LEFT
Để lấy những ký tự bên trái của một chuỗi sử dụng hàm LEFT. Công thức =LEFT(ô chứa chuỗi cần lấy, số ký tự muốn lấy)
Hàm RIGHT
Dùng hàm RIGHT khi cần lấy những ký tự từ phía bên phải của chuỗi. Công thức =RIGHT(ô chứa chuỗi cần lấy, số ký tự muốn lấy)
Hàm MID
Dùng để lấy các ký tự bắt đầu từ đâu (tính từ trái sang). Công thức =MID(ô chứ chuỗi cần lấy, vị trí lấy, số ký tự cần lấy).
- Hàm LEN
Hàm LEN dùng để đếm ký tự trong một chuỗi hoặc một ô chứa chuỗi ký tự và bao gồm cả khoảng trắng.
Cú pháp:
=LEN(chuỗi ký tự)
hoặc
=LEN(ô chứa chuỗi ký tự)
- Hàm CONCAT
Hàm CONCAT dùng để nối hai hay nhiều chuỗi văn bản thành một chuỗi văn bản.
Cú pháp:
=IF(Logical_test;Value_if_true;Value_if_false)
Với:
Logical_test: Điều kiện.
Value_if_true: Giá trị trả về nếu thỏa điều kiện
Value_if_false: Giá trị trả về nếu không thỏa điều kiện.
Lưu ý: Nếu bỏ trống Value_if_true và Value_if_false, nếu điều kiện thỏa thì giá trị trả về sẽ là 0 và điều kiện không thỏa thì giá trị trả về sẽ là FALSE.
Hàm Excel cơ bản để hiển thị ngày tháng
- Hàm NOW hiển thị thời gian hệ thống
Nếu muốn điền thời gian hiện tại vào một ô nào đó trong bảng tính Excel, hãy sử dụng hàm =NOW. Trước hết, hãy di chuyển con trỏ chuột đến một ô bất kỳ rồi chỉ cần gõ cú pháp =NOW(). Điểm tiện lợi của hàm này là không yêu cầu bất kỳ tham số nào bên trong dấu ngoặc. Kết quả trả về chính là thời gian hiện tại trên hệ thống máy tính.
- Hàm DATE
Để thêm số ngày vào ngày tháng chỉ cần sử dụng công thức đơn giản là lấy ô chứa ngày tháng + với số ngày bạn muốn thêm, như ví dụ dưới đây:
Để thêm số năm, tháng và ngày vào ngày tháng nào đó, bạn sẽ phải sử dụng đến hàm DATE. Công thức =DATE(YEAR(ô chứa ngày tháng gốc)+số năm cần thêm,MONTH(ô chứa ngày tháng gốc)+số tháng cần thêm,DAY(ô chứa ngày tháng gốc)+số ngày cần thêm).
Chú ý: Hàm DATE chỉ có 3 đối số là năm, tháng và ngày. Excel biết rằng 6+2=8= Tháng 8, tháng 8 chỉ có 31 ngày, nên nó sẽ tự động tính sang tháng tiếp theo (23 tháng 8 + 9 ngày thành 1 tháng 9).

Hàm tra cứu dữ liệu
- Hàm VLOOKUP
Hàm VLOOKUP là một trong các hàm trong excel được sử dụng khi cần tìm dữ liệu trong một bảng, một phạm vi theo hàng dọc và trả về dữ liệu tương ứng theo hàng ngang.
Hàm VLOOKUP tìm ID (104) trong cột ngoài cùng bên trái của dải $E$4:$G$7 và trả về giá trị trong cùng một hàng từ cột thứ 3 (đối số thứ 3 được chỉ định là 3). Đối số thứ 4 đặt là FALSE để trả lại kết quả chính xác hoặc lỗi #N/A nếu không tìm thấy.
Bạn chỉ cần thực hiện trên 1 ô, sau đó kéo hàm VLOOKUP xuống dưới để áp dụng cho các hàng bên dưới. Vì vùng tham chiếu giữ nguyên nên phải dùng $ trước các ký hiệu để tạo tham chiếu tuyệt đối.
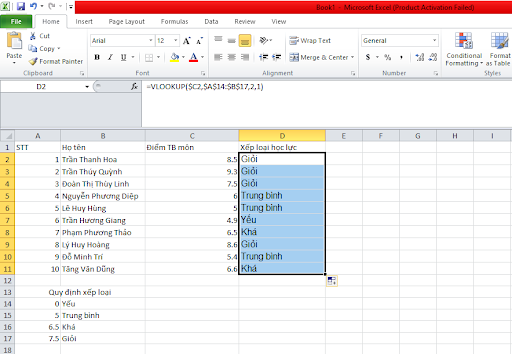
- Hàm INDEX
Hàm INDEX dưới đây trả về một giá trị cụ thể trong một phạm vi hai chiều.
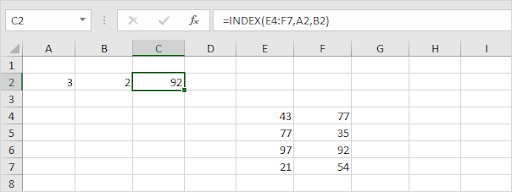
92 được tìm thấy tại giao điểm của hàng 3 và cột 2 trong dải E4:F7.
Hàm INDEX dưới đây trả về giá trị đặc biệt trong phạm vi một chiều.
Giá trị 97 được tìm thấy ở vị trí thứ 3 của dải E4:E7.
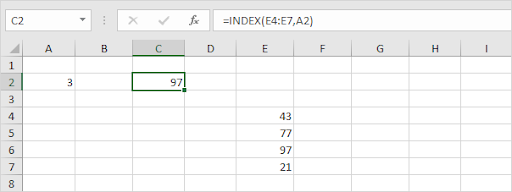
- Hàm MATCH
Hàm MATCH trả về vị trí của giá trị trong một dải nhất định.
Yellow được tìm thấy ở vị trí thứ 3 trong dải E4:E7. Đối số thứ 3 là tùy chọn, bạn có thể đặt đối số này là 0 để trả về vị trí của giá trị trong ô hoặc trả về #N/A nếu không tìm thấy.
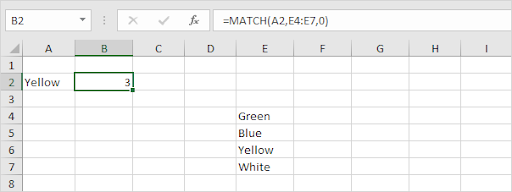
Mong rằng, với các hàm trong excel cơ bản mà Laptop88 đã tổng hợp trên đây sẽ giúp ích cho bạn trong quá trình học tập, làm việc. Và đừng quên chia sẻ bài viết này cho bạn bè và mọi người xung quanh nhé!
- Macbook Pro M5: Xử lý AI và độ họa vượt trội - Giá tốt bất ngờ!
- Cách ghi âm trên laptop mà không cần tải phần dễ không tưởng!
- Cách chia đôi màn hình laptop cực đơn giản mà 90% người dùng chưa biết
- Tư vấn laptop sinh viên 2025 - Laptop CHUẨN cho sinh viên ngành “Thể thao Điện tử”
- Học đại học có cần laptop không? Khi nào mua là hợp lý nhất?
- Hãy cẩn thận với Chip Intel 2025: Chưa chắc đã mới đâu!
- CHIP AMD 2025: BƯỚC ĐỘT PHÁ VƯỢT QUA CẢ INTEL?
- Intel Core Ultra 5 225H vs AMD Ryzen AI 7 350: Intel vẫn “bỏ xa” AMD dù phân khúc thấp hơn!
- Cách Tăng FPS Khi Chơi Game: Mẹo Giúp Game Mượt Mà Hơn Trên Laptop
- Bí quyết setting game cực mượt, chiến game vô tư không tụt xung!
Bài viết liên quan
-
 Các cách tải video Facebook máy tính không cần dùng tới phần mềm
26-01-2023, 8:24 am
Các cách tải video Facebook máy tính không cần dùng tới phần mềm
26-01-2023, 8:24 am
-
 Cách sử dụng hàm Countif cực đơn giản, dễ hiểu!
19-01-2023, 1:32 pm
Cách sử dụng hàm Countif cực đơn giản, dễ hiểu!
19-01-2023, 1:32 pm
-
 Laptop Dell 3542 giá rẻ dùng có tốt không?
19-01-2023, 1:31 pm
Laptop Dell 3542 giá rẻ dùng có tốt không?
19-01-2023, 1:31 pm
-
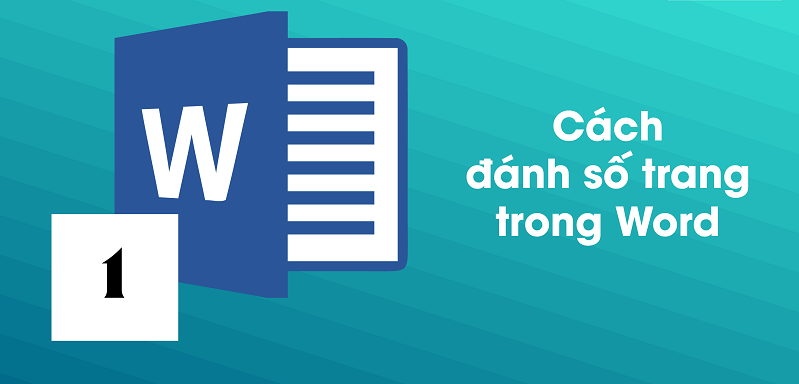 Lưu ngay: 5 cách đánh số trang trong Word cực quan trọng!
19-01-2023, 1:21 pm
Lưu ngay: 5 cách đánh số trang trong Word cực quan trọng!
19-01-2023, 1:21 pm
-
 Excel là gì? Tất tần tật những điều cần biết về Excel cho người mới bắt đầu!
19-01-2023, 1:08 pm
Excel là gì? Tất tần tật những điều cần biết về Excel cho người mới bắt đầu!
19-01-2023, 1:08 pm
-
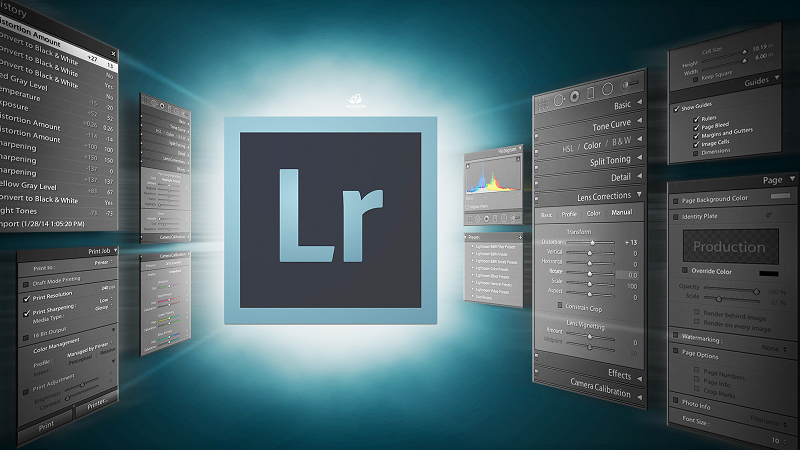 Sự khác biệt giữa Lightroom và Photoshop? Tính năng chỉnh ảnh vượt trội trên Lightroom!
19-01-2023, 11:53 am
Sự khác biệt giữa Lightroom và Photoshop? Tính năng chỉnh ảnh vượt trội trên Lightroom!
19-01-2023, 11:53 am
-
 Bí quyết dùng hàm IF trong Excel cực dễ hiểu cho người mới bắt đầu
19-01-2023, 11:22 am
Bí quyết dùng hàm IF trong Excel cực dễ hiểu cho người mới bắt đầu
19-01-2023, 11:22 am
-
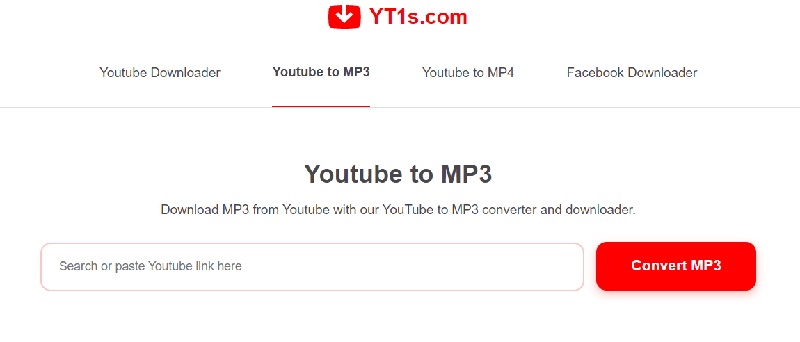 Chuyển nhạc youtube sang MP3 miễn phí chỉ trong 5 giây
18-01-2023, 4:55 pm
Chuyển nhạc youtube sang MP3 miễn phí chỉ trong 5 giây
18-01-2023, 4:55 pm
-
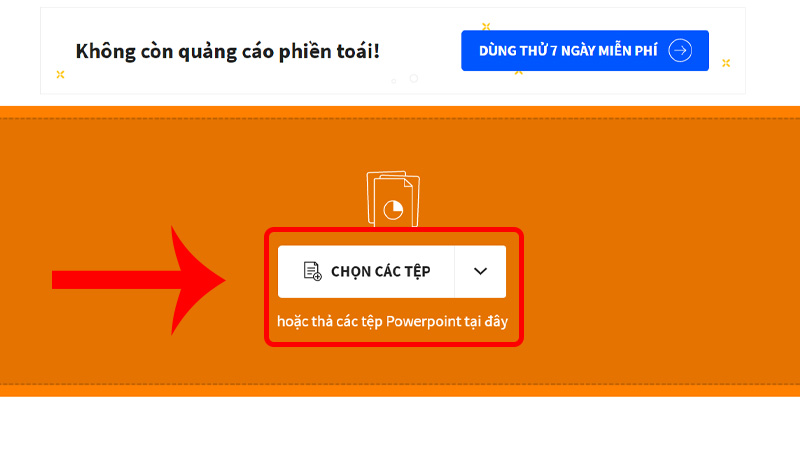 Hướng dẫn chi tiết cách chuyển PDF sang PPT và ngược lại cực dễ làm
18-01-2023, 11:44 am
Hướng dẫn chi tiết cách chuyển PDF sang PPT và ngược lại cực dễ làm
18-01-2023, 11:44 am
-
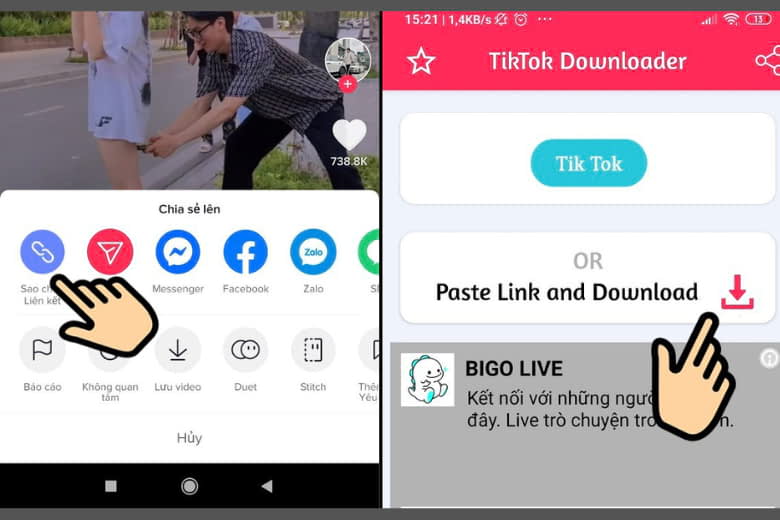 Hướng dẫn tải video Tiktok trên máy tính, điện thoại cực dễ làm
18-01-2023, 11:31 am
Hướng dẫn tải video Tiktok trên máy tính, điện thoại cực dễ làm
18-01-2023, 11:31 am













