Hướng dẫn chi tiết cách chuyển PDF sang PPT và ngược lại cực dễ làm
PDF và PPT (Powerpoint) là 2 ứng dụng phổ biến được sử dụng nhiều để thuyết trình trong quá trình học tập, làm việc. Bài viết này sẽ hướng dẫn bạn cách chuyển PDF sang PPT và ngược lại chuyển file PPT sang PDF trên laptop, PC chi tiết và nhanh nhất!
Lưu ý khi chuyển file PDF sang PPT
Trước khi thực hiện các bước chuyển file PDF sang PPT, các bạn cần lưu ý rằng: Quá trình tải File lên và chuyển đổi sẽ phụ thuộc vào kích thước File cũng như tốc độ mạng của bạn. Do đó, bạn cần chờ một thời gian ngắn (khoảng vài phút) để quá trình chuyển đổi được hoàn tất.
Các cách chuyển file PDF sang PPT
Chuyển file PDF sang PPT bằng web pdf2go.com
Trang web pdf2go.com cung cấp nhiều công cụ hữu ích để bạn có thể chuyển đổi sang nhiều định dạng file nói chung và chuyển PDF sang PPT nói riêng như mong muốn.
Bước 1: Truy cập trang web pdf2go.com
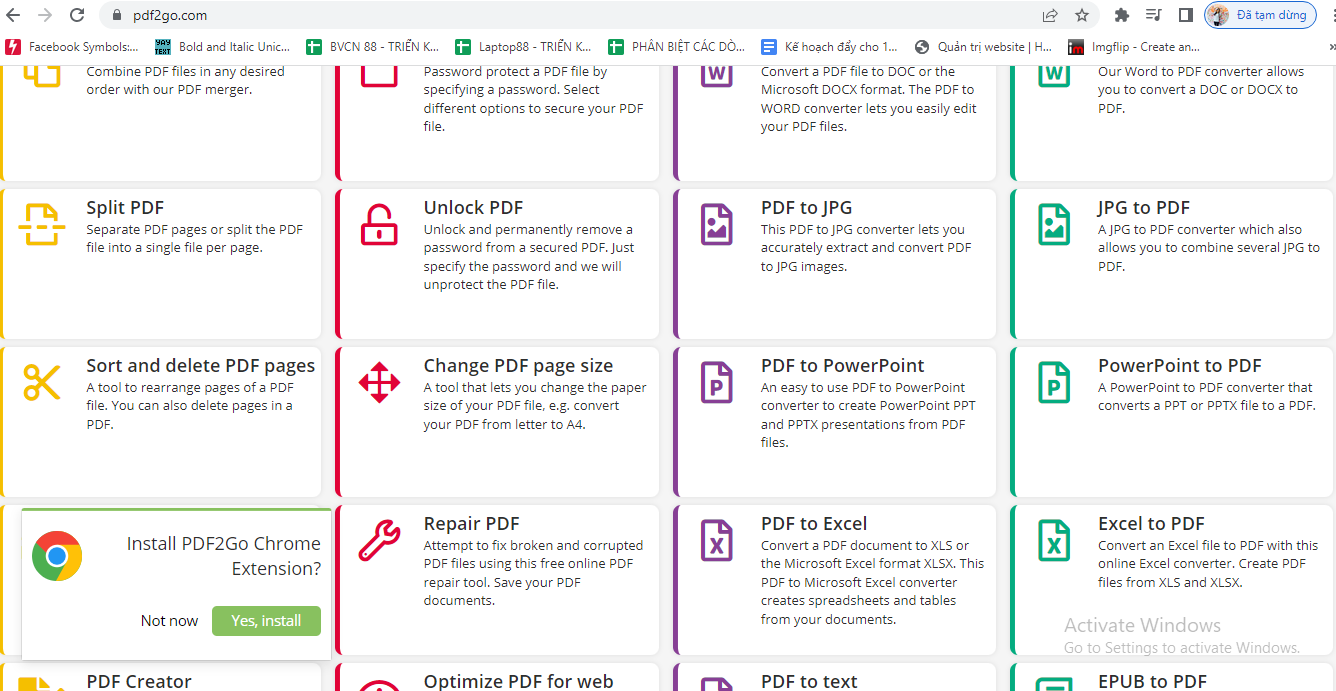
Bước 2: Bấm vào PDF to PowerPoint.
Bước 3: Chọn Choose File > Thực hiện tải tệp từ máy lên.
Bước 4: Chọn START và đợi hệ thống chuyển đổi.
Bước 5: Nhấn Download để tải tệp đã chuyển đổi về.
Chuyển file PDF sang PowerPoint bằng trang web ilovepdf.com
ilovepdf.com là một công cụ chuyển đổi file nổi tiếng và cung cấp bản dùng thử 15 ngày cho người dùng muốn trải nghiệm tiện ích.
Bước 1: Truy cập trang web ilovepdf.com
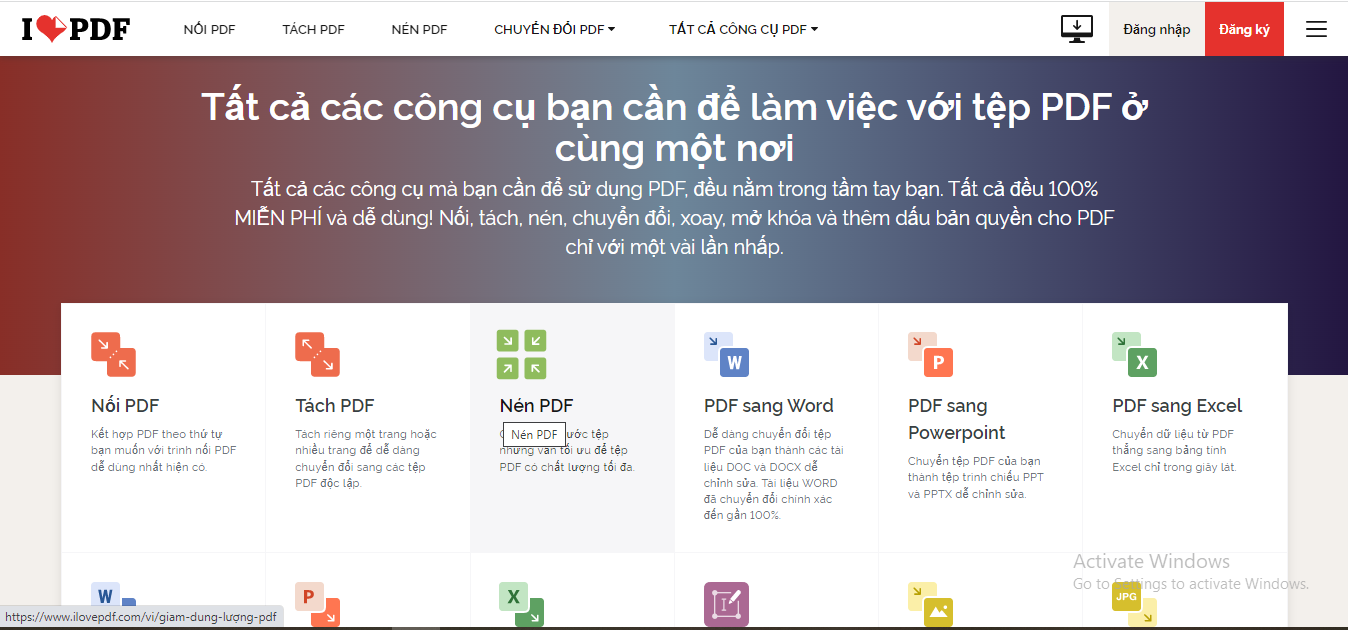
Bước 2: Bấm chọn PDF to PowerPoint.
Bước 3: Nhấn vào Select PDF File và thực hiện tải tệp bạn muốn chuyển đổi lên.
Bước 4: Bấm vào Convert to PPTX ở phía dưới góc phải màn hình.
Bước 5: Chờ quá trình chuyển đổi hoàn tất và bấm Download POWERPOINT để tải tệp xuống.
Chuyển file PDF sang PPT bằng trang web https://smallpdf.com
Chỉ với việc tải file lên, sau đó, công cụ Smallpdf sẽ chuyển file PDF sang PowerPoint cho bạn một cách nhanh chóng và an toàn.
Bước 1: Truy cập vào trang web
Bạn nhấp vào link tại đây để vào giao diện Chuyển PDF sang PPT.
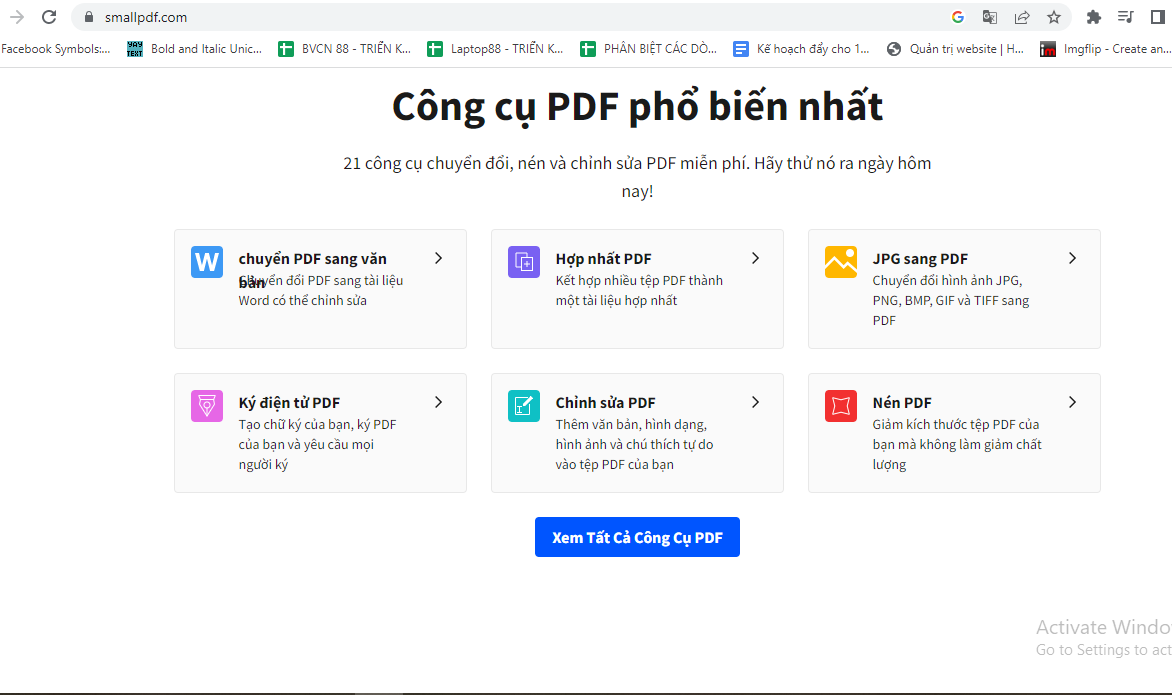
Bước 2: Nhấn “Chọn các tệp” (Hoặc mũi tên để chọn từ thiết bị, các lưu trữ khác)
Bước 3: Chọn file PDF muốn chuyển đổi
Bước 4: File sẽ tự động tải và chuyển đổi
Bước 5: Chọn “Tải file xuống” để tải file về máy
Lưu ý: Đối với trang web chuyển File Smallpdf, nếu bạn muốn chọn File từ Google Drive thì bạn cần cấp quyền truy cập vào tài khoản cho trang web. Nhằm đảm bảo quyền riêng tư và tính bảo mật, bạn nên tải thẳng File từ máy tính lên trang web nhé!
Chuyển chuyển PDF sang Powerpoint bằng trang web https://www.freepdfconvert.com
Bước 1: Truy cập vào trang web freepdfconvert.com
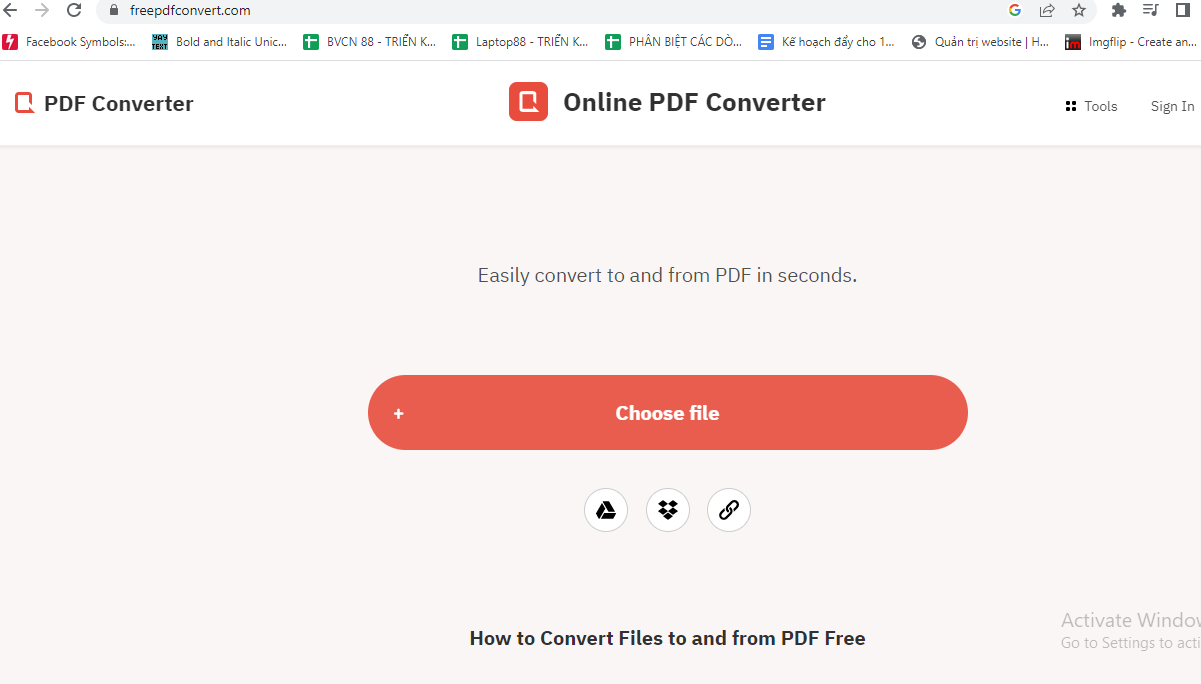
Bước 2: Nhấn Chọn tệp PDF
Bước 3: Chọn file PDF muốn chuyển đổi
Bước 4: File sẽ tự động tải và chuyển đổi
Bước 5: Chọn Tải xuống để tải file về máy
Các cách chuyển Powerpoint sang PDF
Cách chuyển file PowerPoint sang PDF không cần dùng phần mềm
- Dùng tính năng Export
Bước 1: Nhấn vào File.
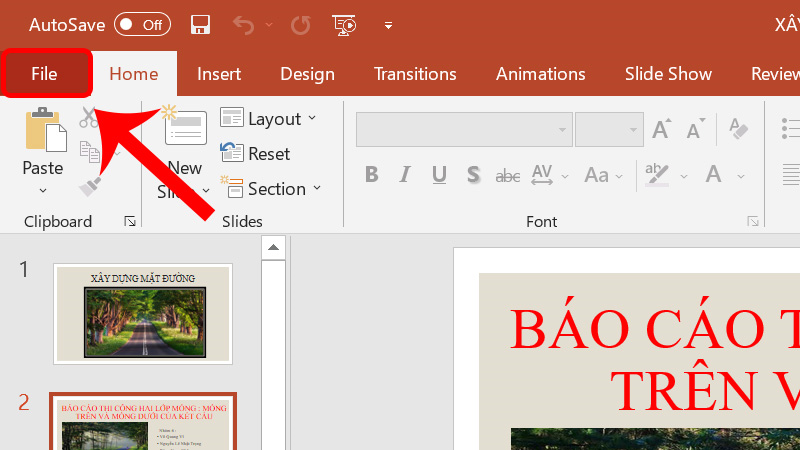
Bước 2: Chọn Export.
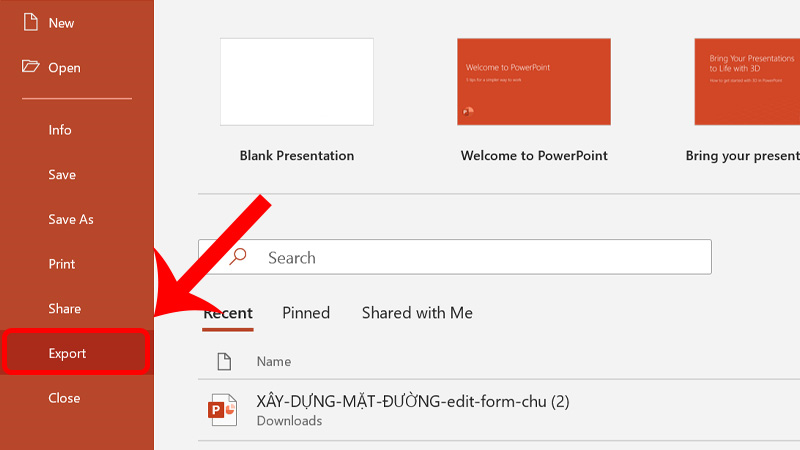
Bước 3: Chọn Create PDF/XPS.
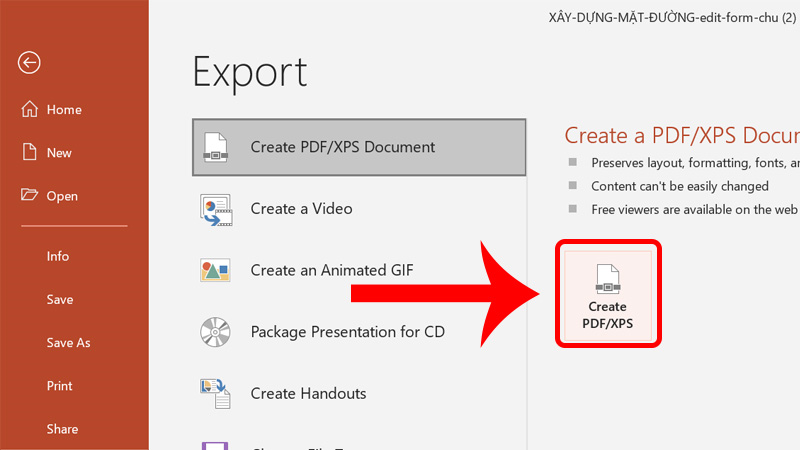
Bước 4: Chọn nơi lưu và thiết lập các tùy chọn > Nhấn Publish.
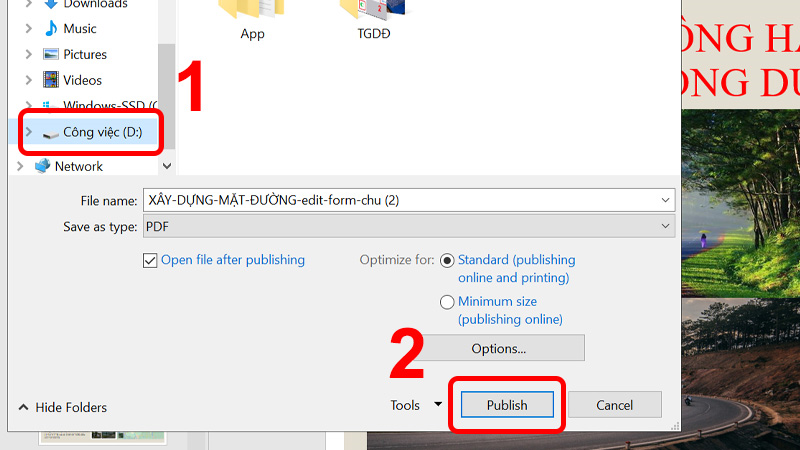
- Dùng tính năng Save As
Bước 1: Nhấn vào File.
Bước 2: Chọn Save As.
Bước 3: Ở mục Documents, bấm vào cột định dạng file và chọn PDF.
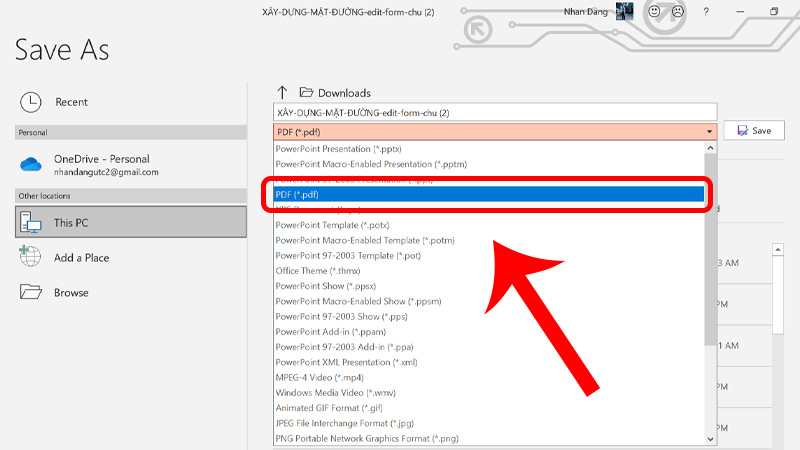
Bước 4: Nhấn Save để lưu.
- Dùng tính năng Print để chuyển PPT sang PDF
Bước 1: Nhấn vào File.
Bước 2: Chọn Print.

Bước 3: Thiết lập các tùy chọn > Nhấn Print.

Cách chuyển file PowerPoint sang PDF trực tuyến
Bước 1: Truy cập SmallPDF
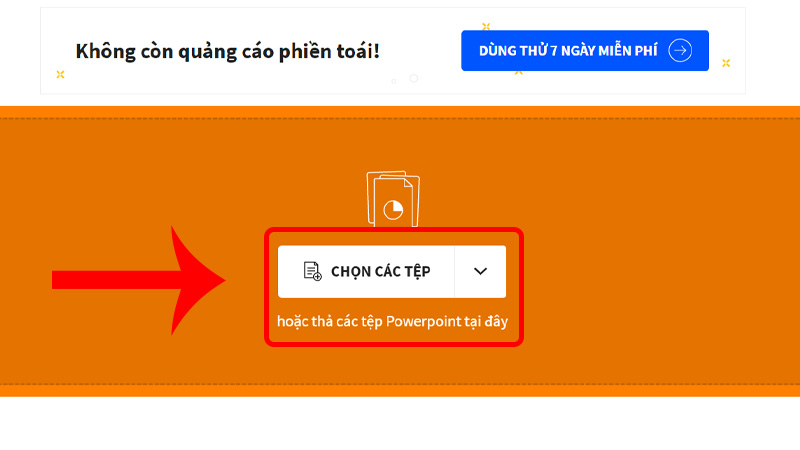
Bước 2: Nhấn vào mục Chọn các tệp hoặc bạn có thể kéo thả các tệp vào mục này.
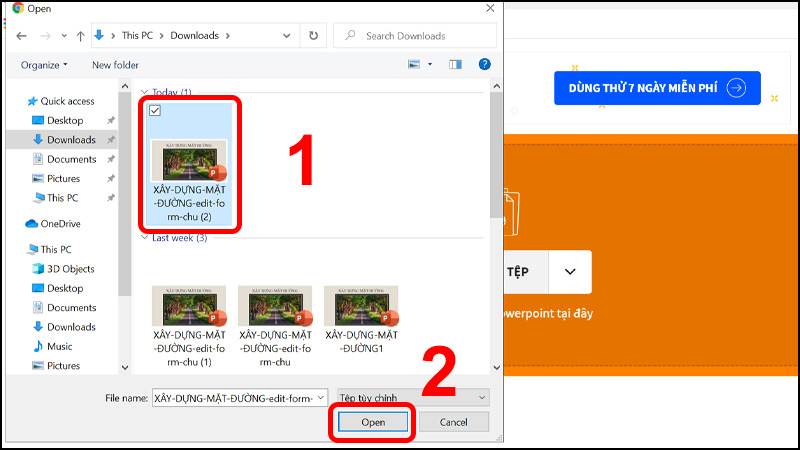
Bước 3: Chọn Tệp cần chuyển > Nhấn Open.
Bước 4: Xuất hiện bản xem trước, nếu bạn cảm thấy hài lòng > Nhấn vào TẢI FILE XUỐNG.
Hy vọng những cách chuyển PDF sang PPT mà mình đã hướng dẫn trên đây sẽ giúp bạn chuyển tài liệu thành bản thuyết trình một cách nhanh chóng và dễ dàng. Chúc bạn thành công!
- Macbook Pro M5: Xử lý AI và độ họa vượt trội - Giá tốt bất ngờ!
- Cách ghi âm trên laptop mà không cần tải phần dễ không tưởng!
- Cách chia đôi màn hình laptop cực đơn giản mà 90% người dùng chưa biết
- Tư vấn laptop sinh viên 2025 - Laptop CHUẨN cho sinh viên ngành “Thể thao Điện tử”
- Học đại học có cần laptop không? Khi nào mua là hợp lý nhất?
- Hãy cẩn thận với Chip Intel 2025: Chưa chắc đã mới đâu!
- CHIP AMD 2025: BƯỚC ĐỘT PHÁ VƯỢT QUA CẢ INTEL?
- Intel Core Ultra 5 225H vs AMD Ryzen AI 7 350: Intel vẫn “bỏ xa” AMD dù phân khúc thấp hơn!
- Cách Tăng FPS Khi Chơi Game: Mẹo Giúp Game Mượt Mà Hơn Trên Laptop
- Bí quyết setting game cực mượt, chiến game vô tư không tụt xung!
Bài viết liên quan
-
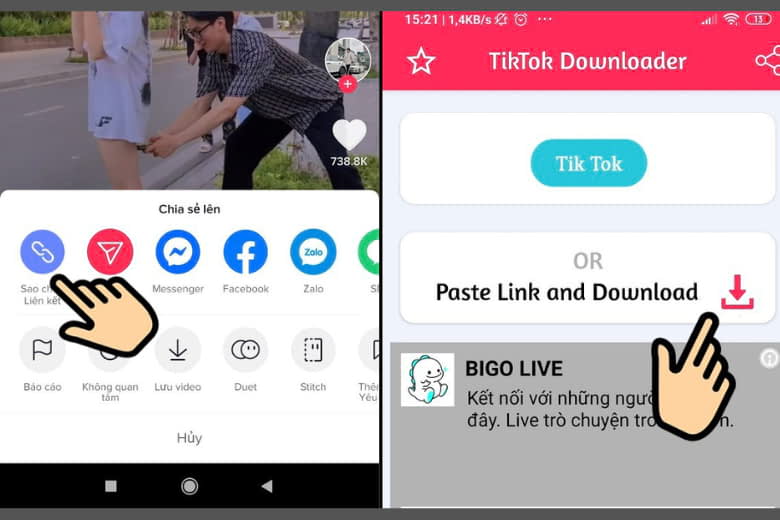 Hướng dẫn tải video Tiktok trên máy tính, điện thoại cực dễ làm
18-01-2023, 11:31 am
Hướng dẫn tải video Tiktok trên máy tính, điện thoại cực dễ làm
18-01-2023, 11:31 am
-
 Bạn đã biết cách chuyển Excel sang PDF cực đơn giản này chưa?
18-01-2023, 10:10 am
Bạn đã biết cách chuyển Excel sang PDF cực đơn giản này chưa?
18-01-2023, 10:10 am
-
 Chuyển PDF sang Excel offline, online miễn phí nhanh chóng chỉ một thao tác
18-01-2023, 9:34 am
Chuyển PDF sang Excel offline, online miễn phí nhanh chóng chỉ một thao tác
18-01-2023, 9:34 am
-
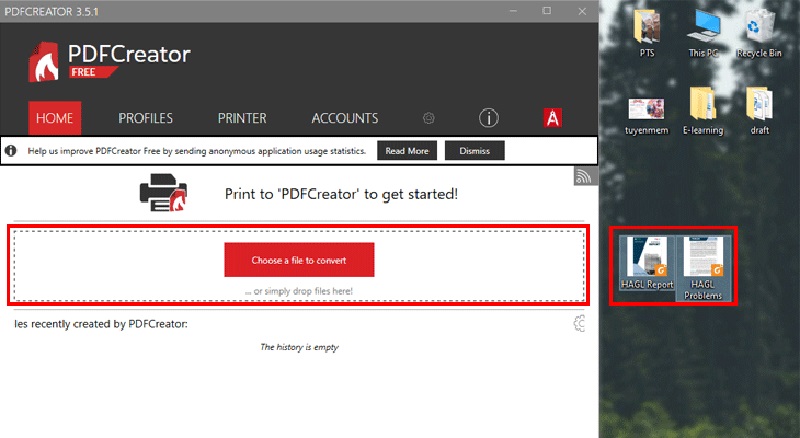 Bật mí các cách ghép file PDF chỉ trong 5 giây
18-01-2023, 9:07 am
Bật mí các cách ghép file PDF chỉ trong 5 giây
18-01-2023, 9:07 am
-
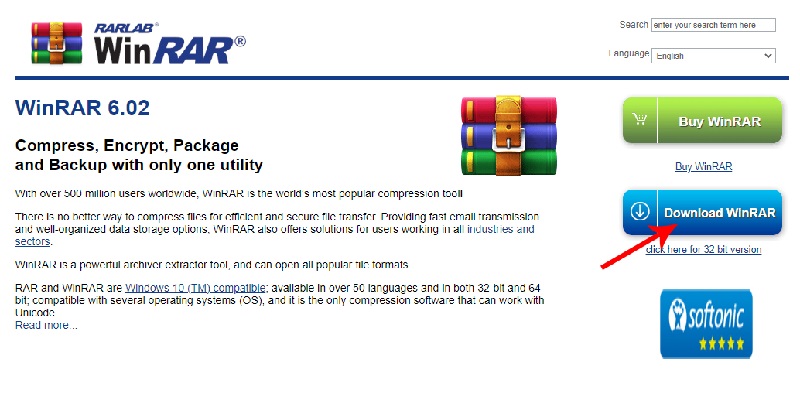 Mách bạn cách nén file ZIP, ZAR, PDF,... nhanh và chi tiết nhất
18-01-2023, 8:54 am
Mách bạn cách nén file ZIP, ZAR, PDF,... nhanh và chi tiết nhất
18-01-2023, 8:54 am
-
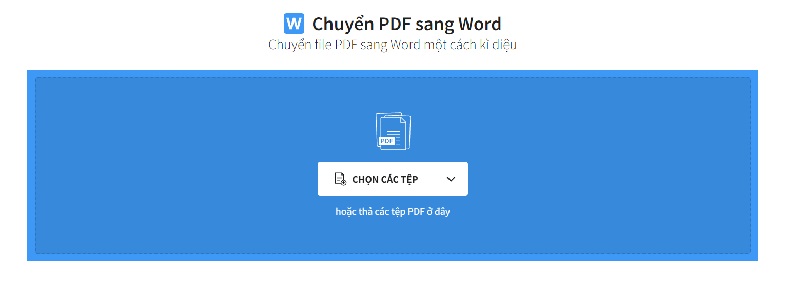 Tổng hợp cách giải nén file nhanh chóng, đơn giản nhất
18-01-2023, 8:23 am
Tổng hợp cách giải nén file nhanh chóng, đơn giản nhất
18-01-2023, 8:23 am
-
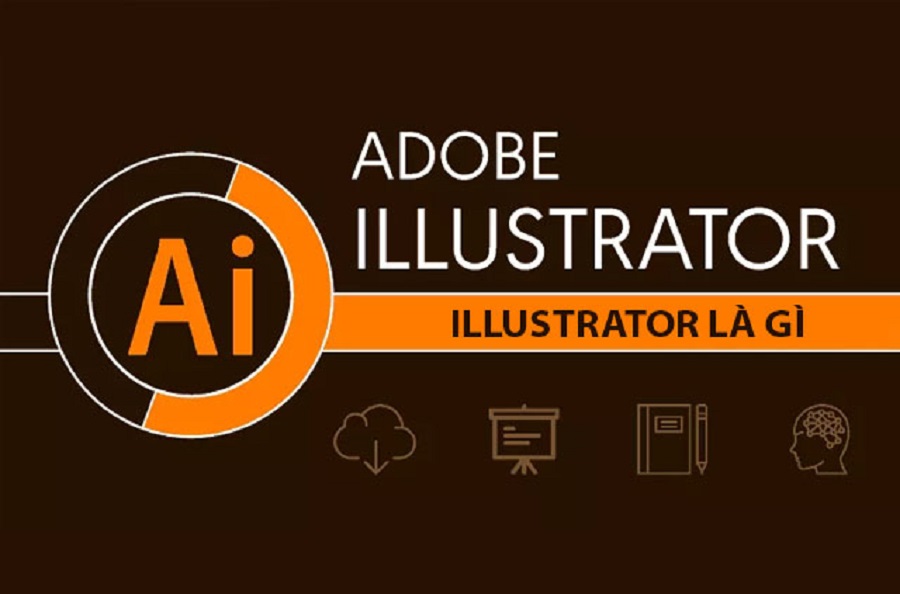 Adobe Illustrator - Thiết kế đồ họa chưa bao giờ dễ dàng đến thế
16-01-2023, 11:56 am
Adobe Illustrator - Thiết kế đồ họa chưa bao giờ dễ dàng đến thế
16-01-2023, 11:56 am
-
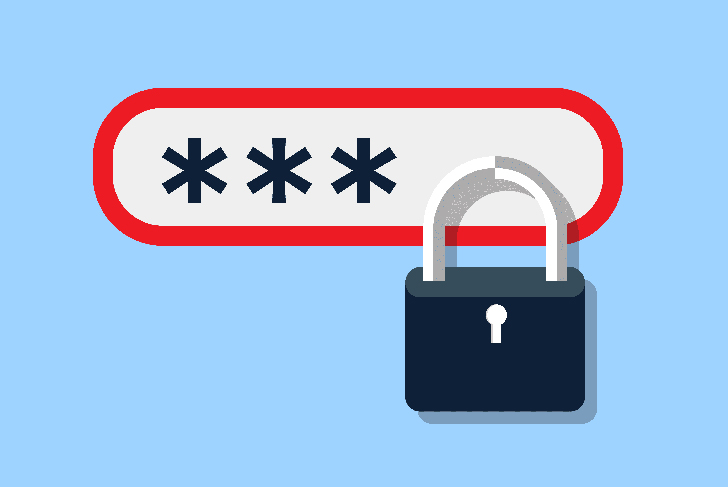 Cách đổi mật khẩu Gmail yên tâm bảo mật cao, cực kỳ đơn giản
15-01-2023, 7:48 pm
Cách đổi mật khẩu Gmail yên tâm bảo mật cao, cực kỳ đơn giản
15-01-2023, 7:48 pm
-
 Acer trình làng Predator 2023 với nhiều bất ngờ
13-01-2023, 5:03 pm
Acer trình làng Predator 2023 với nhiều bất ngờ
13-01-2023, 5:03 pm
-
 Google Sheet là gì? Các tính năng nổi bật trên Google Sheet?
12-01-2023, 1:29 pm
Google Sheet là gì? Các tính năng nổi bật trên Google Sheet?
12-01-2023, 1:29 pm













