Bạn đã biết cách chuyển Excel sang PDF cực đơn giản này chưa?
Chuyển Excel sang PDF là một trong những cách giúp bạn truyền file từ máy này sang máy khác, hay gửi cho nhiều người mà không sợ bị lỗi font. Tuy nhiên, có rất nhiều người lúng túng khi thực hiện chuyển đổi định dạng. Bài viết dưới đây sẽ cung cấp cho bạn những cách chuyển định dạng Excel sang PDF cực đơn giản và nhanh chóng bằng laptop/ PC hay điện thoại.
Chuyển Excel sang PDF trực tiếp trên Excel
Có thể bạn chưa biết từ phiên bản Excel 2010, Microsoft đã tích hợp thêm tính năng Save as, nhằm giúp bạn có thể lưu file Excel dưới nhiều định dạng khác nhau trong đó có PDF. Để thực hiện chuyển Excel sang PDF trực tiếp trên Excel bạn cần thực hiện các bước sau:
Bước 1: Chọn mục File trên thanh công cụ
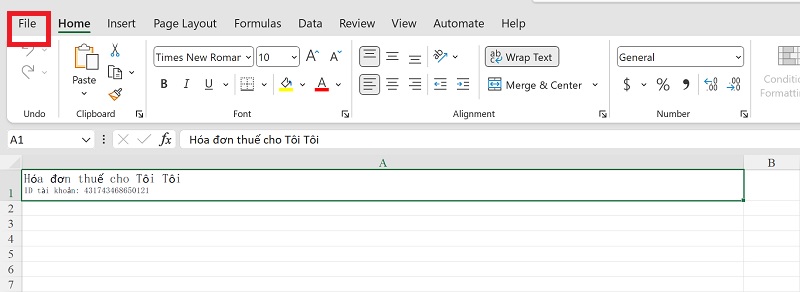
Bước 2: Chọn Save as
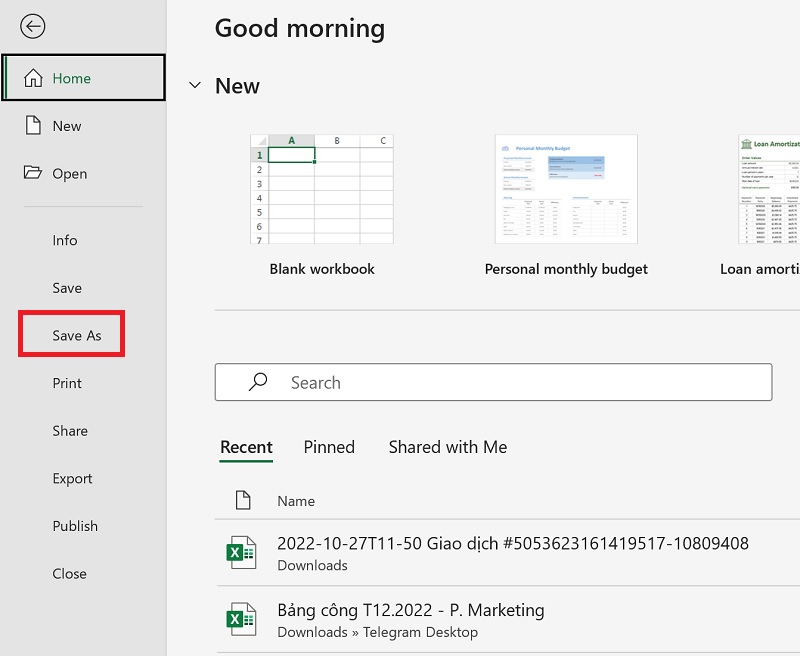
Bước 3: Ấn vào mũi tên bên trái ô Save và chọn định dạng PDF bạn muốn lưu rồi nhấn Save là hoàn tất.
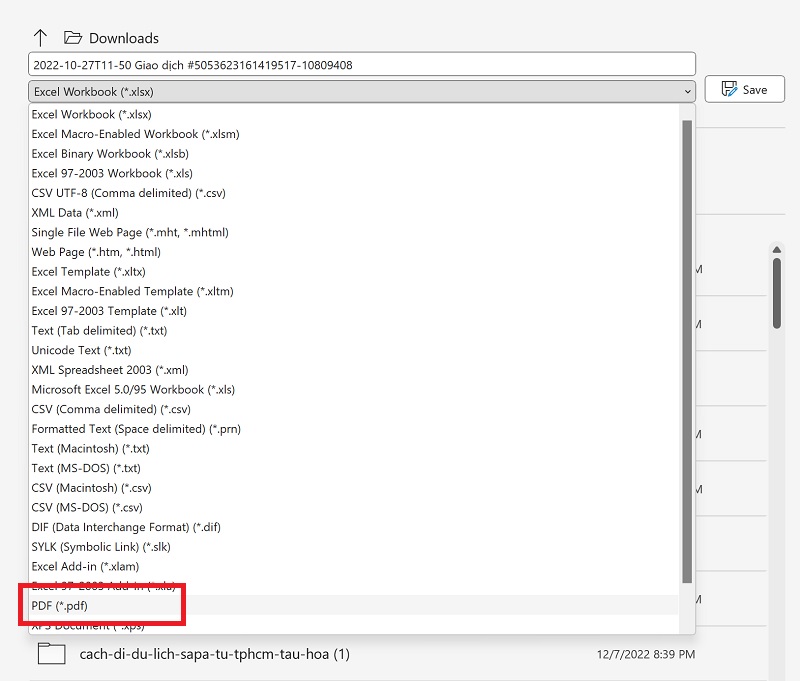
Chuyển Excel sang PDF online miễn phí
Nếu máy bạn đang sử dụng các phần mềm Excel phiên bản cũ hơn không có tích hợp tính năng trên bạn có thể chuyển từ Excel sang PDF bằng các website trực tuyến dưới đây.
Chuyển Excel sang PDF trên SmallPDF
SmallPDF là một trang web giúp bạn chuyển đổi file sang nhiều định dạng bao gồm chuyển đổi Excel sang PDF, Excel sang ảnh, PDF sang Doc,... Với trang web này chỉ với vài thao tác đơn giản bạn đã có thể chuyển file Excel sang PDF một cách nhanh chóng. Sau khi, chuyển đổi bạn có thể tải file về một cách miễn phí. Ngoài chuyển đổi file SmallPDF cũng hỗ trợ cắt ghép và nối PDF cực tiện lợi.
Bước 1: Truy cập link: https://smallpdf.com/excel-to-pdf
Bước 2: Nhấn vào nút Chọn các tệp để chọn file Excel bạn muốn chuyển sang PDF từ máy tính
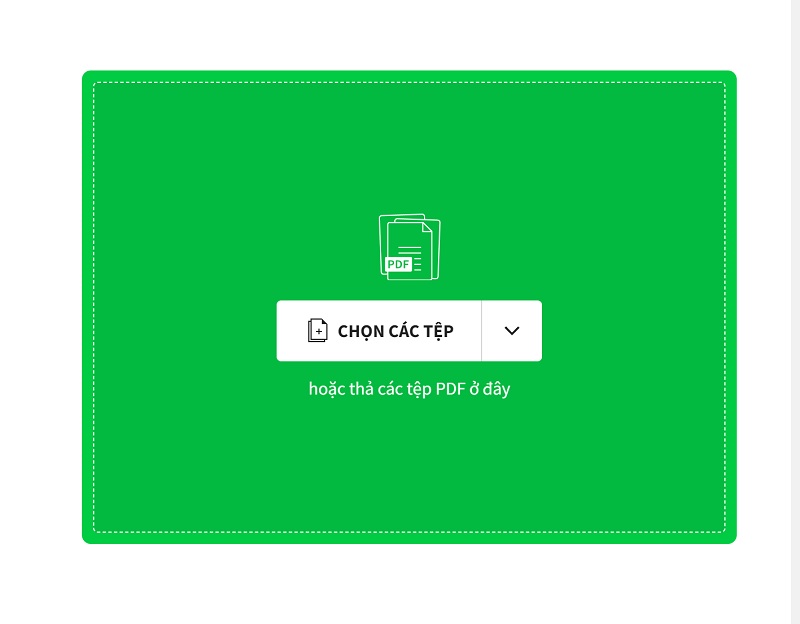
Bước 3: Sau khi tải tệp hoàn tất, trang web sẽ cho bạn 2 sự lựa chọn là chuyển miễn phí và chuyển có phí. Với phiên bản Pro bạn sẽ nhận được nhiều chức năng hơn khi chuyển đổi như hình ảnh hay bất cứ biểu tượng nào khi dùng phiên bản này cũng được chuyển đổi định dạng. Còn với bản miễn phí bạn chỉ có thể chuyển đổi định dạng phần văn bản.
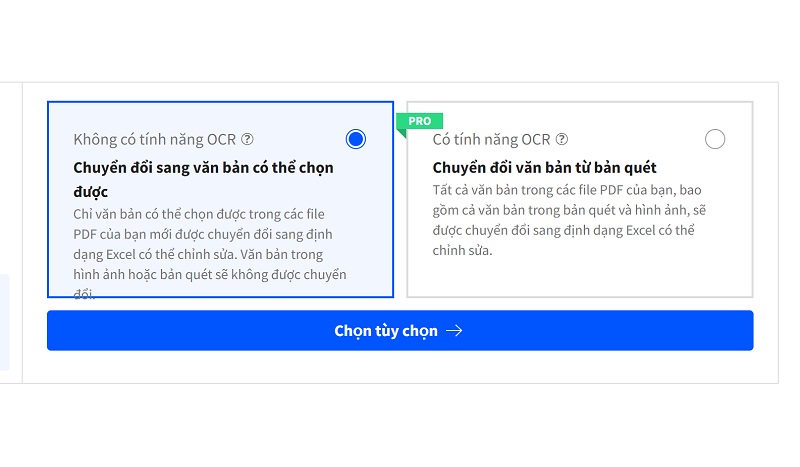
Bước 4: Sau khi đã chọn hình thức chuyển đổi có phí hay miễn phí bạn chọn Chọn tùy chọn để bắt đầu quá trình chuyển từ Excel sang PDF.
Bước 5: Cuối cùng là tải file đã chuyển đổi về máy bằng cách ấn vào biểu tượng mũi tên.
Chuyển Excel sang PDF trên IlovePDF
IlovePDF cũng là một trang web khá giống Smallpdf giúp bạn chuyển đổi các định dạng file. Với trang web này bạn cũng có thể đổi Excel sang PDF, sang Word, hay ảnh,... Với trang web này bạn chỉ cần thực hiện một số thao tác đơn giản sau:
Bước 1: Truy cập link: https://www.ilovepdf.com/excel_to_pdf
Bước 2: Nhấn vào Chọn tệp Excel để tải file mà bạn chuyển định dạng lên
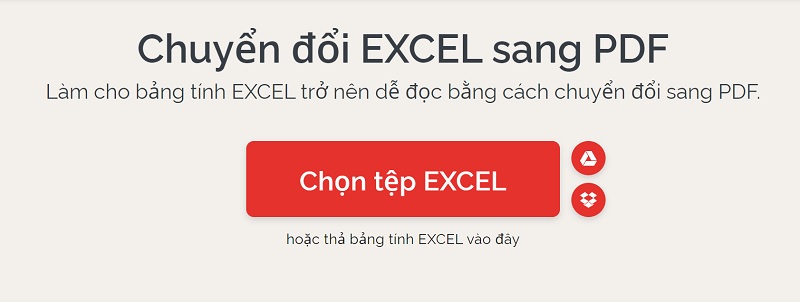
Ngoài ra bạn có thể thêm tệp lên để chuyển đổi nhiều file cùng một lúc bằng cách nhấn vào dấu “+” ở góc phải
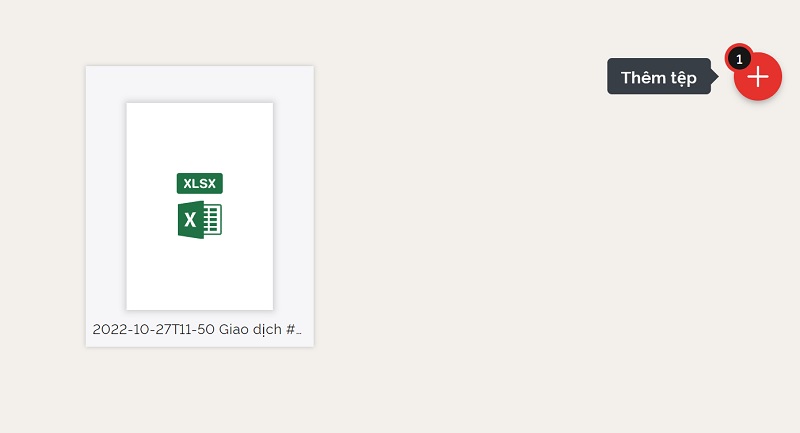
Bước 3: Sau khi quá trình chuyển file PDF sang Excel hoàn tất bạn có thể tải file về để sử dụng.
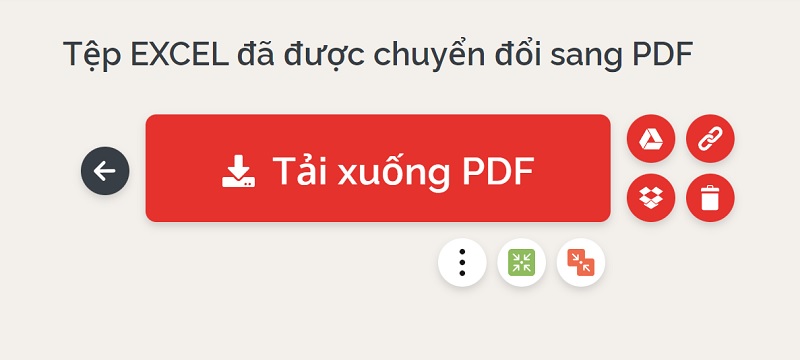
Với trang web này bạn có thể lưu file đã chuyển đổi vào Drive, Dropbox hoặc nhận link để chia sẻ với mọi người. Ngoài ra, nếu file quá nặng bạn cũng có thể nén file trực tiếp rồi mới tải xuống.
Chuyển Excel sang PDF bằng Google Drive
Cách chuyển file Excel sang PDF này khá đơn giản bạn chỉ cần thực hiện 3 bước sau:
Bước 1: Đăng nhập vào Google Drive và tải tập tin lên
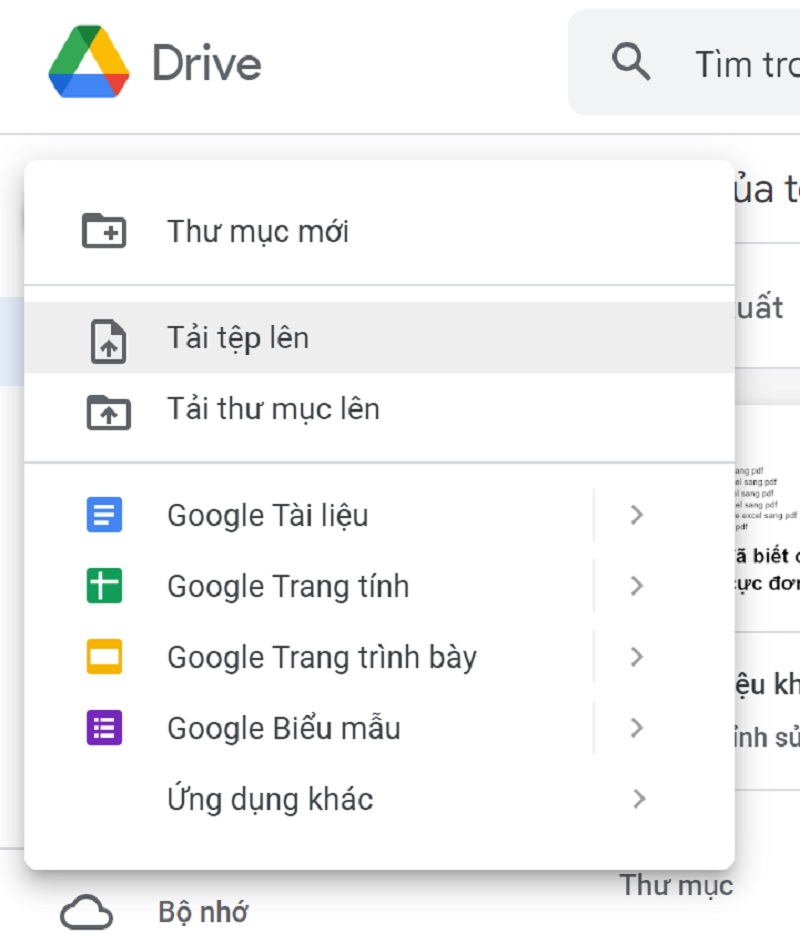
Bước 2: Sau khi tệp tin đã được tải lên, chuột phải vào file và chọn Mở bằng → Google Trang tính

Bước 3: Sau khi tệp tin được mở ra, chọn Tệp → Tải xuống → Chọn PDF như hình dưới
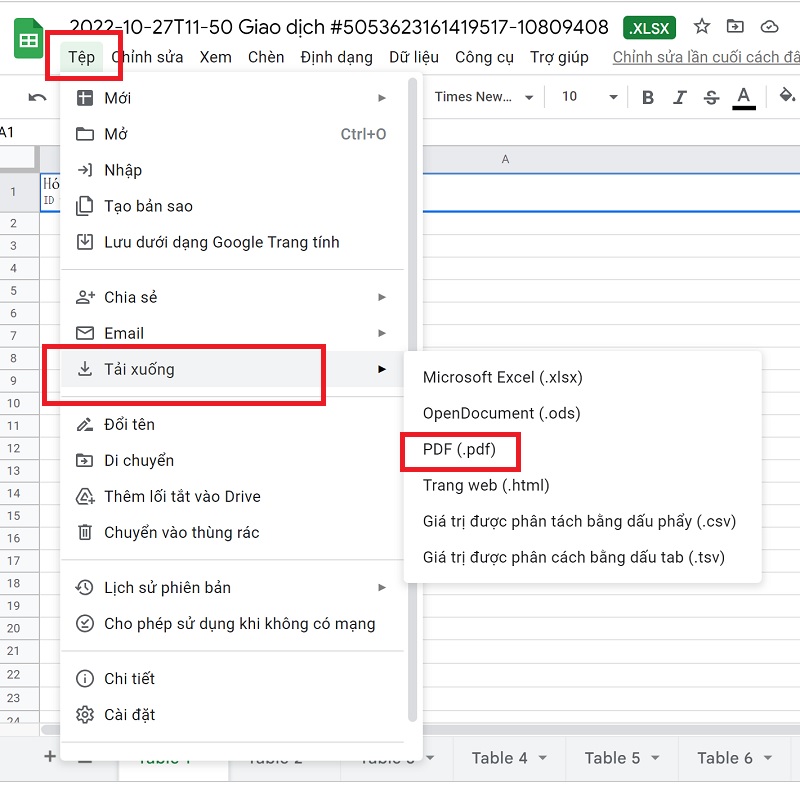
Bước 4: Chọn Xuất để tải xuống
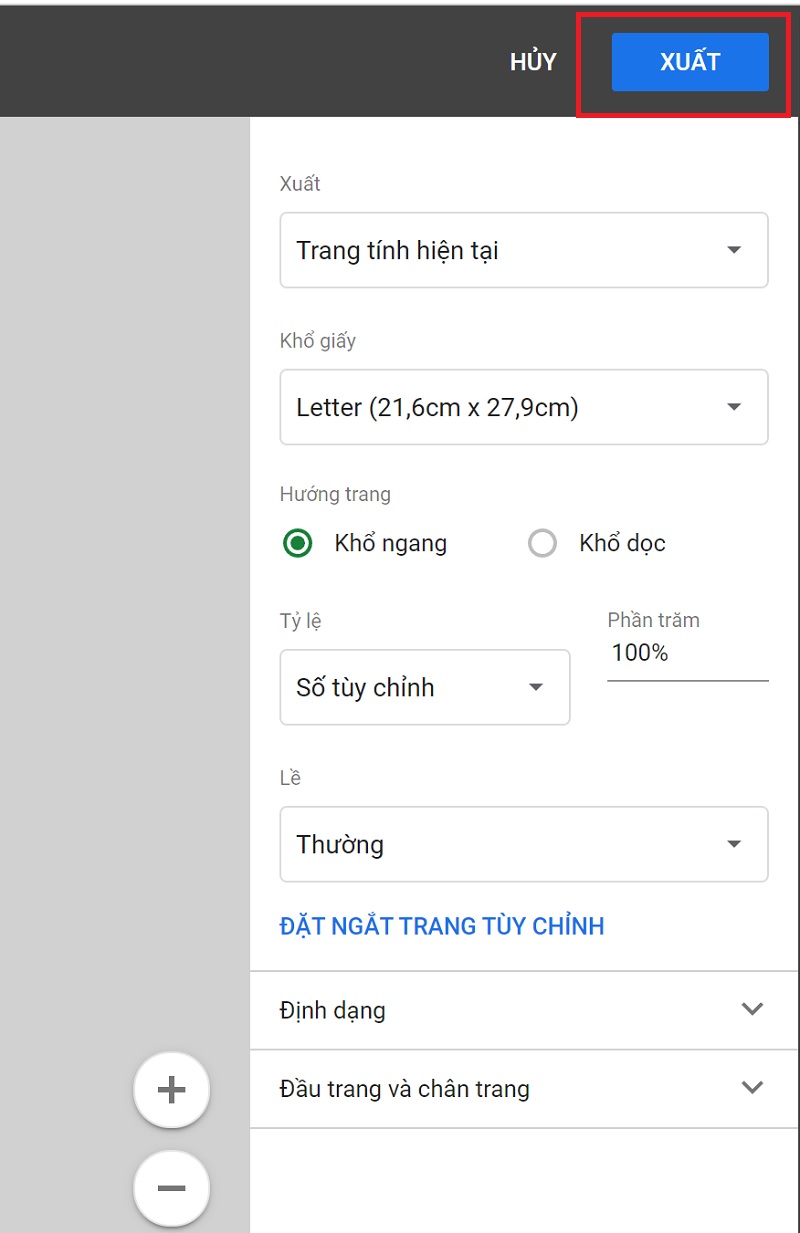
Trên đây là những cách chuyển Excel sang PDF nhanh chóng và đơn giản nhất. Hy vọng bài viết đã cung cấp cho bạn những thông tin hữu ích.
>> Có thể bạn quan tâm các dòng laptop văn phòng bán chạy nhất hiện nay:
Dell Inspiron 3515 - Laptop văn phòng giá rẻ hiệu năng cao - Sang trọng - Mỏng nhẹ - Cứng cáp chỉ từ 11 triệu
Lenovo Ideapad 3 Ryzen 5 - Cấu hình khỏe nhất tầm giá 12 triệu, chip Ryzen 5 đời mới chiến LOL max setting
Acer Swift 3 SF314 - Siêu sang - Màn đỉnh 100%sRGB - Cấu hình cực khỏe với chip gen 12 đời mới nhất chỉ từ 13 triệu
Asus Zenbook Q409ZA - Siêu mỏng nhẹ - Màn OLED độ phân giải 2K chuẩn màu 100% DCI-P3 siêu đẹp - Chip i5 gen 12 mới nhất cực khỏe chỉ từ 16 triệu
Asus Vivobook 15X OLED - Chip intel Gen 12 mới nhất - Màn OLED siêu nét, siêu đẹp - Pin cực trâu - Màn lớn 15.6 inch làm Excel cực tiện chỉ từ 17 triệu
- Macbook Pro M5: Xử lý AI và độ họa vượt trội - Giá tốt bất ngờ!
- Cách ghi âm trên laptop mà không cần tải phần dễ không tưởng!
- Cách chia đôi màn hình laptop cực đơn giản mà 90% người dùng chưa biết
- Tư vấn laptop sinh viên 2025 - Laptop CHUẨN cho sinh viên ngành “Thể thao Điện tử”
- Học đại học có cần laptop không? Khi nào mua là hợp lý nhất?
- Hãy cẩn thận với Chip Intel 2025: Chưa chắc đã mới đâu!
- CHIP AMD 2025: BƯỚC ĐỘT PHÁ VƯỢT QUA CẢ INTEL?
- Intel Core Ultra 5 225H vs AMD Ryzen AI 7 350: Intel vẫn “bỏ xa” AMD dù phân khúc thấp hơn!
- Cách Tăng FPS Khi Chơi Game: Mẹo Giúp Game Mượt Mà Hơn Trên Laptop
- Bí quyết setting game cực mượt, chiến game vô tư không tụt xung!
Bài viết liên quan
-
 Chuyển PDF sang Excel offline, online miễn phí nhanh chóng chỉ một thao tác
18-01-2023, 9:34 am
Chuyển PDF sang Excel offline, online miễn phí nhanh chóng chỉ một thao tác
18-01-2023, 9:34 am
-
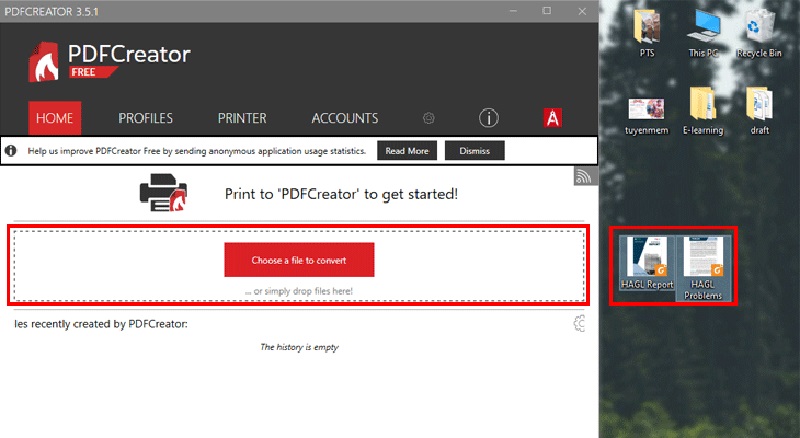 Bật mí các cách ghép file PDF chỉ trong 5 giây
18-01-2023, 9:07 am
Bật mí các cách ghép file PDF chỉ trong 5 giây
18-01-2023, 9:07 am
-
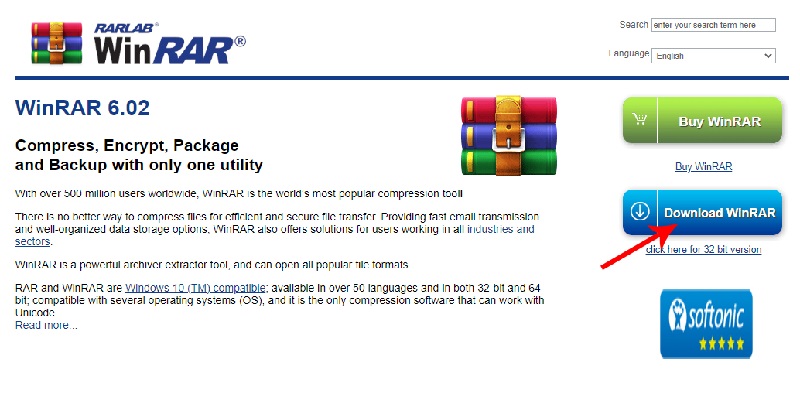 Mách bạn cách nén file ZIP, ZAR, PDF,... nhanh và chi tiết nhất
18-01-2023, 8:54 am
Mách bạn cách nén file ZIP, ZAR, PDF,... nhanh và chi tiết nhất
18-01-2023, 8:54 am
-
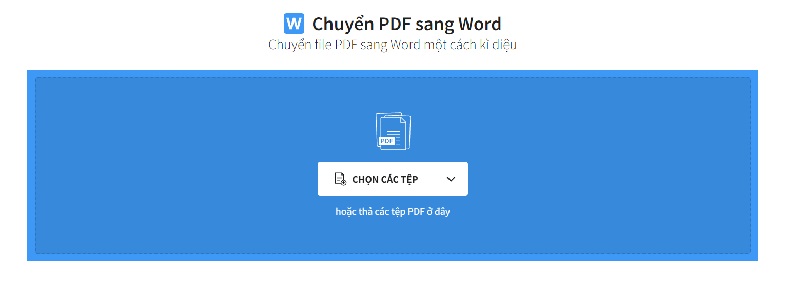 Tổng hợp cách giải nén file nhanh chóng, đơn giản nhất
18-01-2023, 8:23 am
Tổng hợp cách giải nén file nhanh chóng, đơn giản nhất
18-01-2023, 8:23 am
-
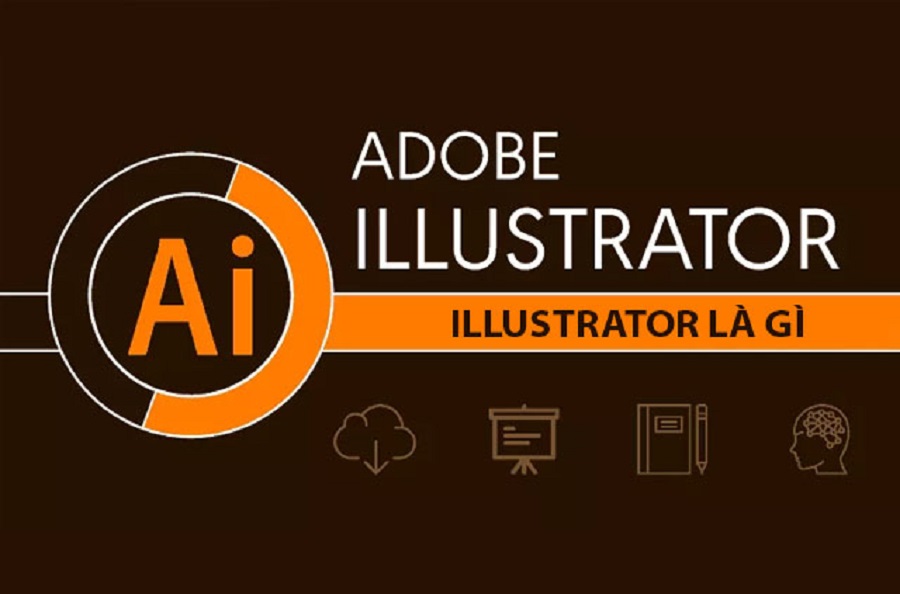 Adobe Illustrator - Thiết kế đồ họa chưa bao giờ dễ dàng đến thế
16-01-2023, 11:56 am
Adobe Illustrator - Thiết kế đồ họa chưa bao giờ dễ dàng đến thế
16-01-2023, 11:56 am
-
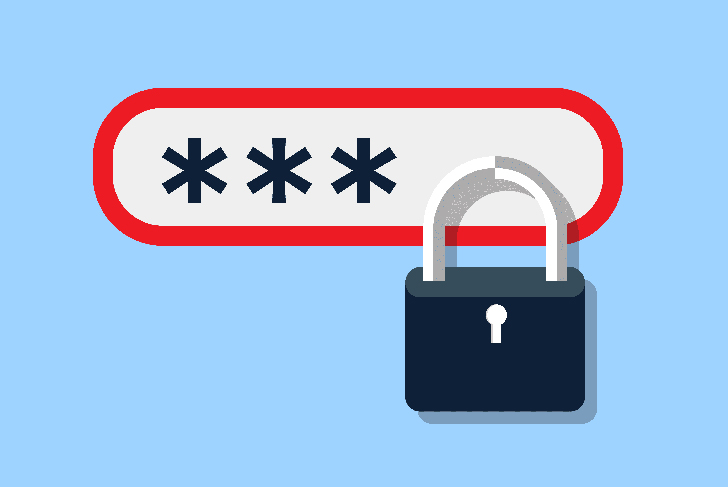 Cách đổi mật khẩu Gmail yên tâm bảo mật cao, cực kỳ đơn giản
15-01-2023, 7:48 pm
Cách đổi mật khẩu Gmail yên tâm bảo mật cao, cực kỳ đơn giản
15-01-2023, 7:48 pm
-
 Acer trình làng Predator 2023 với nhiều bất ngờ
13-01-2023, 5:03 pm
Acer trình làng Predator 2023 với nhiều bất ngờ
13-01-2023, 5:03 pm
-
 Google Sheet là gì? Các tính năng nổi bật trên Google Sheet?
12-01-2023, 1:29 pm
Google Sheet là gì? Các tính năng nổi bật trên Google Sheet?
12-01-2023, 1:29 pm
-
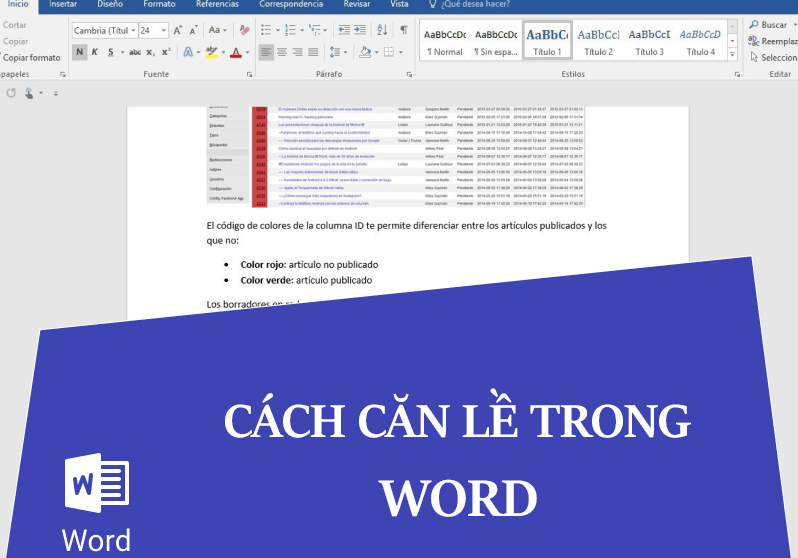 Tips mẹo căn lề trong word nhanh và dễ thực hiện mà bạn nên biết!
12-01-2023, 1:18 pm
Tips mẹo căn lề trong word nhanh và dễ thực hiện mà bạn nên biết!
12-01-2023, 1:18 pm
-
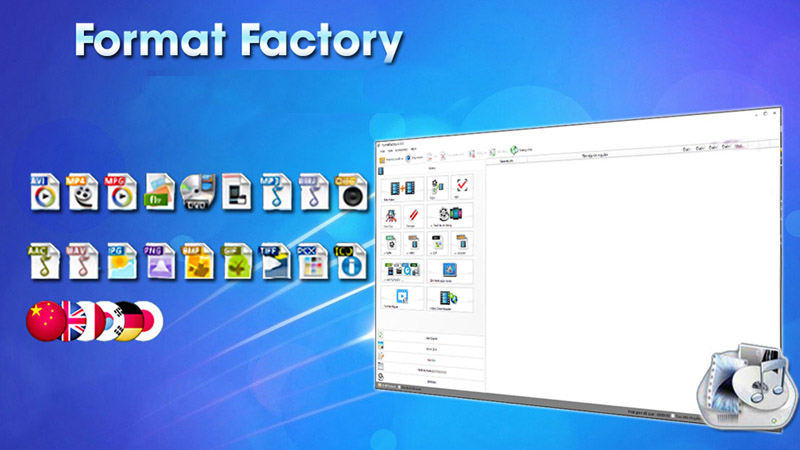 Lưu ngay các cách chuyển MP4 sang MP3 vô cùng dễ làm và nhanh chóng
12-01-2023, 9:17 am
Lưu ngay các cách chuyển MP4 sang MP3 vô cùng dễ làm và nhanh chóng
12-01-2023, 9:17 am















