Tips mẹo căn lề trong word nhanh và dễ thực hiện mà bạn nên biết!
Khi soạn thảo trong Word, việc căn lề sẽ giúp văn bản trực quan, chuyên nghiệp và đẹp hơn đồng thời giúp cho các bạn in và đóng tập chuẩn nhất. Xem ngay bài viết dưới đây để biết cách căn lề trong Word nhanh chóng và đơn giản nhé!
Tiêu chuẩn căn lề trong Word
Theo quy định về công tác văn thư quy định về căn lề chuẩn trong văn bản hành chính theo đó:
Văn bản sẽ được trình bày trên khổ giấy A4 (210mmx297mm), theo chiều dài của khổ A4. Trường hợp nội dung văn bản có các bảng, biểu nhưng không được làm thành các phụ lục riêng thì văn bản có thể được trình bày theo chiều rộng.
Đồng thời, cách căn lề trong Word sẽ làm theo quy chuẩn sau:
- Lề trên (Top): Cách mép trên 20 - 25 mm.
- Lề dưới (Bottom): Cách mép dưới 20 - 25 mm.
- Lề trái (Left): Cách mép trái 30 - 35 mm.
- Lề phải (Right): Cách mép phải 15-20mm.
Cách căn lề trong Word 365, 2019, 2016, 2013
Cách căn lề bằng Page Layout trong Word
Bước 1: Tại tab Layout, chọn biểu tượng mũi tên trong nhóm Page Setup.
Bước 2: Tại mục Margins, nhấn vào nút mũi tên lên/ xuống hoặc nhập trực tiếp thông số vào mục Top, Bottom, Left, Right để điều chỉnh khoảng cách căn lề > Nhấn OK để lưu lại.
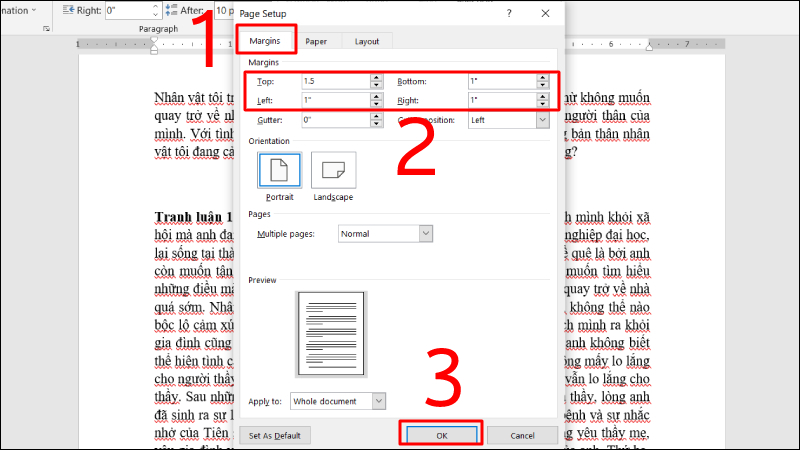
Trong đó:
+ Top: Căn lề trên, là khoảng cách từ mép trên của khổ giấy tới dòng đầu tiên của khổ giấy.
+ Bottom: Căn lề dưới, là khoảng cách từ mép dưới cho đến dòng cuối cùng của khổ giấy.
+ Left: Căn lề trái, là khoảng cách từ mép trái khổ giấy tới ký tự đầu tiên bên trái.
+ Right: Căn lề phải, là khoảng cách từ mép phải giấy đến chữ, ký tự cuối cùng bên phải.
Cách căn lề bằng Options trong Word
Ngoài cách chỉnh lề trong word bằng Page Layout thì chúng ta còn có thể dùng Options để thực hiện, đây cũng là một cách dễ làm. Bạn có thể thao tác theo các bước như sau:
Bước 1: Nhấn chọn File > Chọn Options.
Bước 2: Vào mục Advanced > Tại phần Display, tìm đến mục Show measurements in units of và chuyển sang đơn vị Centimeters > Nhấn OK.
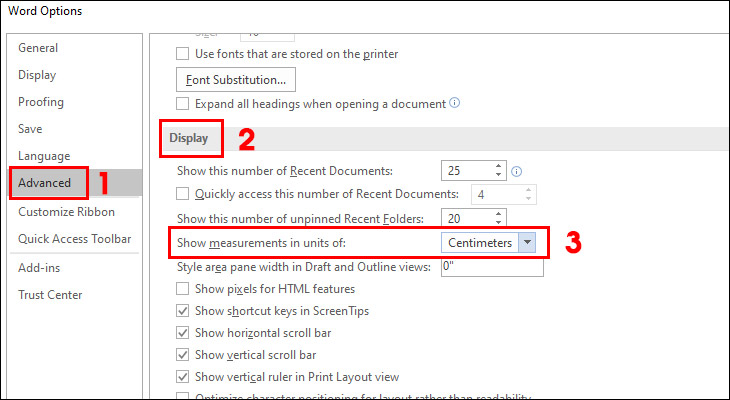
Bước 3: Nhấn chọn Layout trong giao diện chính của Word > Chọn Margins > Nhấn vào Custom Margins phía dưới cùng.
Bước 4: Chỉnh sửa lại các thông số lề trên (Top), lề dưới (Bottom), lề trái (Left), lề phải (Right) theo ý muốn > Nhấn OK.
Nhấn chọn Layout > Chọn Size > Nhấn vào mục A4 để chọn khổ giấy mà bạn cần sử dụng, ở đây mình chọn mặc định là A4.
Cách căn lề trong Word 2010, 2007
Đối với cách căn lề trong Word 210, 2007 cũng khá đơn giản và dễ thực hiện. Tương tự như cách căn lề phía trên bạn có thể thực hiện những thao tác:
Bước 1: Tại tab Page Layout, chọn biểu tượng mũi tên trong nhóm Page Setup.
Bước 2: Tại mục Margins, Nhấn vào nút mũi tên lên/ xuống hoặc nhập trực tiếp thông số vào mục Top, Bottom, Left, Right để điều chỉnh khoảng căn lề.
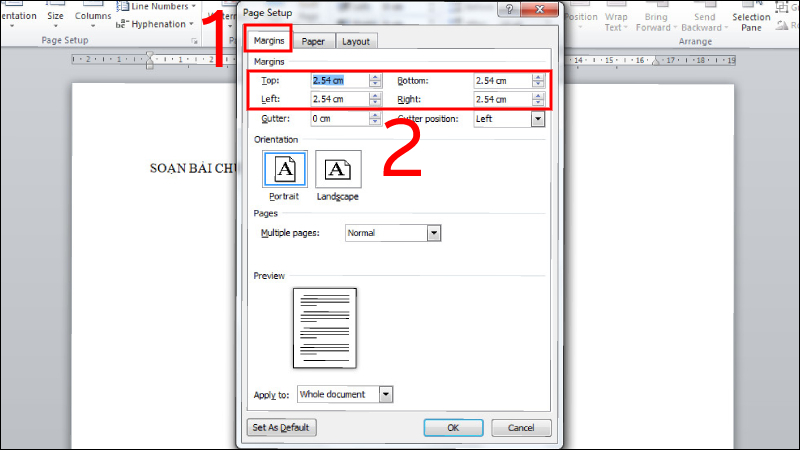
Trong đó:
- Top: Căn lề trên, là khoảng cách từ mép trên của khổ giấy tới dòng đầu tiên của khổ giấy.
- Bottom: Căn lề dưới, là khoảng cách từ mép dưới cho đến dòng cuối cùng của khổ giấy.
- Left: Căn lề trái, là khoảng cách từ mép trái khổ giấy tới ký tự đầu tiên bên trái.
- Right: Căn lề phải, là khoảng cách từ mép phải giấy đến chữ, ký tự cuối cùng bên phải.
Bước 3: Nhấn OK để hoàn tất hoặc nhấn Set As Default để lưu mặc định.
Thiết lập căn lề trong Word mặc định
Nếu bạn thường xuyên sử dụng một kiểu căn lề, hãy tạo một tiêu chuẩn căn lề trong Word chung và đặt làm mặc định cho mọi văn bản sau này. Bạn có thể thiết lập căn lề mặc định trong Word theo các bước dưới đây:
Bước 1: Nhấn chọn File > Chọn Options.
Bước 2: Vào mục Advanced > Tại phần Display, tìm đến mục "Show measurements in units of" và chuyển sang đơn vị Centimeters > Nhấn OK.
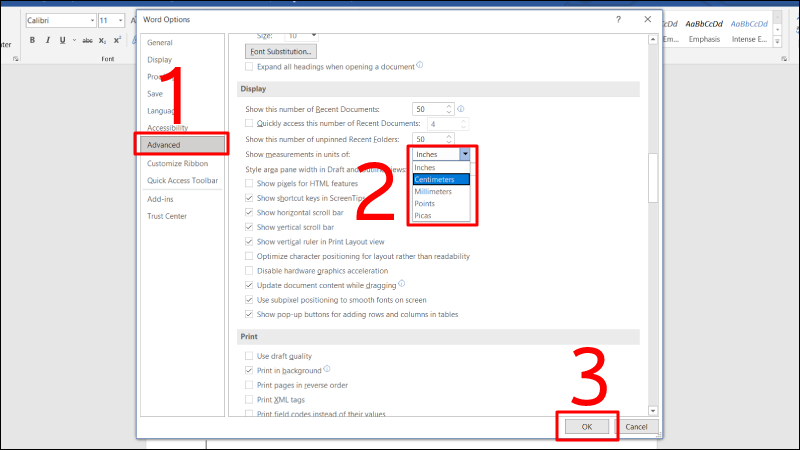
Bước 3: Nhấn chọn Layout trong giao diện chính của Word > Chọn Margins > Nhấn vào Custom Margins phía dưới cùng.
Bước 4: Chỉnh sửa lại các thông số lề trên (Top), lề dưới (Bottom), lề trái (Left), lề phải (Right) theo ý muốn > Nhấn Set As Default.
Bước 5: Chọn Yes để hoàn tất việc thiết lập căn chỉnh lề trong Word mặc định.
Trên đây là những chia sẻ về căn lề trong Word mà bạn có thể tham khảo nếu chưa biết cách thực hiện. Hy vọng những chia sẻ trên đây sẽ hữu ích với bạn trong quá trình thao tác.
- Cách ghi âm trên laptop mà không cần tải phần dễ không tưởng!
- Cách chia đôi màn hình laptop cực đơn giản mà 90% người dùng chưa biết
- Tư vấn laptop sinh viên 2025 - Laptop CHUẨN cho sinh viên ngành “Thể thao Điện tử”
- Học đại học có cần laptop không? Khi nào mua là hợp lý nhất?
- Hãy cẩn thận với Chip Intel 2025: Chưa chắc đã mới đâu!
- CHIP AMD 2025: BƯỚC ĐỘT PHÁ VƯỢT QUA CẢ INTEL?
- Intel Core Ultra 5 225H vs AMD Ryzen AI 7 350: Intel vẫn “bỏ xa” AMD dù phân khúc thấp hơn!
- Cách Tăng FPS Khi Chơi Game: Mẹo Giúp Game Mượt Mà Hơn Trên Laptop
- Bí quyết setting game cực mượt, chiến game vô tư không tụt xung!
- Chip AI có thực sự giúp laptop chạy mượt hơn, pin trâu hơn?
Bài viết liên quan
-
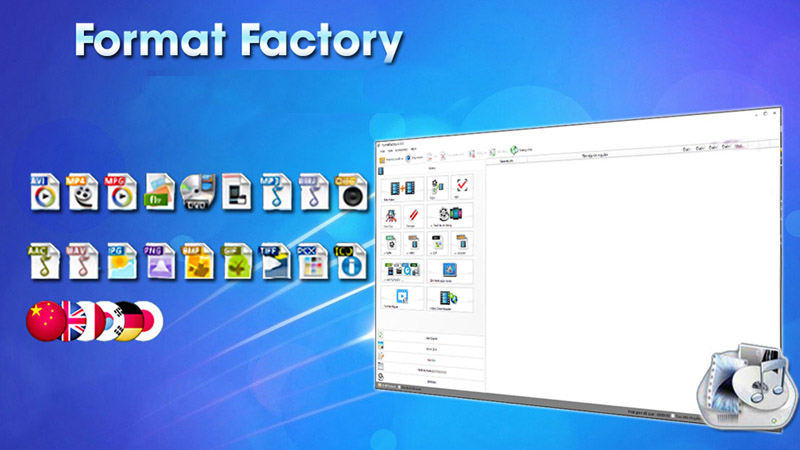 Lưu ngay các cách chuyển MP4 sang MP3 vô cùng dễ làm và nhanh chóng
12-01-2023, 9:17 am
Lưu ngay các cách chuyển MP4 sang MP3 vô cùng dễ làm và nhanh chóng
12-01-2023, 9:17 am
-
 Macbook Air M3 - Hiệu năng vượt trội, thêm nhiều kích thước màn hình mới
12-01-2023, 8:59 am
Macbook Air M3 - Hiệu năng vượt trội, thêm nhiều kích thước màn hình mới
12-01-2023, 8:59 am
-
 RX 7000 - GPU thế hệ tiếp theo của AMD có mạnh hơn RTX 3060?
12-01-2023, 8:44 am
RX 7000 - GPU thế hệ tiếp theo của AMD có mạnh hơn RTX 3060?
12-01-2023, 8:44 am
-
 Cách mở đèn bàn phím laptop Dell Inspiron 15 3000 nhanh nhất
07-01-2023, 12:01 pm
Cách mở đèn bàn phím laptop Dell Inspiron 15 3000 nhanh nhất
07-01-2023, 12:01 pm
-
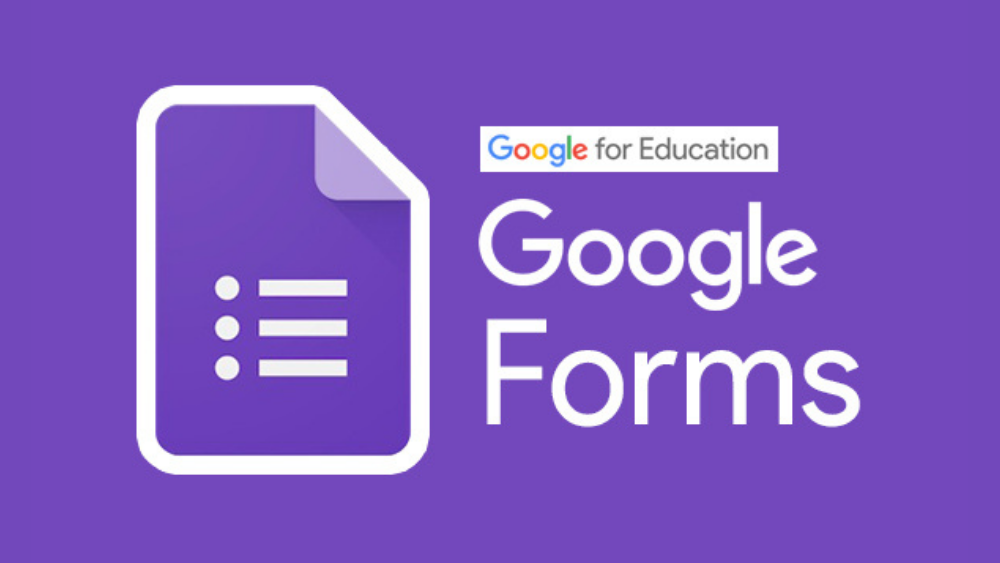 Tất tần tật về Google form. Cách tạo google biểu mẫu chuyên nghiệp cực đơn giản
06-01-2023, 10:10 am
Tất tần tật về Google form. Cách tạo google biểu mẫu chuyên nghiệp cực đơn giản
06-01-2023, 10:10 am
-
 HP Envy 2023 và sự mong đợi từ người dùng
05-01-2023, 11:18 pm
HP Envy 2023 và sự mong đợi từ người dùng
05-01-2023, 11:18 pm
-
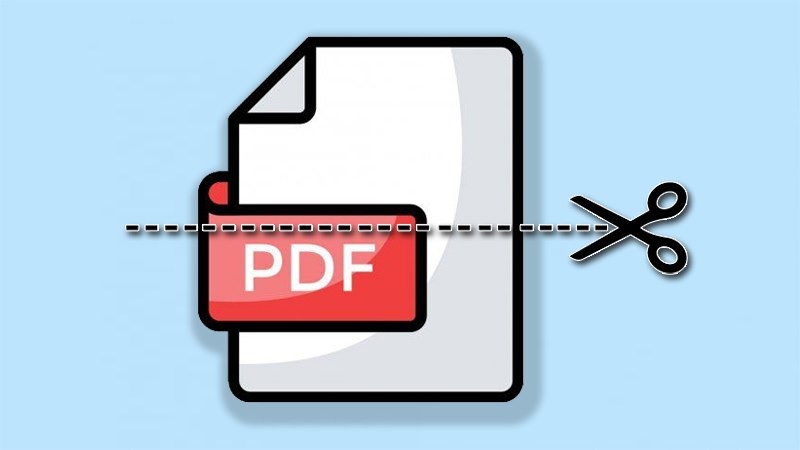 Tách file PDF: Tổng hợp những mẹo chi tiết và nhanh chóng nhất
05-01-2023, 8:18 am
Tách file PDF: Tổng hợp những mẹo chi tiết và nhanh chóng nhất
05-01-2023, 8:18 am
-
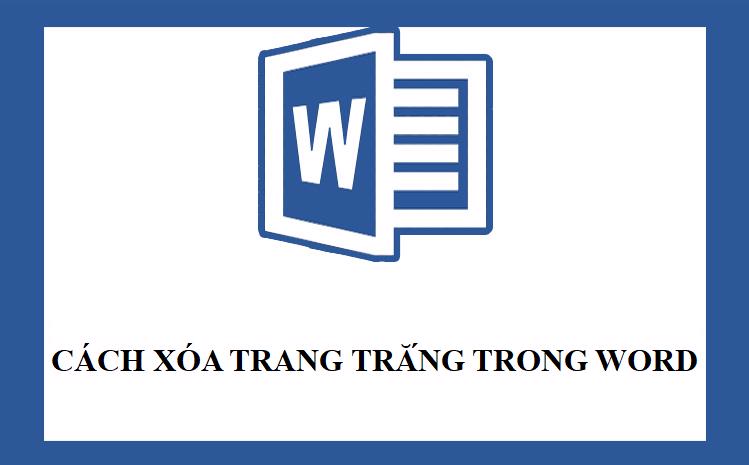 Cách xóa trang trong Word bằng vài click đơn giản
04-01-2023, 4:27 pm
Cách xóa trang trong Word bằng vài click đơn giản
04-01-2023, 4:27 pm
-
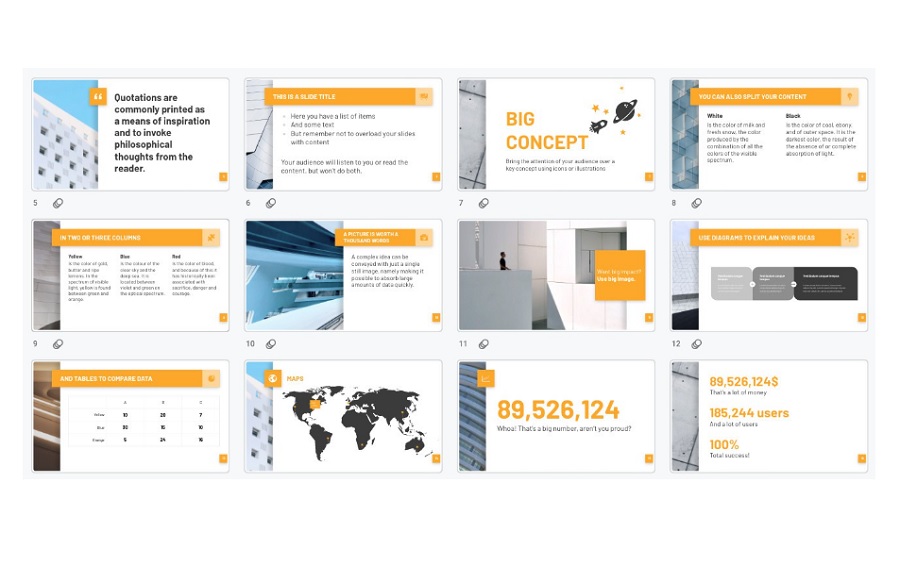 Top 6 mẫu Powerpoint đẹp giúp bài thuyết trình chuyên nghiệp
04-01-2023, 10:47 am
Top 6 mẫu Powerpoint đẹp giúp bài thuyết trình chuyên nghiệp
04-01-2023, 10:47 am
-
 Cách làm mục lục trong Word tự động cực đơn giản và nhanh chóng
03-01-2023, 4:58 pm
Cách làm mục lục trong Word tự động cực đơn giản và nhanh chóng
03-01-2023, 4:58 pm













