Tất tần tật về Google form. Cách tạo google biểu mẫu chuyên nghiệp cực đơn giản
Google Form là công cụ tạo biểu mẫu khảo sát được sử dụng rộng rãi trong nhiều năm qua, giúp bạn khảo sát hay thu thấp các luồng ý kiến khác nhau vào một biểu mẫu một cách nhanh chóng và chính xác nhất. Tuy nhiên, làm thế nào để tạo được google form chuyên nghiệp thì hãy cùng theo dõi ngay bài viết dưới đây nhé. >>> Có thể bạn sẽ quan tâm đến các sản phẩm laptop/ PC mới - giá rẻ nhất hiện nay.
Tìm hiểu chung về Google Form
Google Form là gì?
Google Form là một công cụ tạo và quản lý mẫu khảo sát cực kỳ hữu ích và được phát triển bởi Google nhằm mục đích thu thập dữ liệu và khảo sát/ phiếu đăng ký,.... Nó có thể được chia sẻ dễ dàng thông qua gửi liên kết, gửi email,... đều được. Hiện tại, google form đang được nhiều người sử dụng rộng rãi, đặc biệt là các doanh nghiệp lớn hiện nay.
Lợi ích của việc tạo google form
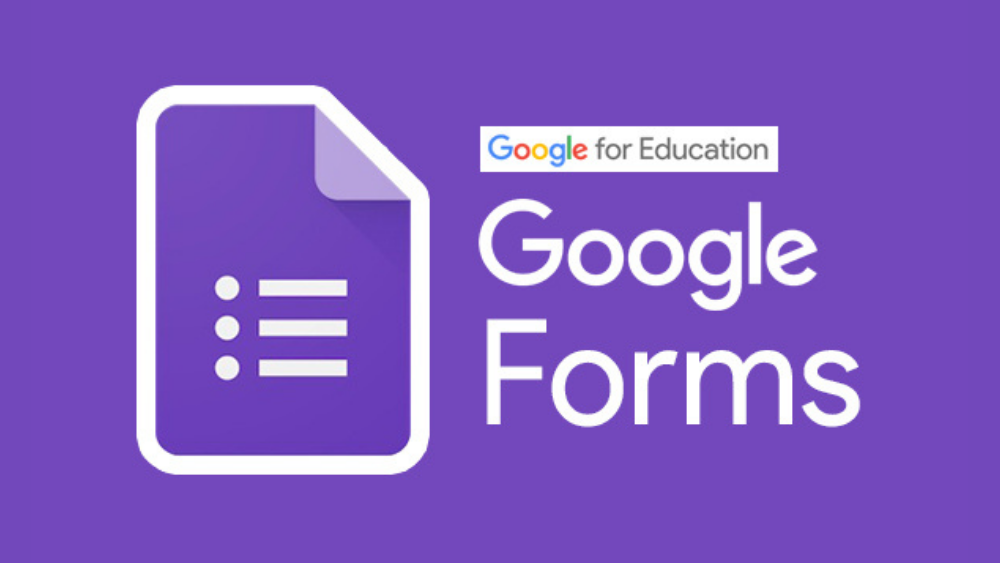
Việc tạo google form có nhiều lợi ích trong việc kiểm soát thông tin, data dữ liệu. Cụ thể:
- Tạo bảng thu nhập thông tin nhanh chóng và dễ dàng và
- Nhận được nhiều khảo sát từ việc tạo biểu mẫu để thấy được ý kiến, kết quả tốt nhất.
Cách tạo Google Form chuyên nghiệp và xem câu trả lời
1- Cách tạo Google Form chuyên nghiệp và đơn giản nhất
Cách làm của các Master
Để tạo google form cực kỳ đơn giản, nếu như bạn đang cần thực hiện nhanh chóng hãy thực hiện theo các quy trình sau đây:
- Vào Google Drive > Chọn Mới > Ở mục Ứng dụng khác > sau đó, chọn Google biểu mẫu > Nhập tiêu đề và mô tả biểu mẫu > Nhập câu hỏi và chọn hình thức đáp án
- Tiếp theo, chọn chế độ cho câu hỏi bắt buộc hoặc không > Chọn biểu tượng 2 hình chữ nhật để chia thành 2 phần biểu mẫu để thêm hình ảnh hoặc video nếu muốn.
- Nếu muốn thay đổi màu sắc > Chọn tùy chỉnh chủ đề > chọn biểu tượng răng cưa ( cài đặt) > Chọn biểu tượng “mắt” để xem trước biểu mẫu > Chọn Gửi để chia sẻ biểu mẫu.
Hướng dẫn chi tiết cách tạo form khảo sát
Để tạo được một Google Form chuyên nghiệp, bạn hãy thực hiện theo các bước sau đây nhé!
Bước 1: Đầu tiên bạn hãy mở Google Drive và chọn Mới.
Bước 2: Tiếp theo tại Ứng dụng khác > Chọn vào Google biểu mẫu.
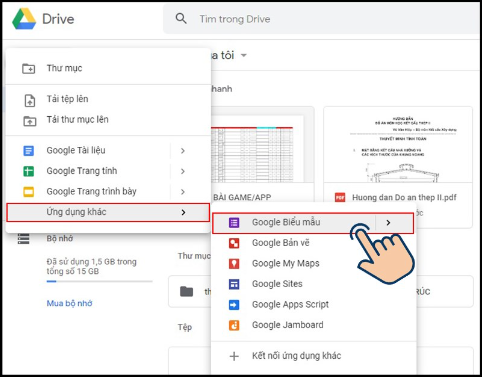
Bước 3: Nhập tiêu đề và mô tả biểu mẫu bạn muốn làm.
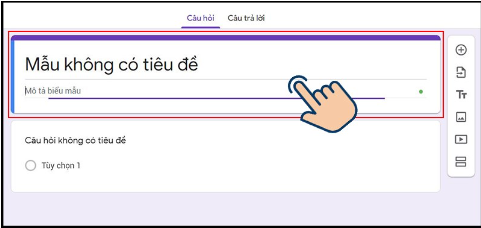
Bước 4: Nhập câu hỏi của bạn mà bạn muốn khảo sát và tuỳ chọn hình thức đáp án( trắc nghiệm, văn bản,…)
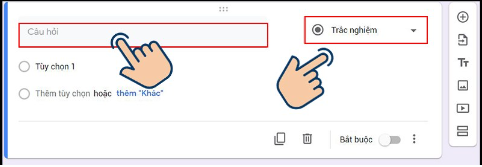
Bước 5: Chọn chế độ cho câu hỏi bắt buộc hoặc không.
Bước 6: Trong trường hợp form có nhiều phần như: phần 1, phần 2,... thì bạn hãy chọn biểu tượng 2 hình chữ nhật bên góc phải. Biểu mẫu sẽ được chia thành 2 phần để bạn có thể dễ dàng phân bổ.
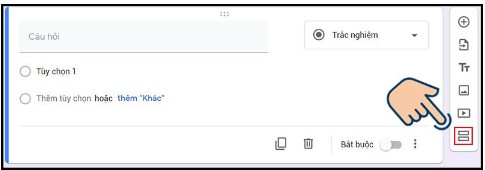
Bước 7: Nếu muốn thêm hình ảnh hoặc thêm video trong google form thì bạn click vào biểu tượng như dưới ảnh.
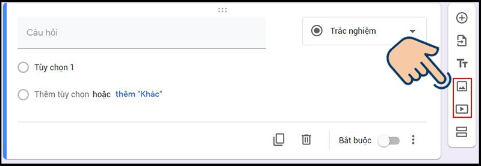
Bước 8: Tùy chỉnh chủ đề (góc trên bên phải) để thay đổi màu sắc biểu mẫu.
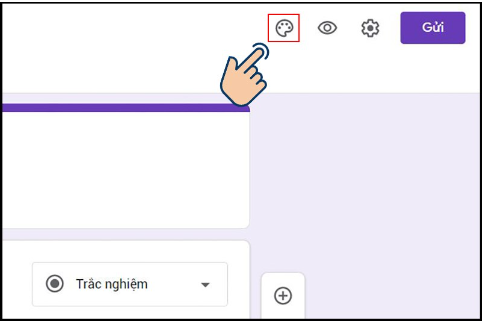
Bước 9: Chọn biểu tượng răng cưa để cài đặt tính năng chung biểu mẫu. Lưu lại nếu có thay đổi ở cài đặt.
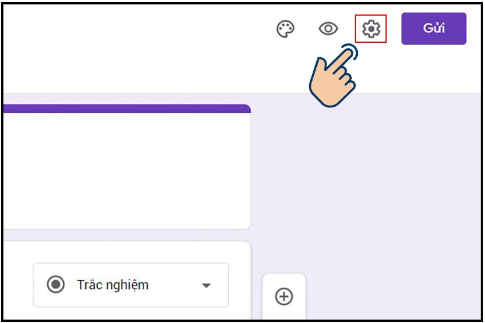
Bước 10: Chọn biểu tượng “mắt” để xem trước biểu mẫu.
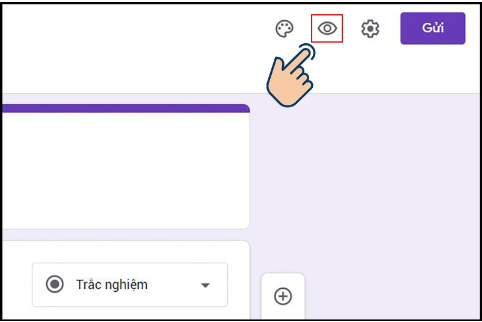
Bước 11: Sau khi thực hiện xong 10 bước trên, bạn đã tự tạo cho mình một Google Form chuẩn rồi. Nếu bạn muốn chia sẻ đến tất cả mọi người thì Chọn Gửi để chia sẻ biểu mẫu qua email, facebook,... hoặc lấy liên kết bằng link URL gửi trực tiếp cho mọi người muốn làm đánh giá nhé!
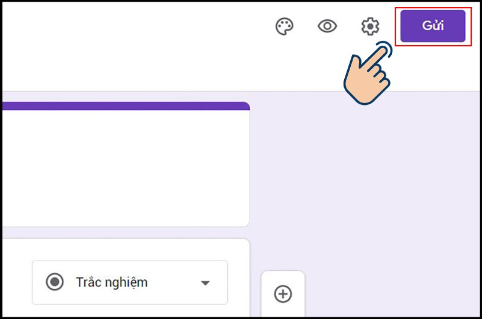
Trên đây là cách tạo form khảo sát vô cùng đơn giản và dễ dàng. Và để xem lại câu trả lời đánh giá, bạn tiếp tục thực hiện các bước sau:
2 - Cách xem lại câu trả lời, đánh giá
Sau khi bạn đã chia sẻ google form biểu mẫu trên cho tất cả mọi người và muốn xem câu trả lời và đánh giá khách quan của các thành viên thì hãy thực hiện theo 2 bước sau:
Bước 1: Truy cập lại Google Form bạn tạo. Chọn danh mục Câu trả lời.
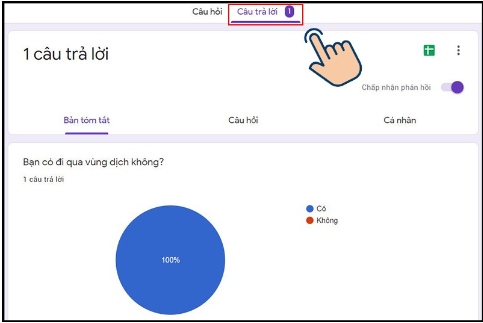
Bước 2: Nếu muốn ngừng nhận câu trả lời bạn chọn gạt thanh ngang “Chấp nhận phản hồi”. Và sẽ không ai nhập được câu trả lời vào form nữa.
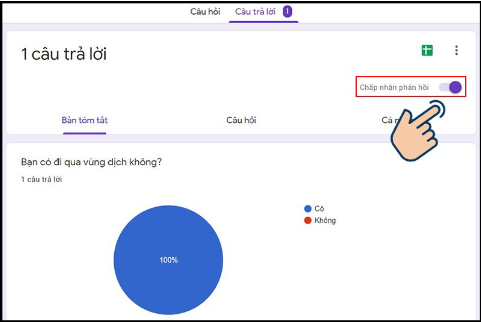
Cách chấm điểm câu trả lời trong Google Form
Trong một Google Form bạn cũng có thể tạo ra những bài kiểm tra, đối soát một cách dễ dàng và đơn giản. Và cách chấm điểm câu trả lời khá đơn giản, bạn hãy tiếp tục theo dõi ngay dưới đây nhé!
Bước 1: Trong biểu mẫu bạn đã tạo, chọn biểu tượng Cài đặt.
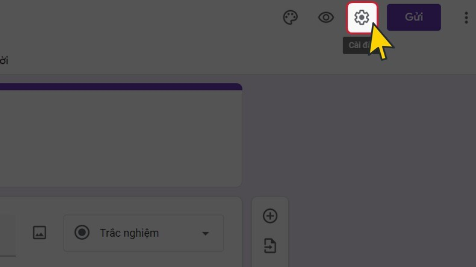
Bước 2: Xuất hiện bảng cài đặt. Bạn hãy chọn Tab Bài kiểm tra và kích hoạt chế độ "Đặt làm kiểm tra". Sau đó chọn thiết lập các Tùy chọn kiểm tra như sau:
- Hình thức trực tiếp công bố điểm bạn có thể lựa chọn 1 trong 2 lựa chọn dưới đây:
+ Ngay sau mỗi lần nộp.
+ Sau đó, sau khi đánh giá thủ công (công bố điểm qua email).
- Say khi chấm điểm, người trả lời có thể xem. Tùy chọn nhiều giá trị
+ Câu hỏi trả lời sai: Xem lại câu hỏi đã trả lời sai
+ Câu trả lời đúng: Hiển thị câu trả lời đúng cho mỗi câu hỏi sau khi hiển thị điểm
+ Giá trị điểm: Hiển thị tổng điểm và điểm nhận được cho mỗi câu hỏi

Cách xem lại các biểu mẫu đã tạo trong Google Form
Sau khi bạn đã tạo xong Google Form biểu mẫu, nếu muốn xem lại và chỉnh sửa gì bạn chỉ cần truy cập vào Google Form và lọc ra các biểu mẫu đã chọn > Chọn do tôi sở hữu là bạn đã có thể xem lại tất cả các biểu mẫu mà bạn đã tạo ra trước đó rồi.
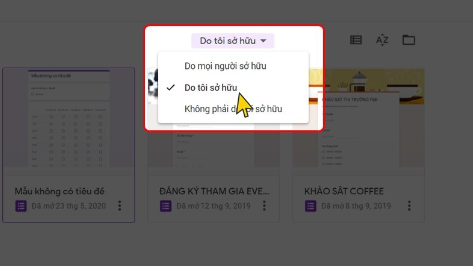
Trên đây là tất tần tật về cách tạo Google Form chuyên nghiệp nhất. Các cách thực hiện cực đơn giản, kể cả khi bạn là người mới bắt đầu. Chúc bạn thành công.
>> Có thể bạn quan tâm các sản phẩm laptop văn phòng NGON - RẺ NHẤT hiện nay:
HP Pavilion i3 x360 - Laptop xoay gập 360 độ RẺ NHẤT, chip gen 12 mới nhất chỉ từ 11 TRIỆU
Lenovo Ideapad 3 Ryzen 5 - Cấu hình KHỎE NHẤT tầm giá chỉ từ 12 TRIỆU
Lenovo Ideapad 5 Pro 14 - Laptop cao cấp, cấu hình cao, màn đẹp nhất tầm giá 15 TRIỆU
Asus Zenbook Q409ZA - Siêu phẩm Ultrabook thời đại mới, siêu mỏng nhẹ chỉ từ 16 TRIỆU
Dell Inspiron 3520 - Laptop duy nhất trong tầm giá sở hữu màn 120Hz cực mượt chỉ từ 16 TRIỆU
Dell Inspiron 7420 - Laptop 2 in 1 sang trọng, nhỏ gọn, chip Gen 12 cực khỏe chỉ từ 17 TRIỆU
Asus Vivobook 15X OLED - Màn OLED, pin trâu, chip gen 12 khỏe nhất tầm giá 18 TRIỆU
HP Envy x360 i7 - Laptop cao cấp, mỏng nhẹ, cấu hình đỉnh chỉ từ 19 TRIỆU
Dell XPS 9315 - Laptop cao cấp cực mỏng nhẹ, cực bền bỉ từ 24 TRIỆU
LG Gram 2 in 1 - Laptop cao cấp xoay gập 360 độ, siêu bền, chip i7 siêu khỏe từ 26 TRIỆU
Thinkpad T14 Gen 3 - Siêu bền, dùng cực sướng, chip AMD đời mới từ 26 TRIỆU
- Macbook Pro M5: Xử lý AI và độ họa vượt trội - Giá tốt bất ngờ!
- Cách ghi âm trên laptop mà không cần tải phần dễ không tưởng!
- Cách chia đôi màn hình laptop cực đơn giản mà 90% người dùng chưa biết
- Tư vấn laptop sinh viên 2025 - Laptop CHUẨN cho sinh viên ngành “Thể thao Điện tử”
- Học đại học có cần laptop không? Khi nào mua là hợp lý nhất?
- Hãy cẩn thận với Chip Intel 2025: Chưa chắc đã mới đâu!
- CHIP AMD 2025: BƯỚC ĐỘT PHÁ VƯỢT QUA CẢ INTEL?
- Intel Core Ultra 5 225H vs AMD Ryzen AI 7 350: Intel vẫn “bỏ xa” AMD dù phân khúc thấp hơn!
- Cách Tăng FPS Khi Chơi Game: Mẹo Giúp Game Mượt Mà Hơn Trên Laptop
- Bí quyết setting game cực mượt, chiến game vô tư không tụt xung!
Bài viết liên quan
-
 HP Envy 2023 và sự mong đợi từ người dùng
05-01-2023, 11:18 pm
HP Envy 2023 và sự mong đợi từ người dùng
05-01-2023, 11:18 pm
-
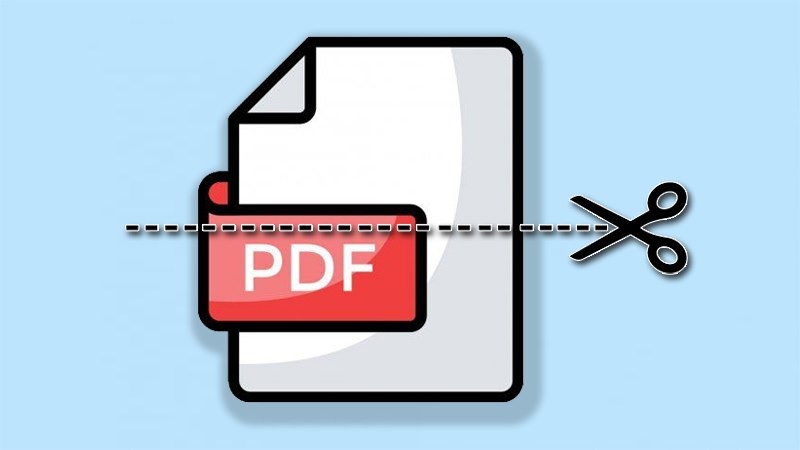 Tách file PDF: Tổng hợp những mẹo chi tiết và nhanh chóng nhất
05-01-2023, 8:18 am
Tách file PDF: Tổng hợp những mẹo chi tiết và nhanh chóng nhất
05-01-2023, 8:18 am
-
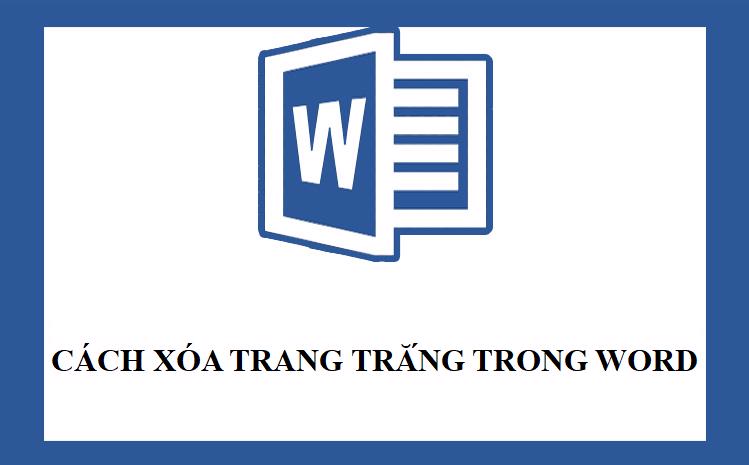 Cách xóa trang trong Word bằng vài click đơn giản
04-01-2023, 4:27 pm
Cách xóa trang trong Word bằng vài click đơn giản
04-01-2023, 4:27 pm
-
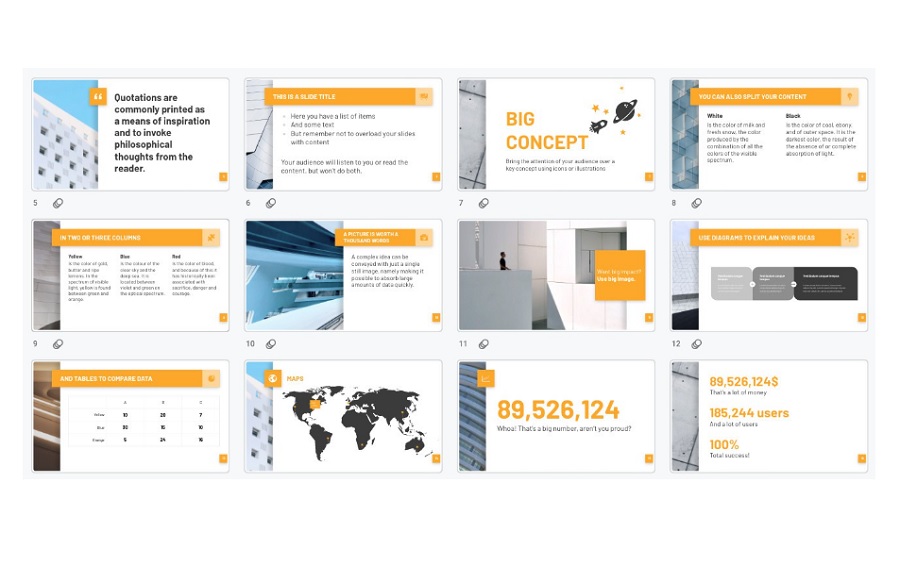 Top 6 mẫu Powerpoint đẹp giúp bài thuyết trình chuyên nghiệp
04-01-2023, 10:47 am
Top 6 mẫu Powerpoint đẹp giúp bài thuyết trình chuyên nghiệp
04-01-2023, 10:47 am
-
 Cách làm mục lục trong Word tự động cực đơn giản và nhanh chóng
03-01-2023, 4:58 pm
Cách làm mục lục trong Word tự động cực đơn giản và nhanh chóng
03-01-2023, 4:58 pm
-
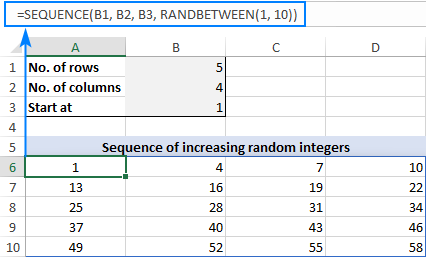 5 cách đánh số thứ tự trong Excel nhanh chóng
03-01-2023, 4:41 pm
5 cách đánh số thứ tự trong Excel nhanh chóng
03-01-2023, 4:41 pm
-
 Top 10 font chữ đẹp giúp bạn chuyên nghiệp hơn trong công việc
03-01-2023, 11:55 am
Top 10 font chữ đẹp giúp bạn chuyên nghiệp hơn trong công việc
03-01-2023, 11:55 am
-
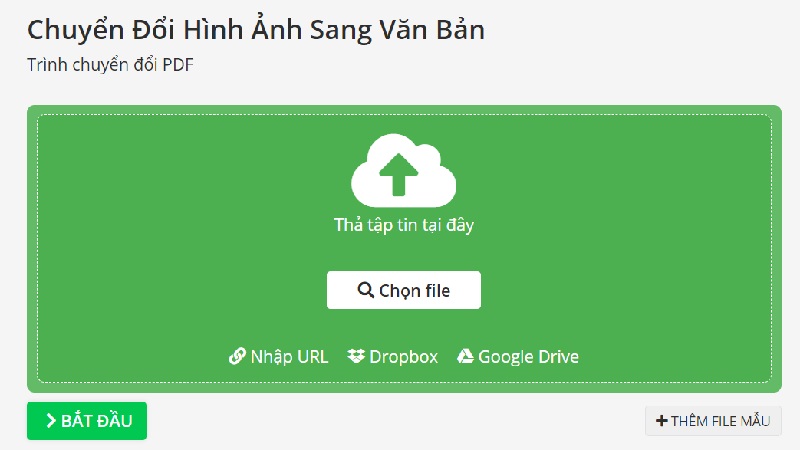 3 mẹo chuyển ảnh sang word chỉ trong 1 nốt nhạc
02-01-2023, 8:30 pm
3 mẹo chuyển ảnh sang word chỉ trong 1 nốt nhạc
02-01-2023, 8:30 pm
-
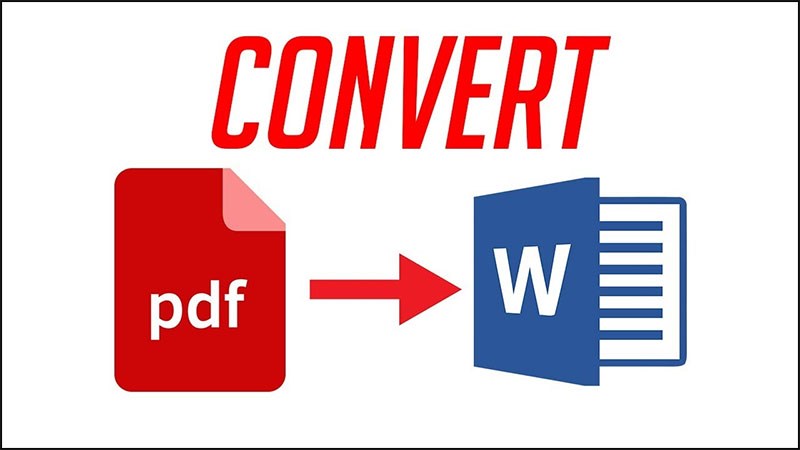 Chuyển PDF sang Word miễn phí, nhanh và đơn giản nhất
02-01-2023, 4:32 pm
Chuyển PDF sang Word miễn phí, nhanh và đơn giản nhất
02-01-2023, 4:32 pm
-
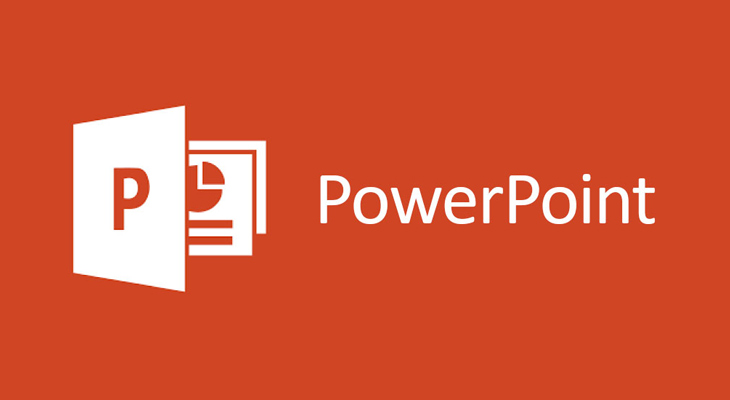 Powerpoint - Cách sử dụng Powerpoint chi tiết nhất
02-01-2023, 4:21 pm
Powerpoint - Cách sử dụng Powerpoint chi tiết nhất
02-01-2023, 4:21 pm













