Powerpoint - Cách sử dụng Powerpoint chi tiết nhất
Powerpoint là ứng dụng văn phòng được rất nhiều người sử dụng để phục vụ cho nhu cầu thuyết trình trong học tập và làm việc. Đây là một ứng dụng khá phổ biến được sử dụng nhiều trên laptop/ PC, ngoài ra cũng có thể sử dụng trên điện thoại. Vậy cụ thể đây là ứng dụng gì và cách sử dụng như thế nào?
Cách làm Powerpoint Microsoft
Để có thể làm được một bản Powerpoint một cách trơn tru bạn cần hiểu rõ cấu trúc của một trang slide. Một trang Powerpoint sẽ bao gồm giao diện chứa lệnh và các thao tác điều khiến và một giao diện chính:
Giao diện chứa các lệnh và các thao tác điều khiển
1. Tên file Powerpoint hay còn được gọi là thanh tiêu để
2. Thanh Ribbon chứa các thẻ lệnh nhằm chỉnh sửa font chữ, chèn hình ảnh, thêm text, thêm hiệu ứng,...
3. Tab sử dụng nhiều nhất để tạo file mới, lưu hay là in ấn,...
4.Các nút điều khiển cửa sổ như tắt, thu nhỏ, phóng to hay ẩn
5. Các biểu tượng thao tác nhanh bao gồm lưu, undo, redo,..
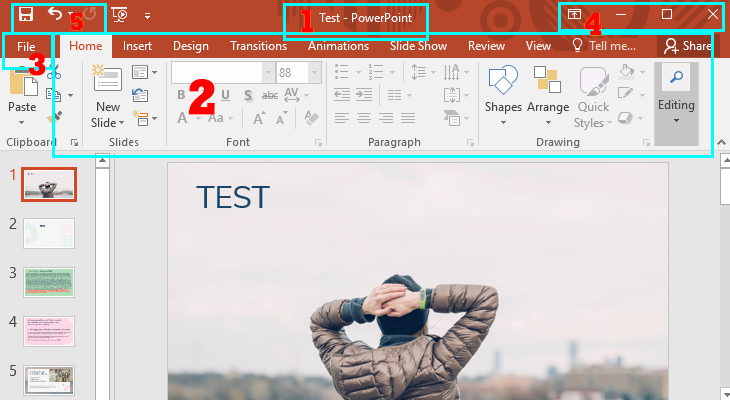
Giao diện chính một trang Powerpoint
1. Phần chứa hình ảnh thu nhỏ của các slide bản thuyết trình
2. Trang hiển thị slide đang chỉnh sửa hiện tại
3. Phần Notes, cho phép bạn tạo ghi chú cho slide
4. Các phím tắt thay đổi trạng thái hiển thị trình chiếu hay phóng to, thu nhỏ,...
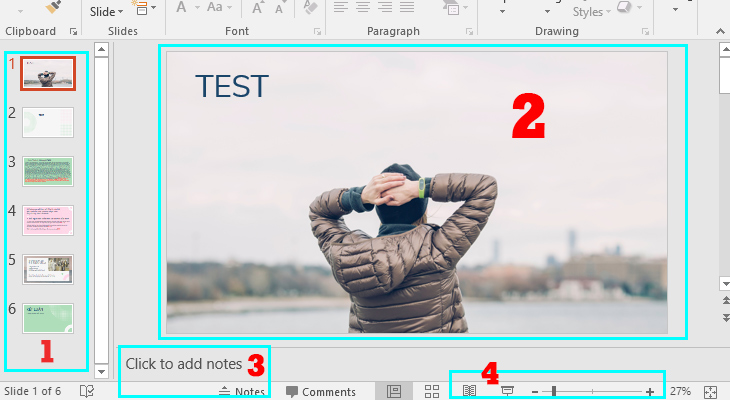
Powerpoint làm online hay offline?
Powerpoint là một trong những phần mềm văn phòng nổi tiếng nằm trong bộ công cụ của Microsoft. Phần mềm này cho phép người sử dụng tạo ra slide để truyền tải thông tin một cách thu hút và ngắn gọn nhất khi kết hợp hình ảnh, văn bản và hiệu ứng. Những bản Powerpoint đẹp sẽ giúp buổi thuyết trình của bạn trở nên thuyết phục và logic hơn.
Đặc biệt ngoài việc phải tải Powerpoint về làm offline thì bạn cũng có thể làm trực tiếp Powerpoint online khi truy cập đường link: https://www.microsoft.com/vi-vn/microsoft-365/free-office-online-for-the-web
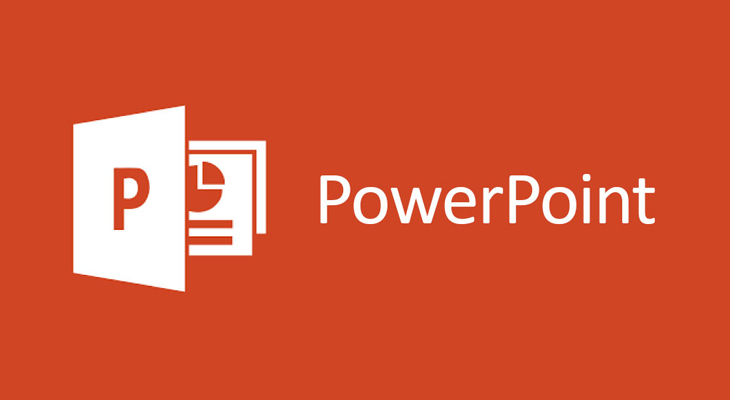
Những công dụng của Powerpoint
Vậy bạn có thể sử dụng Powerpoint Microsoft để làm gì?
- Sử dụng các slide Powerpoint để làm các bài thuyết trình về sản phẩm, hay dịch vụ trong công ty
- Làm Powerpoint trong học tập để làm bài tập nhóm và các bài thuyết trình nhỏ
- Làm slide Powerpoint để trình chiếu các dự án với khách hàng như tiếp thị, đám cưới,...
- Thu hút người nghe bài thuyết trình bằng cách thêm các hiệu ứng hay chèn các hình ảnh.

Những tính năng nổi bật nhất của Powerpoint Microsoft
Không chỉ đơn giản là làm slide Powerpoint trình chiếu mà ứng dụng này còn có rất nhiều chức năng nổi bật giúp công việc của bạn trở nên chuyên nghiệp và dễ dàng hơn bao giờ hết như:
Zoom - Tính năng làm nổi bật
Với tính năng này bạn có thể làm một trang là mục lục cho tất cả những trang slide Powerpoint khác. Việc này sẽ giúp bạn và người xem có thể nhìn một cách tổng quan về bài thuyết trình.
Có 3 loại hiệu ứng Zoom gồm: Summary Zoom, Slide Zoom và Section Zoom. Để thêm hiệu ứng Zoom bạn cần thực hiện 2 bước sau:
Bước 1: Ấn chọn mục Insert trên thanh Ribbon
Bước 2: Chọn 1 trong 3 loại hiệu ứng Zoom mà bạn muốn sử dụng
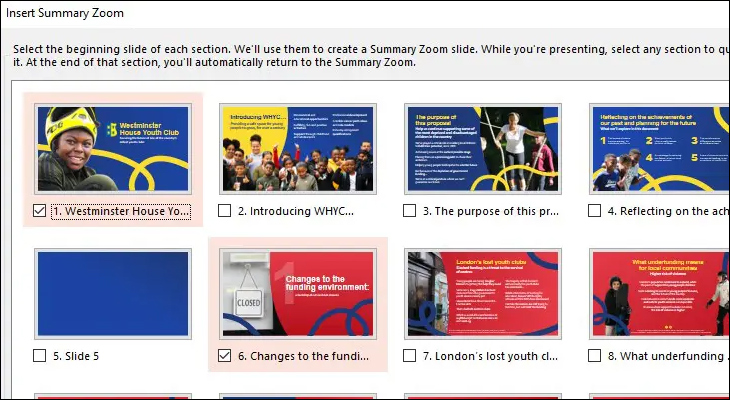
Morph - Tính năng làm nổi bật vùng được chọn
Đây là một tính năng chuyển đổi slide mới giúp tăng thêm tính chuyên nghiệp cho buổi thuyết trình. Theo đó, nếu sử dụng tính năng này, khi chuyển đổi sang slide mới, nó sẽ tăng kích thước nội dụng trong vùng bạn đã chọn để làm nổi bật và thu hút sự chú ý của người xem.
Để thêm tính năng này bạn thực hiện các bước sau: Chuột phải vào slide bạn muốn thêm tính năng này ở cột bên trái → Duplicate Slide → Thay đổi một chút về bố cục ở slide mới tạo nhưng đảm bảo phải có ít nhất 1 đối tượng chung → Chọn Transition → Morph > Tại mục Effect options, chọn 1 lựa chọn → nhấn F5 trình chiếu

Design ideas - Những mẫu Powerpoint có sẵn
Đây là một tính năng cực kỳ hữu ích với những ai không có khiếu thẩm mỹ hoặc hơi kém trong kỹ năng trình bày. Theo đó Powerpoint sẽ gợi ý cho bạn một số mẫu slide có sẵn và việc của bạn chỉ là lựa chọn mẫu đẹp và phù hợp nhất với nội dung mà bạn định trình chiếu và điền văn bản. Nó sẽ giúp bạn tiết kiệm thời gian một cách đáng kể đó.
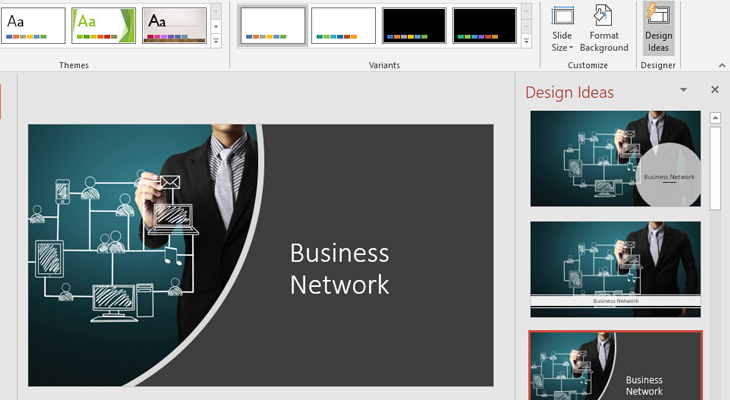
Slide hyperlink - Liên kết slide
Với tính năng này bạn có thể tạo ra những điểm liên kết từ slide này tới slide khác. Tính năng này sẽ cực kỳ tiện lợi nếu trong bài của bạn có các phần trình bày số liệu.
Các bước thêm liên kết slide:
Bước 1: Chọn đối tượng trong 1 slide nào đó cần liên kết → Chuột phải và chọn Hyperlink
Bước 2: Tại Place in This Document → Chọn một slide cần liên kết → OK
Bước 3: Tại mục Insert chọn Shapes → Chọn hình ngôi nhà và đặt cuối slide
Bước 4: Chuột phải vào ngôi nhà → Chọn Hyperlink....
Bước 5: Tại Place in This Document, chọn slide chính → OK
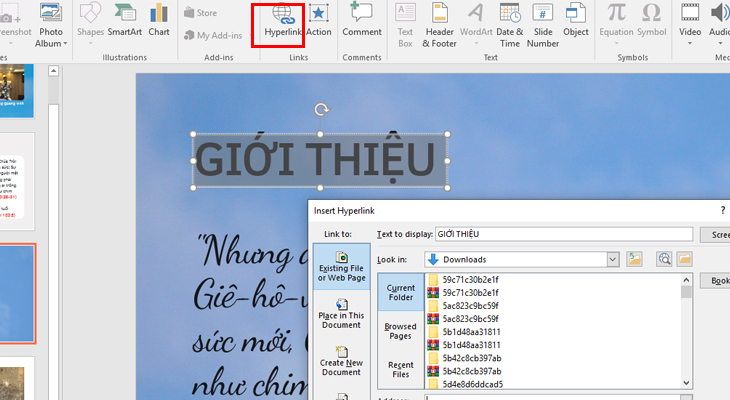
Trên đây là những thông tin chi tiết nhất về cách sử dụng Powerpoint. Hy vọng bài viết đã cung cấp cho bạn những thông tin hữu ích.
>> Có thể bạn quan tâm các dòng laptop văn phòng bán chạy nhất hiện nay:
Dell Inspiron 3515 - Laptop văn phòng giá rẻ hiệu năng cao - Sang trọng - Mỏng nhẹ - Cứng cáp chỉ từ 11 triệu
Lenovo Ideapad 3 Ryzen 5 - Cấu hình khỏe nhất tầm giá 12 triệu, chip Ryzen 5 đời mới chiến LOL max setting
Acer Swift 3 SF314 - Siêu sang - Màn đỉnh 100%sRGB - Cấu hình cực khỏe với chip gen 12 đời mới nhất chỉ từ 13 triệu
Asus Zenbook Q409ZA - Siêu mỏng nhẹ - Màn OLED độ phân giải 2K chuẩn màu 100% DCI-P3 siêu đẹp - Chip i5 gen 12 mới nhất cực khỏe chỉ từ 16 triệu
Asus Vivobook 15X OLED - Chip intel Gen 12 mới nhất - Màn OLED siêu nét, siêu đẹp - Pin cực trâu - Màn lớn 15.6 inch làm Excel cực tiện chỉ từ 17 triệu
- Cách ghi âm trên laptop mà không cần tải phần dễ không tưởng!
- Cách chia đôi màn hình laptop cực đơn giản mà 90% người dùng chưa biết
- Tư vấn laptop sinh viên 2025 - Laptop CHUẨN cho sinh viên ngành “Thể thao Điện tử”
- Học đại học có cần laptop không? Khi nào mua là hợp lý nhất?
- Hãy cẩn thận với Chip Intel 2025: Chưa chắc đã mới đâu!
- CHIP AMD 2025: BƯỚC ĐỘT PHÁ VƯỢT QUA CẢ INTEL?
- Intel Core Ultra 5 225H vs AMD Ryzen AI 7 350: Intel vẫn “bỏ xa” AMD dù phân khúc thấp hơn!
- Cách Tăng FPS Khi Chơi Game: Mẹo Giúp Game Mượt Mà Hơn Trên Laptop
- Bí quyết setting game cực mượt, chiến game vô tư không tụt xung!
- Chip AI có thực sự giúp laptop chạy mượt hơn, pin trâu hơn?
Bài viết liên quan
-
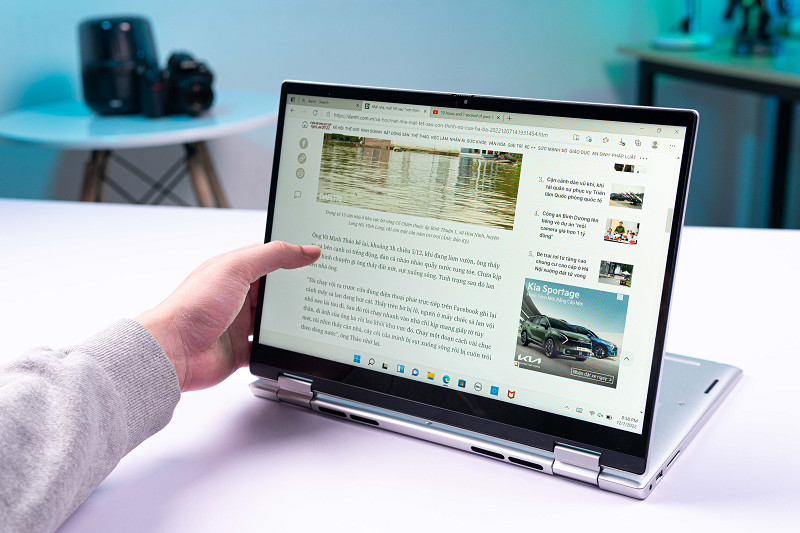 Bộ sưu tập laptop Dell mới bán chạy nhất 2022 - 2023 dưới 20 triệu
31-12-2022, 7:55 pm
Bộ sưu tập laptop Dell mới bán chạy nhất 2022 - 2023 dưới 20 triệu
31-12-2022, 7:55 pm
-
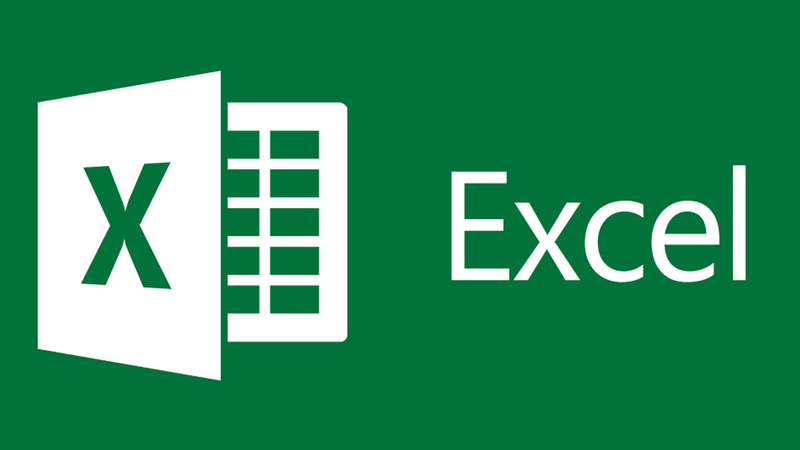 Hàm sumif trong Excel: Cách sử dụng dễ hiểu và ví dụ cụ thể
31-12-2022, 4:49 pm
Hàm sumif trong Excel: Cách sử dụng dễ hiểu và ví dụ cụ thể
31-12-2022, 4:49 pm
-
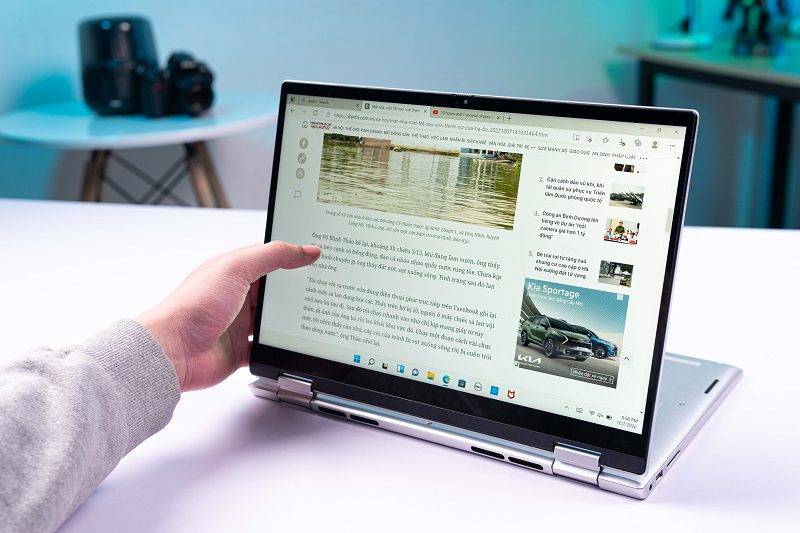 Xuất hiện list “Best laptop 2023”: Danh sách sẽ gọi tên ai?
30-12-2022, 8:33 am
Xuất hiện list “Best laptop 2023”: Danh sách sẽ gọi tên ai?
30-12-2022, 8:33 am
-
 Những mẫu laptop chơi Genshin Impact dưới 20 triệu mượt nhất 2024 - 2025
27-12-2022, 10:52 am
Những mẫu laptop chơi Genshin Impact dưới 20 triệu mượt nhất 2024 - 2025
27-12-2022, 10:52 am
-
 Các mẫu laptop chơi FIFA online 4 có cấu hình tốt nhất 2022
27-12-2022, 10:13 am
Các mẫu laptop chơi FIFA online 4 có cấu hình tốt nhất 2022
27-12-2022, 10:13 am
-
 Dell Inspiron 13 5000 i3: Dòng laptop văn phòng mỏng nhẹ thời trang
20-12-2022, 4:09 pm
Dell Inspiron 13 5000 i3: Dòng laptop văn phòng mỏng nhẹ thời trang
20-12-2022, 4:09 pm
-
 Dell Inspiron 13 7000 core i5: Laptop văn phòng bền đẹp, hiệu năng khỏe
20-12-2022, 3:53 pm
Dell Inspiron 13 7000 core i5: Laptop văn phòng bền đẹp, hiệu năng khỏe
20-12-2022, 3:53 pm
-
 Dell Inspiron 13 5000 i5: Sức hấp dẫn đến từ thiết kế bền bỉ, hiệu năng mạnh mẽ và ổn định
20-12-2022, 3:23 pm
Dell Inspiron 13 5000 i5: Sức hấp dẫn đến từ thiết kế bền bỉ, hiệu năng mạnh mẽ và ổn định
20-12-2022, 3:23 pm
-
 Dell Inspiron i3 3000: Vẻ ngoài sang chảnh, bền bỉ, làm việc mượt mà
20-12-2022, 1:49 pm
Dell Inspiron i3 3000: Vẻ ngoài sang chảnh, bền bỉ, làm việc mượt mà
20-12-2022, 1:49 pm
-
 Cách tải GTA 5 mới nhất, miễn phí trên PC
20-12-2022, 12:15 am
Cách tải GTA 5 mới nhất, miễn phí trên PC
20-12-2022, 12:15 am















