Cách xóa trang trong Word bằng vài click đơn giản
Tình trạng sau khi soạn thảo xong Word, đôi khi bạn sẽ có những phần khoảng trắng dư thừa. Vậy có cách nào xóa trang trắng trong Word không? Trong bài viết này, chúng tôi sẽ giúp bạn giải quyết điều này 1 cách nhanh nhất.
Cách xóa trang trong word tùy chọn trang chỉ trong vài giây
Sẽ như thế nào nếu bạn cần xóa ngẫu nhiên số trang ở giữa trong tổng 100 trang? Chẳng lẽ lại kéo chọn và xóa như cách thông thường? Không cần tốn công như vậy, Laptop88 gợi ý bạn thao tác tổ hợp phím tắt để hoàn thành nhanh hơn nhé! Với cách xóa trang trong Word này chắc chắn sẽ giúp bạn tiết kiệm được rất nhiều thời gian trong công việc.
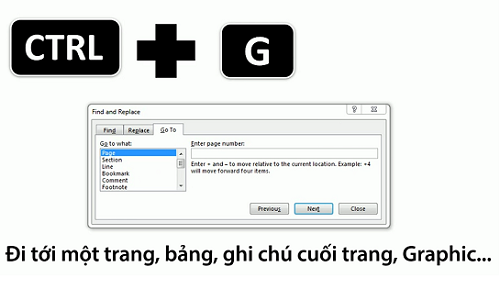
Bước 1: Nhấn tổ hợp phím Ctrl G (Đi đến hộp thoại Go to)
Bước 2: Tại hộp thoại, chọn Page -> Chọn số trang bắt đầu muốn xóa
Bước 3: Chọn Go to và Go, sẽ đưa trỏ chuột về trang bạn muốn xóa
Bước 4: Bấm tiếp tổ hợp phím tắt F8 hoặc Fn + F8
Bước 5: Thao tác lại bước 2 và 3, chọn trang kết thúc mà bạn muốn xóa, lập tức phần muốn xóa ở giữa bài đã được bôi đen, giờ chỉ cần ấn xóa nữa là quá trình đã hoàn tất rồi!
Cách xóa ký tự trong trang trắng trong word bằng công cụ Paragraph
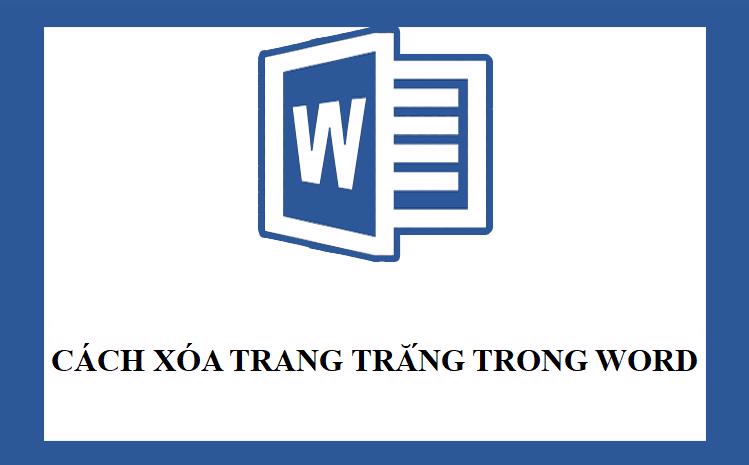
Cách xóa trang trong word này sẽ hiển thị những khoảng trống có trong tài liệu. Việc này giúp bạn dễ xác định các khoảng trống trong văn bản hơn để xóa.
Bước 1: Chọn Paragraph hiển thị trên thanh công cụ.
Bước 2: Nhấp vào đó và màn hình sẽ xuất hiện những biểu tượng giống của công cụ Paragraph. Những biểu tượng này tượng trưng cho các khoảng trống xuống dòng có trong văn bản.
Bước 3: Bôi đen phần khoảng trống đó bằng cách nhấn giữ nút chuột phải và rê đến cuối, sau đó nhấn nút Delete hoặc Backspace trên bàn phím để xóa chúng. Nếu xóa thành công, những biểu tượng Paragraph này sẽ không còn xuất hiện nữa, đồng nghĩa là bạn đã thực hiện thao tác xóa trang trong Word thành công.
Bước 4: Để khôi phục lại như cũ, bạn chỉ cần nhấn lại nút Paragraph trên thanh công cụ để tắt tính năng này.
Cách xóa 1 trang trắng trong Word
Để giúp người dùng xóa 1 trang trong word đơn giản hơn, Microsoft đã bổ sung một thao tác tắt hết sức đơn giản là sử dụng phím Delete. Đặt con trỏ chuột ở cuối trang như hình dưới và nhấn phím Delete liên tục, bạn sẽ xóa sạch những trang trắng bị thừa ở bên dưới do việc sử dụng phím cách quá nhiều trong quá trình soạn thảo văn bản.
Bước 1: Đặt con trỏ chuột ở dưới cùng của văn bản.
Bước 2: Nhấn Delete cho đến khi hết trang trắng bên dưới.
Trường hợp trang trắng nằm ở ở phía trên trang văn bản bạn đang soạn, bước tiếp theo là sử dụng cách xóa trang trắng bằng phím Backspace gồm hai bước:
Bước 1: Đặt con trỏ chuột ở vị trí bên trái, trên cùng của trang văn bản.
Cách xóa trang trong Word qua phím Backspace
Bước 2: Nhấn Backspace.
Xóa trang trong Word theo cách “truyền thống”
Như đã đề cập ở trên, xóa trang trắng trong Word sẽ khá giống với quá trình xóa ký tự mà chúng ta thường làm trước đây. Nếu các cách trên khó khăn với bạn thì có thể dùng cách này. Tuy nhiên hạn chế của nó là sẽ tốn nhiều thời gian hơn đấy nhé!
Bước 1: Xác định khu vực trang trắng cần xóa, sau đó đặt con trỏ chuột ngay cuối dòng văn bản cuối cùng có trong trang trước.
Bước 2: Nhấn giữ nút chuột trái và rê đến cuối cho đến khi dấu bôi đậm xuất hiện hết trang - đấy là thao tác chọn vùng xóa. Hoặc đơn giản hơn, giữ nguyên vị trí con trỏ trang trước, kéo xuống trang Word trắng, sau đó nhấn phím Shift và nhấp chuột trái vào đó, Word sẽ tự động bôi đậm phần cần xóa.
Bước 3: Nhấn phím Backspace hoặc Delete trên bàn phím là cách xoá trang trắng còn thừa trong tài liệu nhanh gọn, dễ thực hiện.
Với những cách xóa trang trong Word đơn giản như trên, việc xóa trang Word đã thành công, giúp tài liệu của bạn trông dễ nhìn hơn rất nhiều. Chúc bạn thành công với những cách xóa trang trong word đã nêu trong bài viết này nhé!
- Macbook Pro M5: Xử lý AI và độ họa vượt trội - Giá tốt bất ngờ!
- Cách ghi âm trên laptop mà không cần tải phần dễ không tưởng!
- Cách chia đôi màn hình laptop cực đơn giản mà 90% người dùng chưa biết
- Tư vấn laptop sinh viên 2025 - Laptop CHUẨN cho sinh viên ngành “Thể thao Điện tử”
- Học đại học có cần laptop không? Khi nào mua là hợp lý nhất?
- Hãy cẩn thận với Chip Intel 2025: Chưa chắc đã mới đâu!
- CHIP AMD 2025: BƯỚC ĐỘT PHÁ VƯỢT QUA CẢ INTEL?
- Intel Core Ultra 5 225H vs AMD Ryzen AI 7 350: Intel vẫn “bỏ xa” AMD dù phân khúc thấp hơn!
- Cách Tăng FPS Khi Chơi Game: Mẹo Giúp Game Mượt Mà Hơn Trên Laptop
- Bí quyết setting game cực mượt, chiến game vô tư không tụt xung!
Bài viết liên quan
-
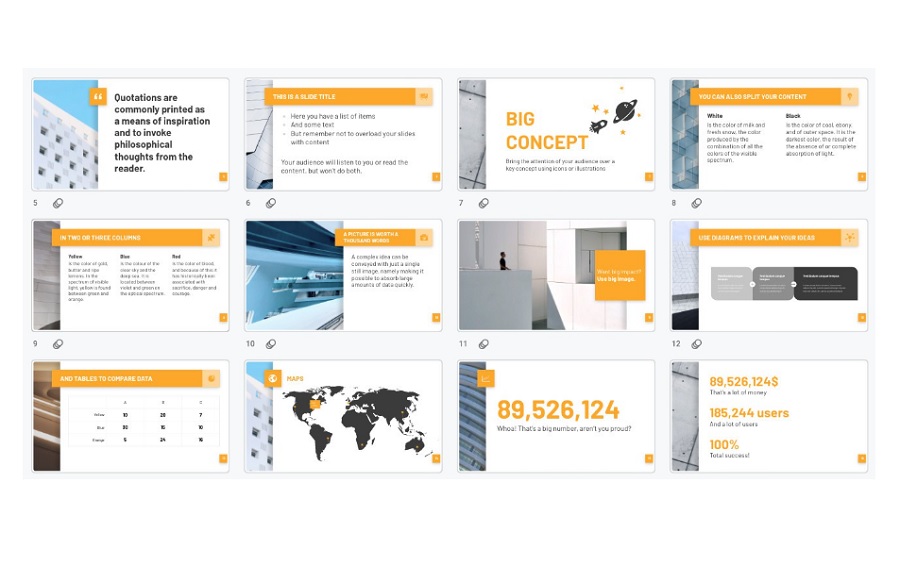 Top 6 mẫu Powerpoint đẹp giúp bài thuyết trình chuyên nghiệp
04-01-2023, 10:47 am
Top 6 mẫu Powerpoint đẹp giúp bài thuyết trình chuyên nghiệp
04-01-2023, 10:47 am
-
 Cách làm mục lục trong Word tự động cực đơn giản và nhanh chóng
03-01-2023, 4:58 pm
Cách làm mục lục trong Word tự động cực đơn giản và nhanh chóng
03-01-2023, 4:58 pm
-
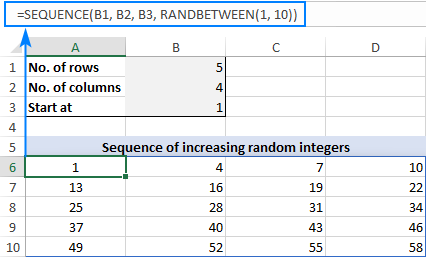 5 cách đánh số thứ tự trong Excel nhanh chóng
03-01-2023, 4:41 pm
5 cách đánh số thứ tự trong Excel nhanh chóng
03-01-2023, 4:41 pm
-
 Top 10 font chữ đẹp giúp bạn chuyên nghiệp hơn trong công việc
03-01-2023, 11:55 am
Top 10 font chữ đẹp giúp bạn chuyên nghiệp hơn trong công việc
03-01-2023, 11:55 am
-
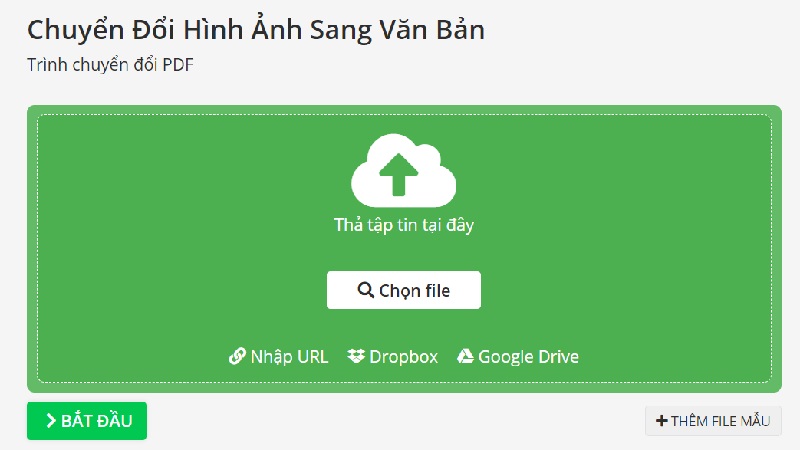 3 mẹo chuyển ảnh sang word chỉ trong 1 nốt nhạc
02-01-2023, 8:30 pm
3 mẹo chuyển ảnh sang word chỉ trong 1 nốt nhạc
02-01-2023, 8:30 pm
-
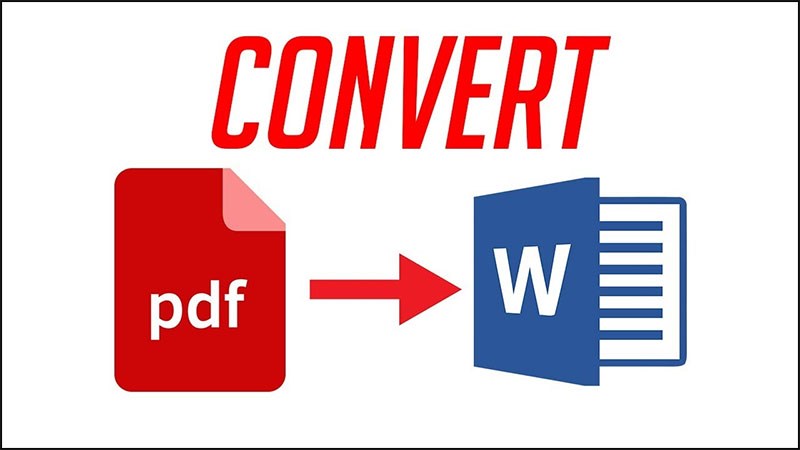 Chuyển PDF sang Word miễn phí, nhanh và đơn giản nhất
02-01-2023, 4:32 pm
Chuyển PDF sang Word miễn phí, nhanh và đơn giản nhất
02-01-2023, 4:32 pm
-
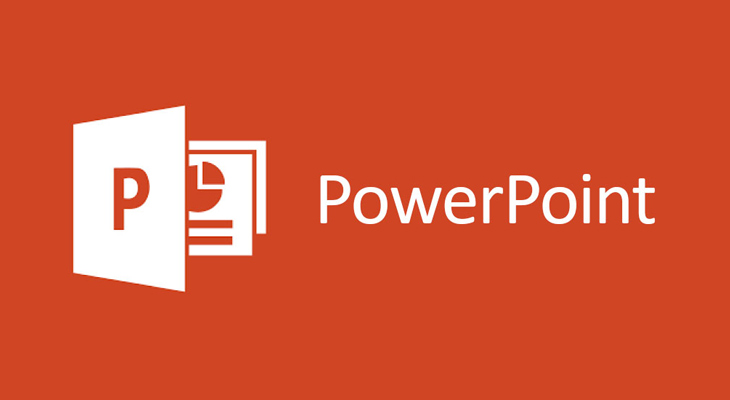 Powerpoint - Cách sử dụng Powerpoint chi tiết nhất
02-01-2023, 4:21 pm
Powerpoint - Cách sử dụng Powerpoint chi tiết nhất
02-01-2023, 4:21 pm
-
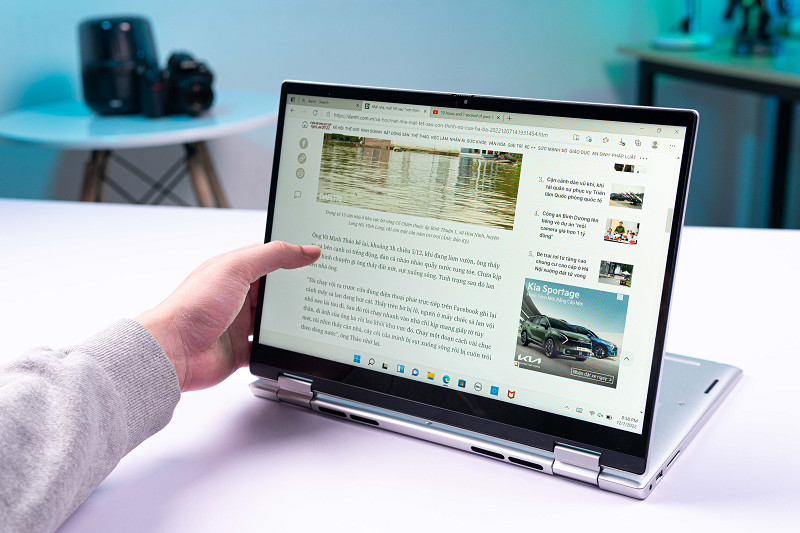 Bộ sưu tập laptop Dell mới bán chạy nhất 2022 - 2023 dưới 20 triệu
31-12-2022, 7:55 pm
Bộ sưu tập laptop Dell mới bán chạy nhất 2022 - 2023 dưới 20 triệu
31-12-2022, 7:55 pm
-
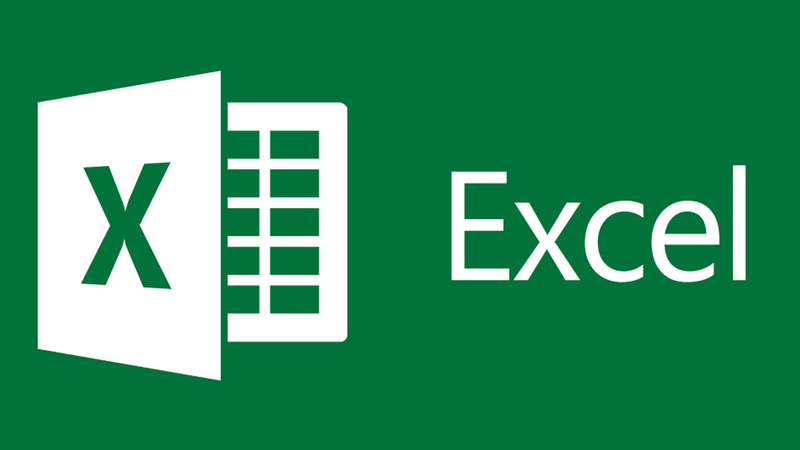 Hàm sumif trong Excel: Cách sử dụng dễ hiểu và ví dụ cụ thể
31-12-2022, 4:49 pm
Hàm sumif trong Excel: Cách sử dụng dễ hiểu và ví dụ cụ thể
31-12-2022, 4:49 pm
-
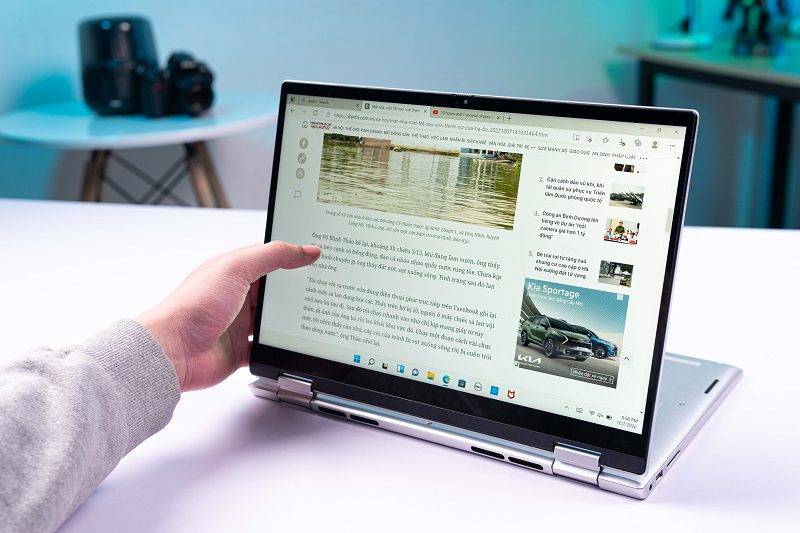 Xuất hiện list “Best laptop 2023”: Danh sách sẽ gọi tên ai?
30-12-2022, 8:33 am
Xuất hiện list “Best laptop 2023”: Danh sách sẽ gọi tên ai?
30-12-2022, 8:33 am













