Cách làm mục lục trong Word tự động cực đơn giản và nhanh chóng
Mỗi khi làm báo cáo, luận văn hay bất kỳ một văn bản Word nào thì phần Mục lục luôn là phần quan trọng. Tuy nhiên, sẽ có người không nhớ cách làm mục lục trong Word tự động trên laptop như thế nào để thực hiện nhanh gọn hơn. Bài viết sau sẽ cung cấp đến bạn cách tạo mục lục áp dụng được trong các phiên bản Word 2007, 2010, 2013, 2016 đơn giản nhất nhé!
Cách làm mục lục trong Word tự động trong vài bước đơn giản
Chọn nội dung cần có trong mục lục
Hầu hết các phiên bản Word từ 2007 đến 2016 đều có cách làm mục lục trong Word tự động giống nhau, bạn đều có thể thực hiện các bước như trong bài viết nhé!
Để chọn được nội dung cần có trong mục lục, bạn phải xác định được các danh mục mẹ (Tiêu đề chính) và danh mục con (Tiêu đề phụ).
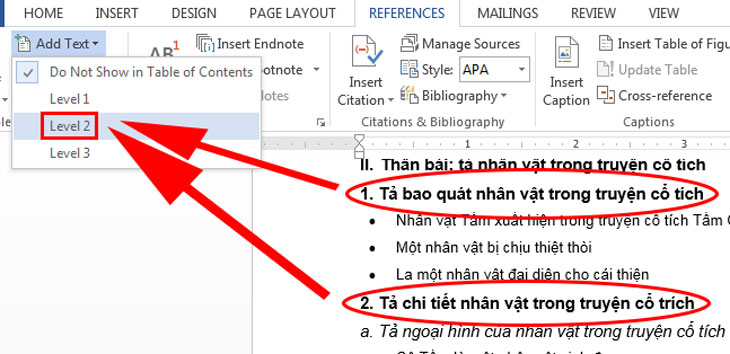
Bước 1: Chọn nội dung cần có trong mục lục.
Bước 2: Chọn Tab References/ chọn Add Text/ chọn mức Level phù hợp.
- Trong bài này, chúng tôi chọn mục I, II, III làm mục cha và chọn level 1
- Các mục 1,2 sẽ là mục con và chọn level 2
- Các mục a,b,c sẽ là các mục con nhỏ hơn nữa và chọn level 3
Ngoài ra, để tạo mục lục trong Word bạn có thể sử dụng Heading Styles có sẵn trong Tab Home được cài sẵn từ Word để đánh dấu các tiêu đề tương ứng, với các bước tương tự như chọn level cho các mục. Khi đã xác định được nội dung, các mục level, word sẽ tự hiểu và tạo ra cho bạn một mục lục tự động.
Tạo mục lục
Sau khi đã xác định được các mục level thì việc làm mục lục trong Word là vô cùng dễ dàng.
Bước 1: Đặt con trỏ vào vị trí bạn muốn đặt mục lục (thường là trang đầu và trang cuối của tài liệu/ văn bản).
Với tổ hợp phím Ctrl + Enter sẽ giúp bạn qua trang mới nhanh chóng.
Bước 2: Click chọn Tab References/ Table of Contents, một hộp thoại sẽ xuất hiện. Tại đây, bạn sẽ gặp 2 lựa chọn mà Word đưa ra: hoặc sử dụng các mẫu có sẵn (Automatic Table) hoặc tự tạo mục lục theo ý mình muốn (Custom Table of Contents...)
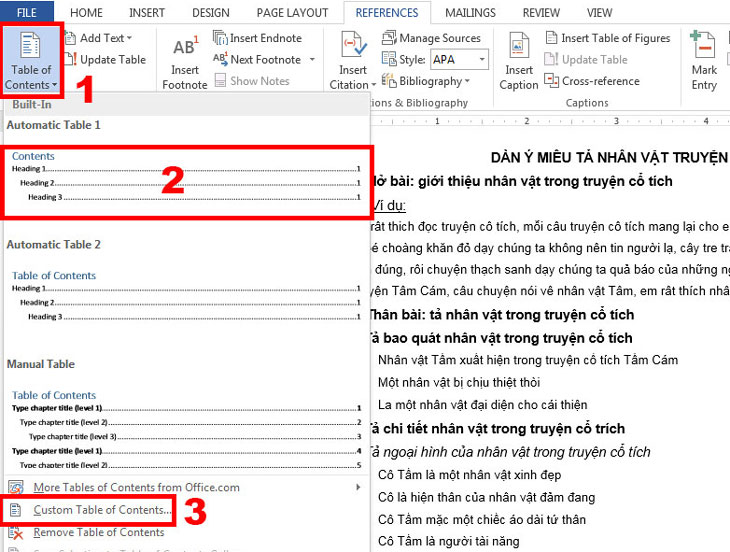
Ngoài ra:
- More Table of Contents from Office.com: Bạn sẽ tìm được nhiều mẫu hơn từ website của Microsoft Office
- Remove Table of Contents: Xóa bỏ mục lục
- Khi lựa chọn Custom Table of Contents, một hộp thoại sẽ xuất hiện, trong hộp thoại này sẽ có 2 mục bạn cần quan tâm như sau:
Tab Leader: kiểu định dạng khi bấm Tab, None - không gì cả, 2 là dấu chấm, 3 là dấu gạch ngang, 4 là dấu gạch dưới liền.
Format: Định dạng kiểu của mục lục, bạn có thể chọn mẫu mục lục mà mình yêu thích.
Bước 3: Sau khi lựa chọn mẫu mục lục thì đây chính là kết quả bạn có được sau khi thực hiện cách tạo mục lục tự động trong Word
Chỉnh sửa và cập nhật mục lục
Điều quan trọng thứ 3 trong cách tạo mục lục trong Word là chỉnh sửa và cập nhật mục lục. Khi bạn thay đổi số trang hoặc chỉnh sửa nội dung bên trong mục lục chỉ cần chọn vào Update Table. Khi ấy, sẽ có một hộp thoại hiện ra cho bạn lựa chọn kiểu chỉnh sửa mà bạn mong muốn.
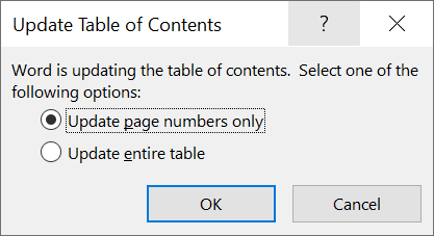
- Update page number only: Chỉ cập nhật lại số trang
- Update entire table: Cập nhật cả tiêu đề của mục lục
Những lưu ý trong cách làm mục lục
Trong quá trình thực hiện cách làm mục lục word sẽ phát sinh một số trường hợp, dưới đây là những lỗi phát sinh và cách khắc phục
Tạo mục lục tự động trong Word nhưng không hiển thị tất cả các heading
Lỗi 1: Lẫn mục lục không chứa tiêu đề
Cách khắc phục: Cập nhật lại toàn bộ bảng mục lục. Nếu vẫn không hiển thị, hãy kiểm tra xem liệu kiểu này có được áp dụng cho tiêu đề bạn đang cố gắng đưa vào hay không. Nếu đúng, hãy áp dụng kiểu phù hợp và update lại mục lục.
Lỗi 2: Mục lục hiển thị không đủ
Cách khắc phục: Điều này có thể liên quan đến việc không áp dụng kiểu hợp lý hoặc mục lục không được thiết lập để chọn đúng kiểu bạn đã áp dụng. Hãy bấm chọn Table of Contents rồi nhấp vào tab References và chọn Table of Contents/Custom Table of Contents để kiểm tra cài đặt tùy chỉnh.
Mục lục hiển thị quá nhiều thông tin
Chuyển con trỏ đến vị trí đoạn đang hiển thị trong mục lục. Có thể chúng đang được áp dụng dạng sai. Hãy chọn đoạn văn và áp dụng lại dạng mục phù hợp, để nội dung đoạn không bị đưa nhầm vào mục lục. Kiểm tra các đoạn văn trước xem định dạng của chúng có đúng hay không, sau đó sao chép đúng dạng phù hợp sang một đoạn văn khác.
Vậy là bạn đã hoàn thành cách làm mục lục trong Word cho tài liệu hoặc văn bản của mình rồi. Chúc bạn thành công!
- Macbook Pro M5: Xử lý AI và độ họa vượt trội - Giá tốt bất ngờ!
- Cách ghi âm trên laptop mà không cần tải phần dễ không tưởng!
- Cách chia đôi màn hình laptop cực đơn giản mà 90% người dùng chưa biết
- Tư vấn laptop sinh viên 2025 - Laptop CHUẨN cho sinh viên ngành “Thể thao Điện tử”
- Học đại học có cần laptop không? Khi nào mua là hợp lý nhất?
- Hãy cẩn thận với Chip Intel 2025: Chưa chắc đã mới đâu!
- CHIP AMD 2025: BƯỚC ĐỘT PHÁ VƯỢT QUA CẢ INTEL?
- Intel Core Ultra 5 225H vs AMD Ryzen AI 7 350: Intel vẫn “bỏ xa” AMD dù phân khúc thấp hơn!
- Cách Tăng FPS Khi Chơi Game: Mẹo Giúp Game Mượt Mà Hơn Trên Laptop
- Bí quyết setting game cực mượt, chiến game vô tư không tụt xung!
Bài viết liên quan
-
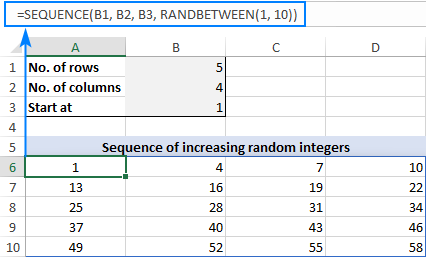 5 cách đánh số thứ tự trong Excel nhanh chóng
03-01-2023, 4:41 pm
5 cách đánh số thứ tự trong Excel nhanh chóng
03-01-2023, 4:41 pm
-
 Top 10 font chữ đẹp giúp bạn chuyên nghiệp hơn trong công việc
03-01-2023, 11:55 am
Top 10 font chữ đẹp giúp bạn chuyên nghiệp hơn trong công việc
03-01-2023, 11:55 am
-
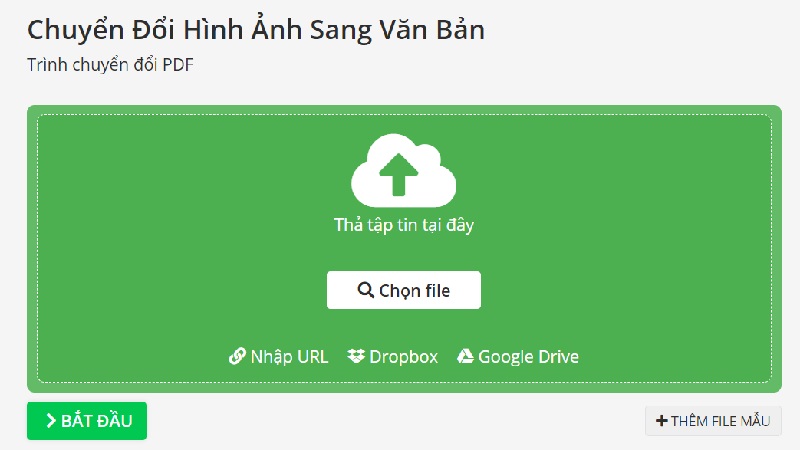 3 mẹo chuyển ảnh sang word chỉ trong 1 nốt nhạc
02-01-2023, 8:30 pm
3 mẹo chuyển ảnh sang word chỉ trong 1 nốt nhạc
02-01-2023, 8:30 pm
-
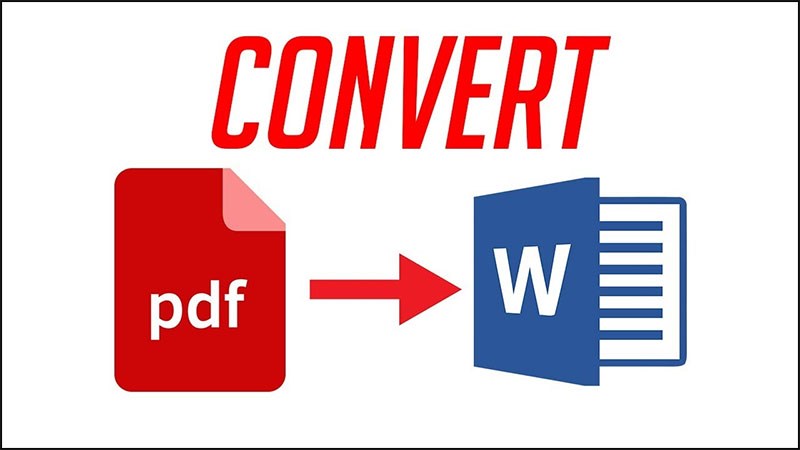 Chuyển PDF sang Word miễn phí, nhanh và đơn giản nhất
02-01-2023, 4:32 pm
Chuyển PDF sang Word miễn phí, nhanh và đơn giản nhất
02-01-2023, 4:32 pm
-
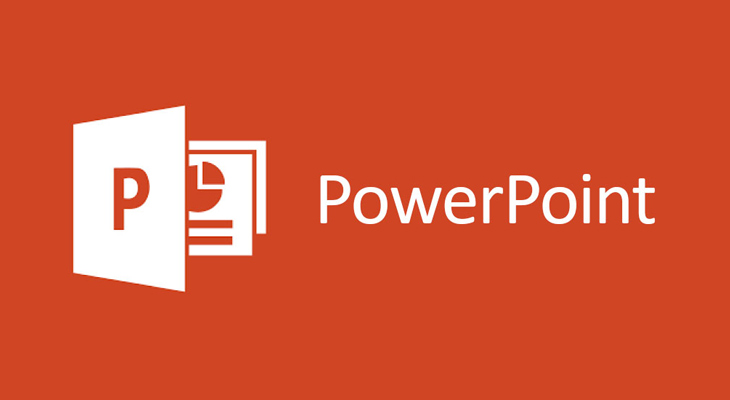 Powerpoint - Cách sử dụng Powerpoint chi tiết nhất
02-01-2023, 4:21 pm
Powerpoint - Cách sử dụng Powerpoint chi tiết nhất
02-01-2023, 4:21 pm
-
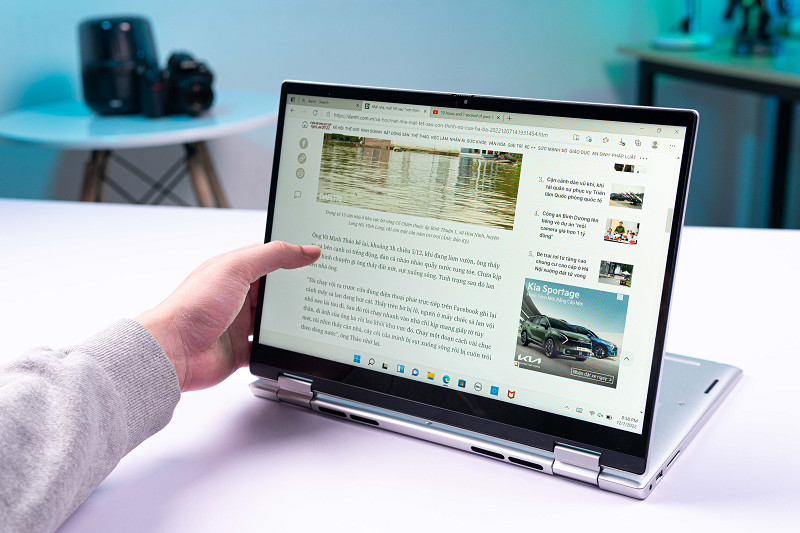 Bộ sưu tập laptop Dell mới bán chạy nhất 2022 - 2023 dưới 20 triệu
31-12-2022, 7:55 pm
Bộ sưu tập laptop Dell mới bán chạy nhất 2022 - 2023 dưới 20 triệu
31-12-2022, 7:55 pm
-
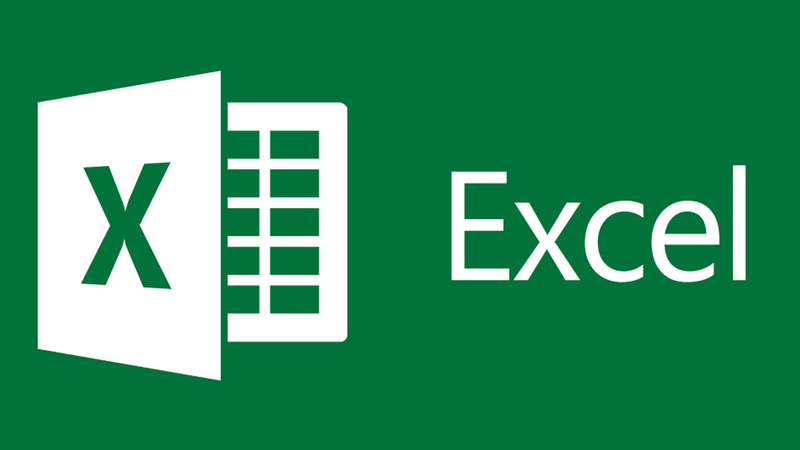 Hàm sumif trong Excel: Cách sử dụng dễ hiểu và ví dụ cụ thể
31-12-2022, 4:49 pm
Hàm sumif trong Excel: Cách sử dụng dễ hiểu và ví dụ cụ thể
31-12-2022, 4:49 pm
-
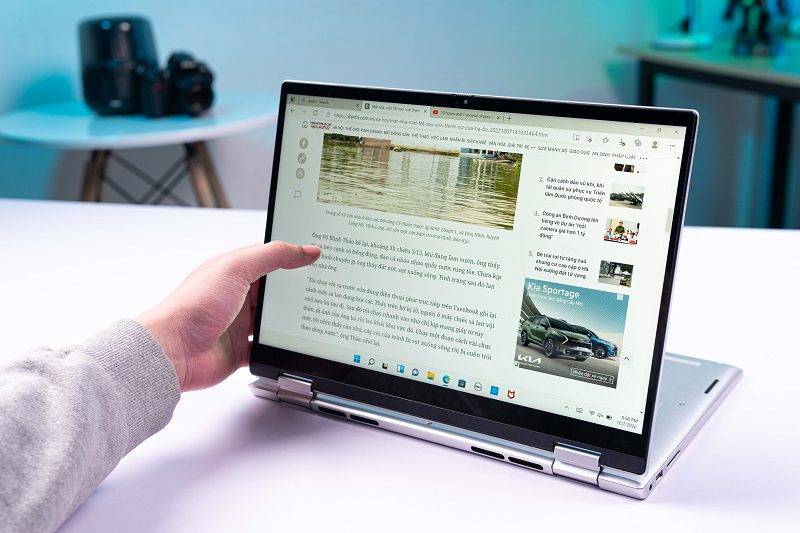 Xuất hiện list “Best laptop 2023”: Danh sách sẽ gọi tên ai?
30-12-2022, 8:33 am
Xuất hiện list “Best laptop 2023”: Danh sách sẽ gọi tên ai?
30-12-2022, 8:33 am
-
 Những mẫu laptop chơi Genshin Impact dưới 20 triệu mượt nhất 2024 - 2025
27-12-2022, 10:52 am
Những mẫu laptop chơi Genshin Impact dưới 20 triệu mượt nhất 2024 - 2025
27-12-2022, 10:52 am
-
 Các mẫu laptop chơi FIFA online 4 có cấu hình tốt nhất 2022
27-12-2022, 10:13 am
Các mẫu laptop chơi FIFA online 4 có cấu hình tốt nhất 2022
27-12-2022, 10:13 am













