5 cách đánh số thứ tự trong Excel nhanh chóng
Excel là một tiện ích quen thuộc trên laptop đối với dân văn phòng. Ai cũng ghi trong CV là “thông thạo kỹ năng Excel” nhưng mà chắc hẳn nhiều bạn còn chưa biết cách đánh số thứ tự trong Excel đâu nhé! Đừng để sếp thấy bạn gõ từng ô, thay vào đó hãy chuyển qua thao tác tự động nhanh như chớp. Và công việc của bạn sẽ vô cùng đơn giản khi bạn biết đến cách đánh số thứ tự một cách thông minh dưới đây, giúp các “tấm chiếu mới” trở nên pro hơn trên chiếc laptop văn phòng của mình, và biết đâu sếp sẽ ưng mà tăng lương nhé!
Cách đánh số thứ tự trong Excel chi tiết
1. Cách kéo số thứ tự trong Excel
Cách đánh số thứ tự trong Excel dễ nhất là giữ và kéo chuột hết vị trí
Đây là dễ dàng nhất, thay vì cách điền số thứ tự trong Excel truyền thống. Và hầu như phần lớn dân văn phòng, sinh viên đều biết và sử dụng cách này.
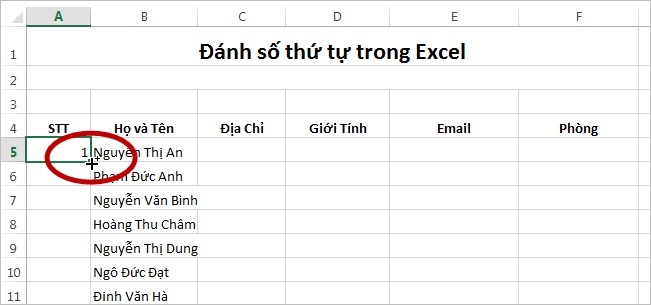
Cách làm:
Bước 1: Gõ số 1 vào ô bắt đầu, và gõ số 2 vào ô tiếp theo
Bước 2: Chọn bôi đen cả 2 ô và sau đó rê chuột về góc cuối bên phải
Bước 3: Giữ và kéo chuột hết vị trí cần đánh số. Hoàn thành kéo số thứ tự trong excel
2. Cách sử dụng stop value để đánh số thứ tự trong Excel
Đây là cách mà hầu như dân văn phòng hay nhân viên kế toán hay sử dụng vì. Bởi ưu điểm của nó là có thể nhập được số lượng hàng lớn lên đến 10000 hoặc không giới hạn.
Cách làm:

Bước 1: Gõ số 1 vào ô bắt đầu
Bước 2: Chọn Fill as Series as Hiện ra bảng phía trên
Bước 3: Ở mục Series in: chọn Columns. Ở mục Stop Value: chọn số bạn muốn kết thúc. Ví dụ: bạn muốn nhập STT từ 1 đến 1000, thì bạn điền Stop value là 1000.
3. Sử dụng hàm Sequence để đánh số trong Excel
Đây là cách đánh số thứ tự trong Excel mà những người lâu năm, thành thạo các ứng dụng tin học văn phòng sử dụng. Bởi vì ưu điểm: khi xoá đi 1 hàng thì STT được tự động cập nhật và công thức hàm tương đối đơn giản, dễ nhớ.
Cách làm: Chọn ô bắt đầu của dãy số > Nhập công thức "=SEQUENCE(Số lượng hàng cần đánh số)" và Nhấn Enter.
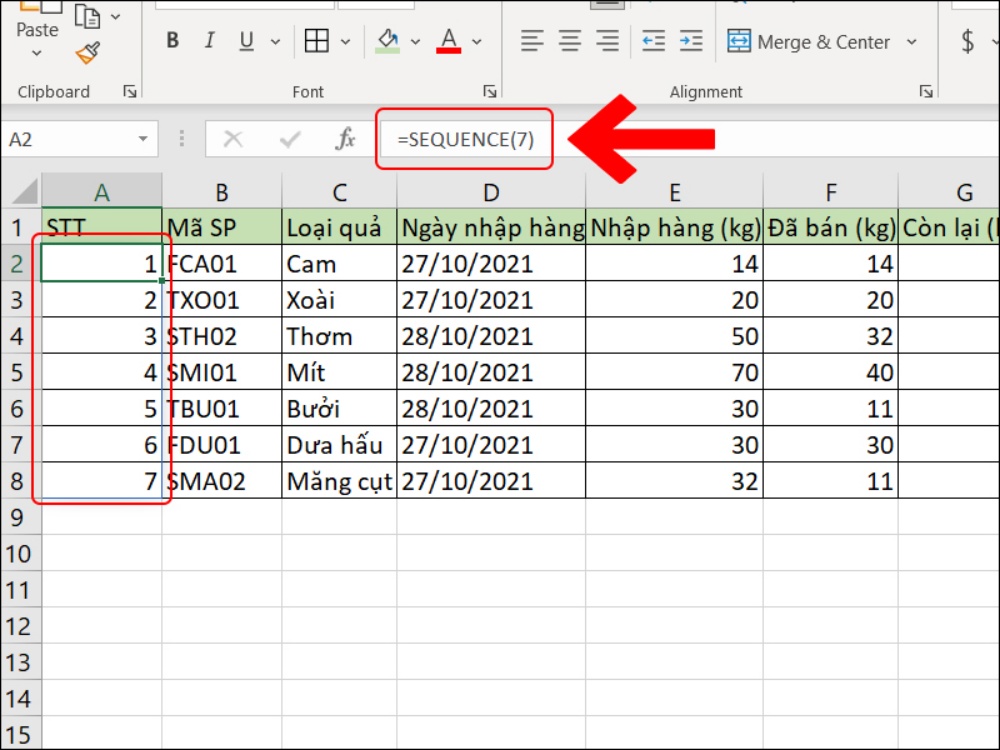
Ví dụ: Ta cần đánh số cho 7 hàng nên sẽ sử dụng công thức "=SEQUENCE(7)".
4. Đánh số bằng cách sử dụng hàm Row()-1
Đây là cách mà những người sử dụng excel lâu năm, thành thạo các ứng dụng tin học văn phòng như kế toán, kế toán trưởng, admin, nhân viên nhập liệu,… sử dụng vì ưu điểm khi xoá đi 1 hàng thì STT được tự động cập nhật theo thứ tự
Cách làm:
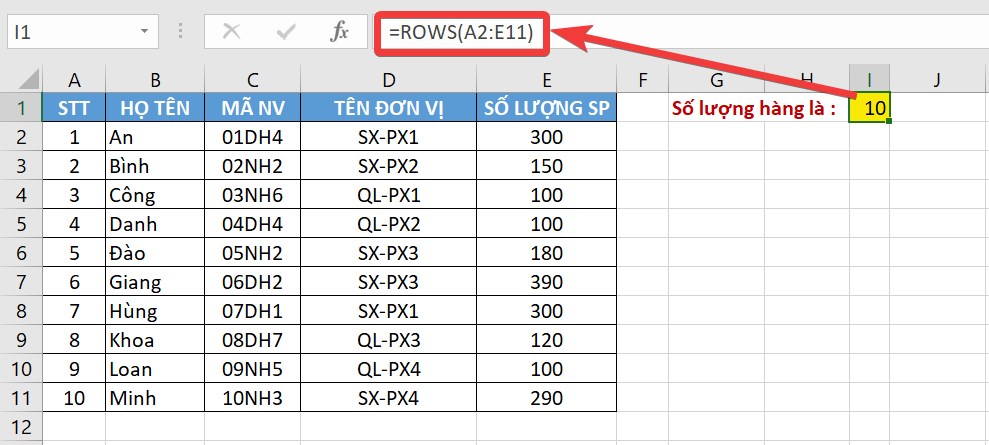
Bước 1: Nhập hàm =ROW()-1 tai ô bắt đầu. (-1 vì bạn đang ở hàng số 2 nhưng muốn đánh số thứ tự là 1 nên sẽ dùng ROW()-1, nếu bạn đang ở hàng thứ 3 nhưng muốn đánh số thứ tự là 1 thì sẽ dùng ROW()-2)
Bước 2: Để con trỏ chuột ở góc dưới bên phải và kéo xuống đến hết vị trí bạn muốn đánh số.
5. Sử dụng hàm Subtotal
Đây là cách đánh số thứ tự trong Excel mà những “thánh Excel” hay “Excel Professional” thường sử dụng để tăng hiệu quả công việc.
Cách làm:
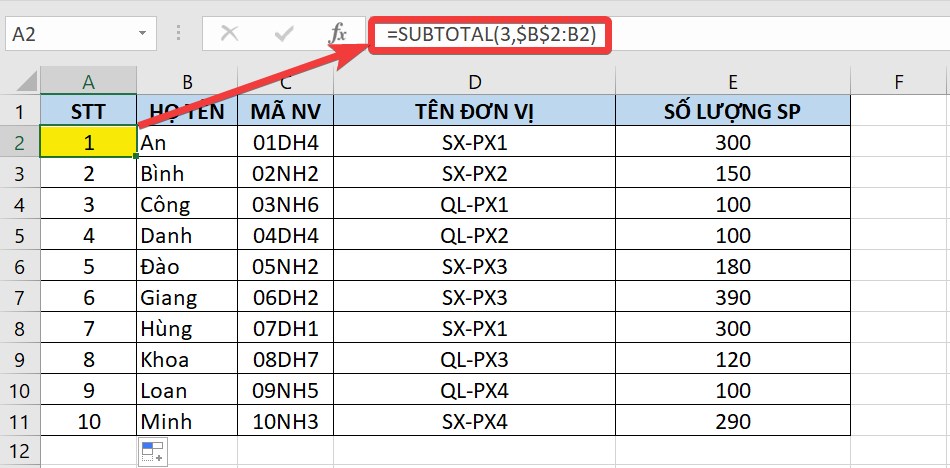
Bước 1: Nhập hàm =SUBTOTAL(3, $Ô BẮT ĐẦU NHẬP DỮ LIỆU: Ô BẮT ĐẦU NHẬP DỮ LIỆU). Ở đây là SUBTOTAL(3, $B$2:B2)
Bước 2: Để con trỏ chuột ở góc dưới bên phải và kéo xuống đến hết vị trí bạn muốn đánh số.
Ưu và nhược điểm của từng cách đánh số thứ tự trong Excel
- Với cách kéo số thứ tự trong Excel: Cách thay đổi số thứ tự trong Excel này có ưu điểm là nhanh chóng, đơn giản, dễ dàng trong vài thao tác. Tuy nhiên, Nhược điểm: Khi xoá một hàng bất kỳ thì STT không được tự cập nhật. Việc nhập liệu đối với những con số lớn lên đến hàng trăm hay hàng ngàn sẽ khó quản lý hơn.
- Với cách đánh số trong Excel sử dụng stop value hay các hàm Sequence hay hàm Row()-1 cũng có những ưu/nhược điểm riêng như:
- Sử dụng stop value:
Ưu điểm: nhập được số lượng hàng lớn lên đến 10000 hoặc không giới hạn
Nhược điểm: Khi xoá một hàng bất kỳ thì STT không được tự cập nhật
- Sử dụng hàm Sequence
Ưu điểm: Chủ động nhập được số lượng hàng mong muốn và nhập được số lượng hàng lớn lên đến 10000 hoặc không giới hạn. Ngoài ra, Khi xoá một hàng bất kỳ thì STT được tự động cập nhật. Công thức hàm dễ nhớ và dễ thực hiện.
Nhược điểm: Không thể tuỳ chỉnh hay xoá được số thứ tự thủ công từng ô, vì đã mặc định đánh số từ 1 đến số cuối cùng.
- Sử dụng hàm Row()-1
Ưu điểm: Khi xoá một hàng bất kỳ thì STT được tự động cập nhật. Công thức hàm tương đối đơn giản nên có thể nhớ được. Ưu tiên sử dụng cách này nhé!
Nhược điểm: khi nhập được số lượng hàng lớn lên đến 10000 hoặc không giới hạn thì cần kéo thủ công bằng tay.
- Sử dụng hàm Subtotal
Ưu điểm: Khi xoá một hàng bất kỳ thì STT được tự cập nhật
Nhược điểm: khi nhập được số lượng hàng lớn lên đến 10000 hoặc không giới hạn thì cần kéo thủ công bằng tay. Việc nhớ công thức hàm cũng khá phức tạp và không dễ nhớ, thao tác lâu hơn các cách trên.
Trên đây là những cách đánh số thứ tự trong Excel mà bạn cần biết để thực hiện công việc được nhanh chóng và thuận lợi nhất. Hy vọng những mẹo vặt trên đã giúp ích được cho bạn.
- Macbook Pro M5: Xử lý AI và độ họa vượt trội - Giá tốt bất ngờ!
- Cách ghi âm trên laptop mà không cần tải phần dễ không tưởng!
- Cách chia đôi màn hình laptop cực đơn giản mà 90% người dùng chưa biết
- Tư vấn laptop sinh viên 2025 - Laptop CHUẨN cho sinh viên ngành “Thể thao Điện tử”
- Học đại học có cần laptop không? Khi nào mua là hợp lý nhất?
- Hãy cẩn thận với Chip Intel 2025: Chưa chắc đã mới đâu!
- CHIP AMD 2025: BƯỚC ĐỘT PHÁ VƯỢT QUA CẢ INTEL?
- Intel Core Ultra 5 225H vs AMD Ryzen AI 7 350: Intel vẫn “bỏ xa” AMD dù phân khúc thấp hơn!
- Cách Tăng FPS Khi Chơi Game: Mẹo Giúp Game Mượt Mà Hơn Trên Laptop
- Bí quyết setting game cực mượt, chiến game vô tư không tụt xung!
Bài viết liên quan
-
 Top 10 font chữ đẹp giúp bạn chuyên nghiệp hơn trong công việc
03-01-2023, 11:55 am
Top 10 font chữ đẹp giúp bạn chuyên nghiệp hơn trong công việc
03-01-2023, 11:55 am
-
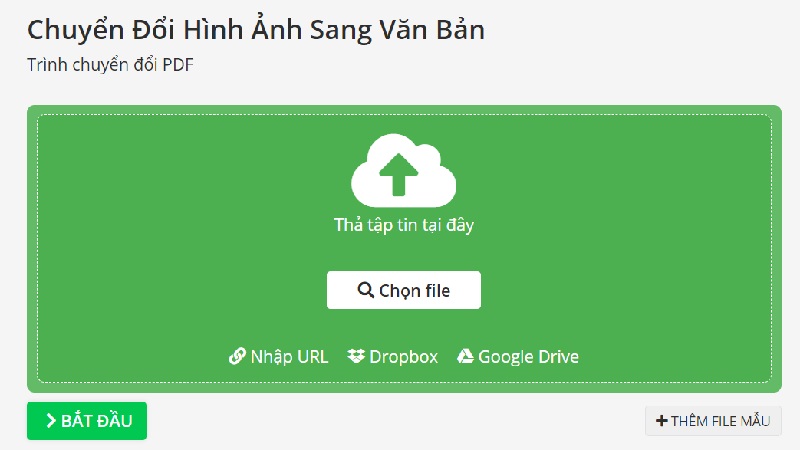 3 mẹo chuyển ảnh sang word chỉ trong 1 nốt nhạc
02-01-2023, 8:30 pm
3 mẹo chuyển ảnh sang word chỉ trong 1 nốt nhạc
02-01-2023, 8:30 pm
-
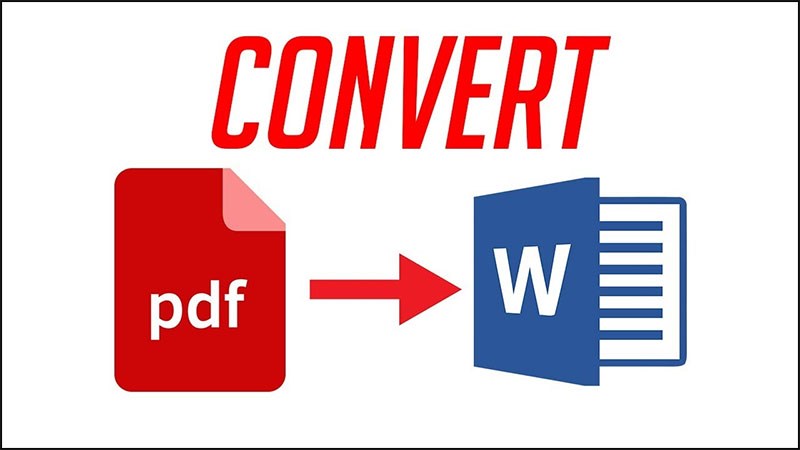 Chuyển PDF sang Word miễn phí, nhanh và đơn giản nhất
02-01-2023, 4:32 pm
Chuyển PDF sang Word miễn phí, nhanh và đơn giản nhất
02-01-2023, 4:32 pm
-
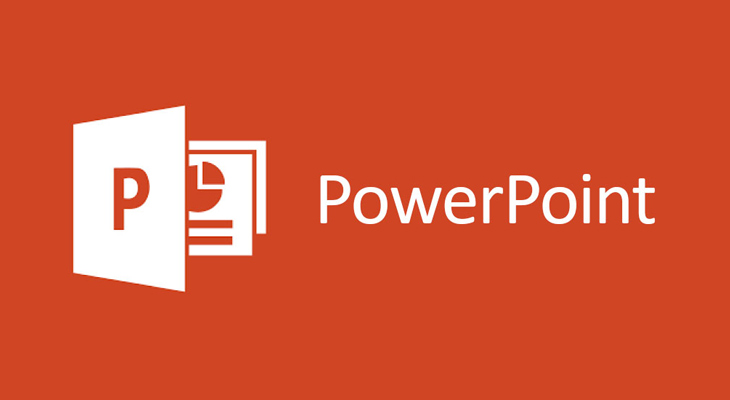 Powerpoint - Cách sử dụng Powerpoint chi tiết nhất
02-01-2023, 4:21 pm
Powerpoint - Cách sử dụng Powerpoint chi tiết nhất
02-01-2023, 4:21 pm
-
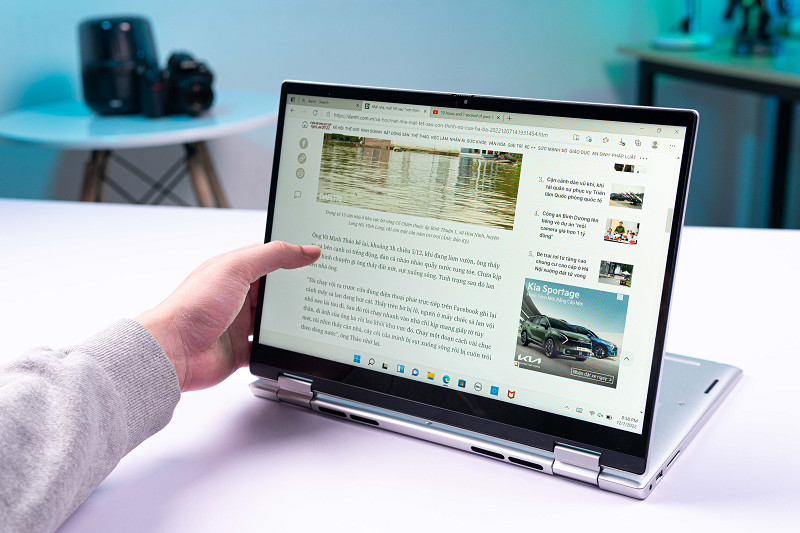 Bộ sưu tập laptop Dell mới bán chạy nhất 2022 - 2023 dưới 20 triệu
31-12-2022, 7:55 pm
Bộ sưu tập laptop Dell mới bán chạy nhất 2022 - 2023 dưới 20 triệu
31-12-2022, 7:55 pm
-
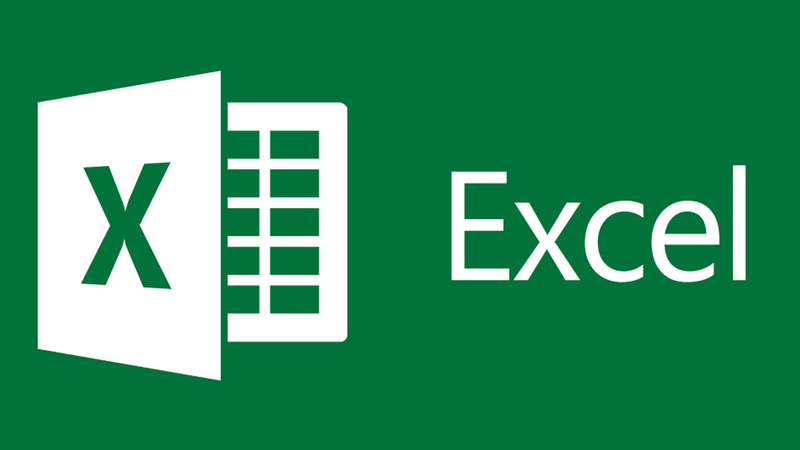 Hàm sumif trong Excel: Cách sử dụng dễ hiểu và ví dụ cụ thể
31-12-2022, 4:49 pm
Hàm sumif trong Excel: Cách sử dụng dễ hiểu và ví dụ cụ thể
31-12-2022, 4:49 pm
-
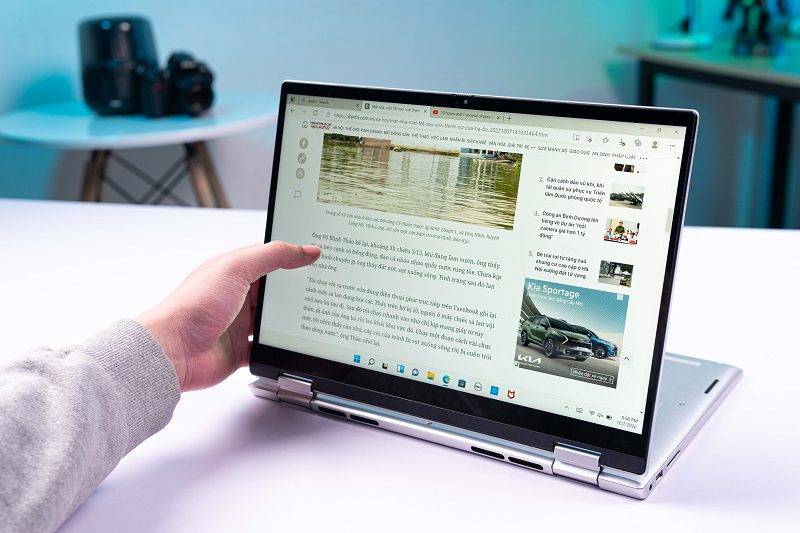 Xuất hiện list “Best laptop 2023”: Danh sách sẽ gọi tên ai?
30-12-2022, 8:33 am
Xuất hiện list “Best laptop 2023”: Danh sách sẽ gọi tên ai?
30-12-2022, 8:33 am
-
 Những mẫu laptop chơi Genshin Impact dưới 20 triệu mượt nhất 2024 - 2025
27-12-2022, 10:52 am
Những mẫu laptop chơi Genshin Impact dưới 20 triệu mượt nhất 2024 - 2025
27-12-2022, 10:52 am
-
 Các mẫu laptop chơi FIFA online 4 có cấu hình tốt nhất 2022
27-12-2022, 10:13 am
Các mẫu laptop chơi FIFA online 4 có cấu hình tốt nhất 2022
27-12-2022, 10:13 am
-
 Dell Inspiron 13 5000 i3: Dòng laptop văn phòng mỏng nhẹ thời trang
20-12-2022, 4:09 pm
Dell Inspiron 13 5000 i3: Dòng laptop văn phòng mỏng nhẹ thời trang
20-12-2022, 4:09 pm













