Hướng dẫn cách dùng hàm VLOOKUP chi tiết và có ví dụ cụ thể
Hàm VLOOKUP trong Excel là một trong những hàm quan trọng trong Excel, hàm này sẽ giúp bạn tìm và trả về dữ liệu tương ứng. Tuy nhiên, hàm trong Excel nhiều vô kể, nên không phải người dùng máy tính xách tay, laptop văn phòng nào cũng biết cách sử dụng hàm công thức này như thế nào? Để có thể sử dụng hàm VLOOKUP một cách hiệu quả và thuần thục, Laptop88 sẽ hướng dẫn ở trong nội dung dưới đây một cách chi tiết và có ví dụ cụ thể để các bạn có thể áp dụng.
-
Định nghĩa về hàm VLOOKUP
Hàm VLOOKUP được sử dụng khi bạn cần tìm dữ liệu trong một bảng, một phạm vi theo hàng dọc và trả về dữ liệu tương ứng theo hàng ngang tương ứng.
Trong thực tế, hàm VLOOKUP trong Excel cực kỳ thông dụng khi tìm tên sản phẩm, đơn giá, số lượng,.. dựa trên mã vạch, mã sản phẩm,... hoặc tìm tên nhân viên, xếp loại nhân viên dựa trên các tiêu chí trên.
Ngược lại, khi bạn cần dò tìm dữ liệu trong một bảng, một phạm vi theo hàng ngang và trả về dữ liệu tương ứng theo hàng dọc thì hãy sử dụng hàm HLOOKUP.
LOOKUP là Look Up nghĩa là tìm kiếm trong tiếng Anh. V là viết viết tắt của Vertical - hàng dọc và H là viết tắt của Horizontal - hàng ngang.
Hàm VLOOKUP trong Excel có thể sử dụng cho hầu hết tất cả các phiên bản của Excel, vì đây là một trong những hàm cơ bản của excel.
-
Công thức hàm VLOOKUP trong Excel
Công thức hàm VLOOKUP:
=VLOOKUP(Lookup_value, Table_array, Col_index_ num, Range_lookup)
Trong đó:
Lookup_value: Giá trị cần dò tìm, có thể điền giá trị trực tiếp hoặc tham chiếu tới một ô trên bảng tính.
Table_array: Bảng giới hạn để dò tìm.
Col_index_num: Số thứ tự của cột lấy dữ liệu trong bảng cần dò tìm, tính từ trái qua phải.
Range_lookup: tìm kiếm chính xác hay tìm kiếm tương đối với bảng giới hạn, nếu bỏ qua thì mặc định là 1.
Nếu Range_lookup = 1 (TRUE): dò tìm tương đối
Nếu Range_lookup = 0 (FALSE): dò tìm chính xác.
Nếu bạn copy công thức cho các ô dữ liệu khác, bạn cần sử dụng dấu $ để cố định Table_array đề giới hạn dò tìm bằng cách thêm trực tiếp trước khai báo (VD: $H$6:$J$13), cột hoặc sử dụng nút F4 sau khi chọn bảng.
-
Cách sử dụng hàm VLOOKUP trong mọi trường hợp
VD1: Hàm VLOOKUP để đánh giá xếp loại của học sinh, nhân viên
Giả sử, bạn có bảng điểm học sinh như sau:
Bảng xếp loại học lực:
Giờ ta sẽ sử dụng hàm VLOOKUP để nhập xếp loại cho các học sinh. Bạn để ý thấy rằng bảng quy định xếp loại đã được sắp xếp theo thứ tự từ thấp đến cao (từ yếu đến giỏi) nên trong trường hợp này ta có thể dùng dò tìm tương đối.
Ở đây, giá trị cần dò tìm nằm ở cột C, bắt đầu từ dòng thứ 6. Phạm vi tìm kiếm là $A$18:$B$21, thứ tự cột chứa giá trị dò tìm là 2.
Tại ô D6, bạn nhập vào công thức: =VLOOKUP($C6,$A$18:$B$21,2,1). Đây là công thức dò tìm tương đối, bạn có thể thực hiện dò tìm tuyệt đối nếu muốn (hoặc do bảng xếp loại chưa được sắp xếp theo thứ tự) bằng cách thêm 0 vào công thức như thế này:
=VLOOKUP($C2,$A$14:$B$17,2,0). Nhấn Enter.
Nhấp chuột vào ô D6, xuất hiện ô vuông nhỏ ở góc dưới bên phải, bạn nhấp chuột vào đó và kéo dọc xuống hết bảng để sao chép công thức xếp loại cho những học sinh còn lại.
Khi đó, ta có kết quả dùng hàm VLOOKUP để xếp loại học lực học sinh như sau:
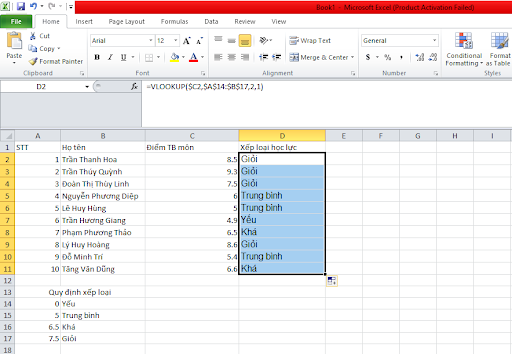
VD2: Hàm VLOOKUP dò tìm tuyệt đối để lấy dữ liệu
Bạn có một bảng dữ liệu nhân viên, lưu trữ mã nhân viên, họ tên, chức vụ. Một bảng khác lưu trữ mã nhân viên, quê quán, trình độ học vấn. Giờ bạn muốn điền thông tin quê quán, trình độ học vấn cho từng nhân viên thì phải làm như thế nào?
Và bạn có bảng nhân viên và quê quán nhân viên như sau:
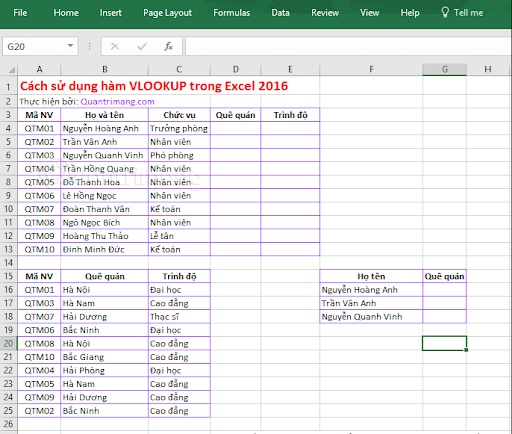
Giờ bạn muốn điền thông tin quê quán cho nhân viên. Tại ô D4, bạn nhập vào công thức dò tìm tuyệt đối như sau: =Vlookup($A4,$A$16:$C$25,2,0)
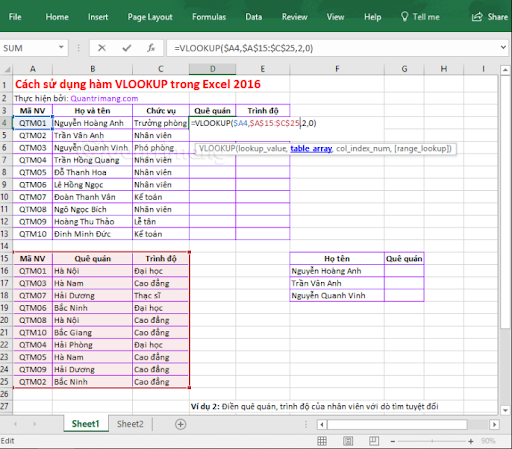
Rồi nhấn Enter. Nhấp vào ô vuông nhỏ xuất hiện dưới góc ô D4 và kéo xuống toàn bảng để sao chép công thức cho các nhân viên khác.
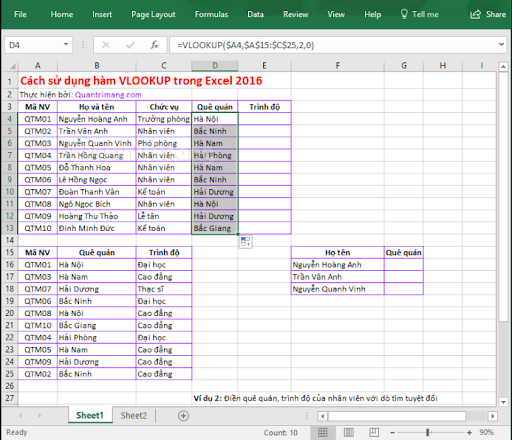
Để điền thông tin trình độ cho các nhân viên, tại ô E4 bạn nhập vào công thức dò tìm tuyệt đối: =VLOOKUP($A4,$A$16:$C$25,3,0)
Bạn tiếp tục nhấn Enter và kéo xuống để sao chép công thức cho những nhân viên còn lại, ta sẽ được kết quả như sau:
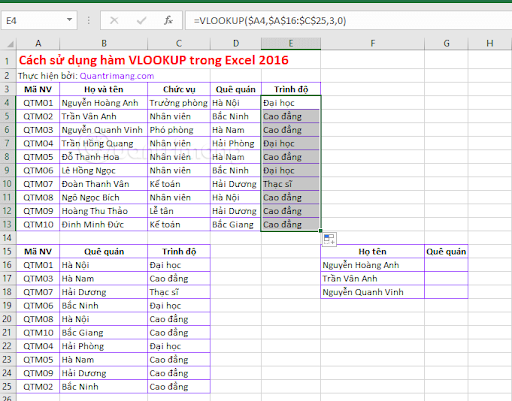
VD3: Dùng VLOOKUP để trích xuất dữ liệu
Tiếp tục với bộ dữ liệu của ví dụ 2, giờ ta sẽ đi tìm quê quán của 3 nhân viên là Nguyễn Hoàng Anh, Trần Vân Anh và Nguyễn Quang Vinh. Mình đã trích xuất ra thành một bảng mới F15:G18.
Việc dò tìm này mình sẽ thực hiện trên bảng A3:E13, sau khi đã được điền quê quán và trình độ. Lúc này, bạn nhập công thức dò tìm tuyệt đối sau vào ô G16: =VLOOKUP($F16,$B$3:$E$13,3,0) > nhấn Enter.
Sao chép công thức cho 2 nhân viên còn lại ta được kết quả như sau:
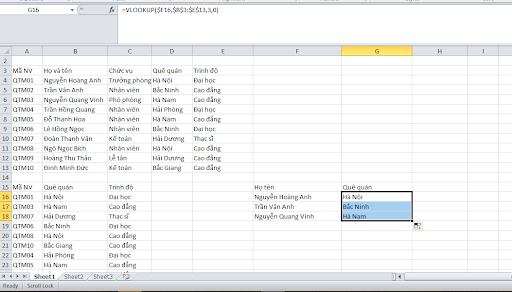
Lưu ý trong ví dụ này, giá trị dò tìm nằm ở cột B, vì thế vùng dò tìm bạn tính từ cột B mà không tính từ cột A.
VD4: Dùng hàm VLOOKUP trên 2 sheet Excel khác nhau
Quay lại với bộ dữ liệu ở ví dụ 2 sau khi nhân viên được điền xong trình độ và quê quán, ta đặt tên cho sheet là QTM.
Ở một sheet khác của bảng tính, đặt tên là QTM1, bạn cần lấy thông tin về trình độ và chức vụ của nhân viên với thứ tự sắp xếp của nhân viên đã thay đổi. Đây mới là lúc bạn thấy được sức mạnh thực sự của hàm VLOOKUP.
Để dò tìm dữ liệu về "Trình độ" của nhân viên, bạn nhập công thức: =VLOOKUP($B4,Sheet1!$B$3:$E$13,4,0) vào ô C4 của sheet2.
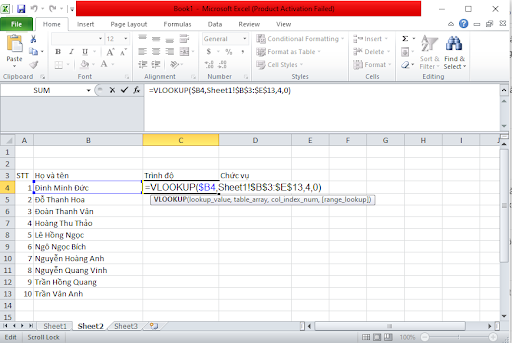
Trong đó:
B4 là cột chứa giá trị dùng để dò tìm.
QTM! là tên sheet chứa bảng có giá trị cần dò tìm, sau tên sheet bạn thêm dấu !
$B$3:$E$13 là bảng chứa giá trị dò tìm và sheet chứa bảng (QTM).
4 là số thứ tự của cột "Trình độ", tính từ cột "Họ và tên" trên sheet QTM.
0 là dò tìm tuyệt đối.
Nhấn Enter, rồi sao chép công thức cho toàn bộ nhân viên còn lại trong bảng, ta được kết quả như sau:
Để dò tìm dữ liệu "Chức vụ" của nhân viên, tại ô D4 của sheet QTM1, bạn nhập vào công thức: =VLOOKUP($B4,QTM!$B$3:$E$13,2,0), nhấn Enter.
Sao chép công thức cho các nhân viên còn lại, ta được như sau:
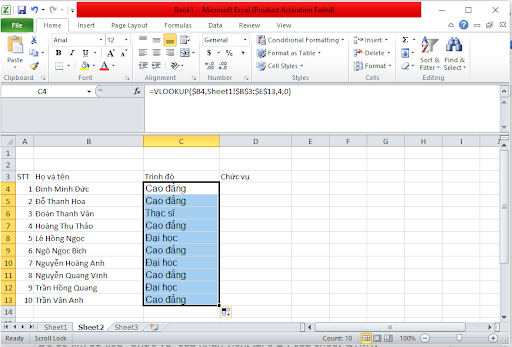
Mong rằng, với các hướng dẫn cách sử dụng hàm VLOOKUP trong Excel mà mình tổng hợp trên đây sẽ hữu ích với các bạn. Chúc các bạn thành công!
- Macbook Pro M5: Xử lý AI và độ họa vượt trội - Giá tốt bất ngờ!
- Cách ghi âm trên laptop mà không cần tải phần dễ không tưởng!
- Cách chia đôi màn hình laptop cực đơn giản mà 90% người dùng chưa biết
- Tư vấn laptop sinh viên 2025 - Laptop CHUẨN cho sinh viên ngành “Thể thao Điện tử”
- Học đại học có cần laptop không? Khi nào mua là hợp lý nhất?
- Hãy cẩn thận với Chip Intel 2025: Chưa chắc đã mới đâu!
- CHIP AMD 2025: BƯỚC ĐỘT PHÁ VƯỢT QUA CẢ INTEL?
- Intel Core Ultra 5 225H vs AMD Ryzen AI 7 350: Intel vẫn “bỏ xa” AMD dù phân khúc thấp hơn!
- Cách Tăng FPS Khi Chơi Game: Mẹo Giúp Game Mượt Mà Hơn Trên Laptop
- Bí quyết setting game cực mượt, chiến game vô tư không tụt xung!
Bài viết liên quan
-
 Tổng hợp các hàm Excel cơ bản được sử dụng nhiều nhất mà bạn cần biết
26-01-2023, 9:13 am
Tổng hợp các hàm Excel cơ bản được sử dụng nhiều nhất mà bạn cần biết
26-01-2023, 9:13 am
-
 Các cách tải video Facebook máy tính không cần dùng tới phần mềm
26-01-2023, 8:24 am
Các cách tải video Facebook máy tính không cần dùng tới phần mềm
26-01-2023, 8:24 am
-
 Cách sử dụng hàm Countif cực đơn giản, dễ hiểu!
19-01-2023, 1:32 pm
Cách sử dụng hàm Countif cực đơn giản, dễ hiểu!
19-01-2023, 1:32 pm
-
 Laptop Dell 3542 giá rẻ dùng có tốt không?
19-01-2023, 1:31 pm
Laptop Dell 3542 giá rẻ dùng có tốt không?
19-01-2023, 1:31 pm
-
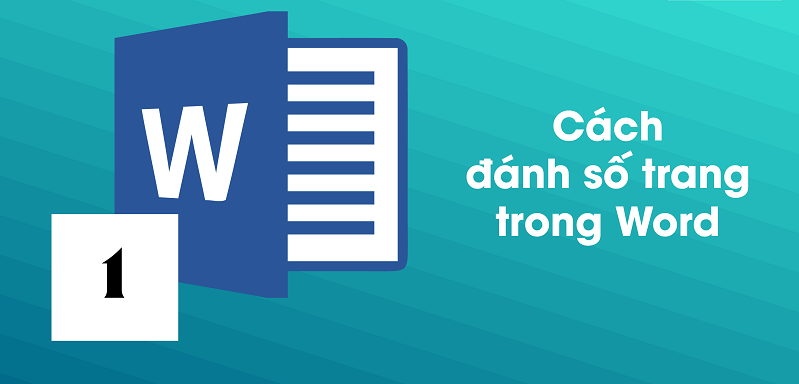 Lưu ngay: 5 cách đánh số trang trong Word cực quan trọng!
19-01-2023, 1:21 pm
Lưu ngay: 5 cách đánh số trang trong Word cực quan trọng!
19-01-2023, 1:21 pm
-
 Excel là gì? Tất tần tật những điều cần biết về Excel cho người mới bắt đầu!
19-01-2023, 1:08 pm
Excel là gì? Tất tần tật những điều cần biết về Excel cho người mới bắt đầu!
19-01-2023, 1:08 pm
-
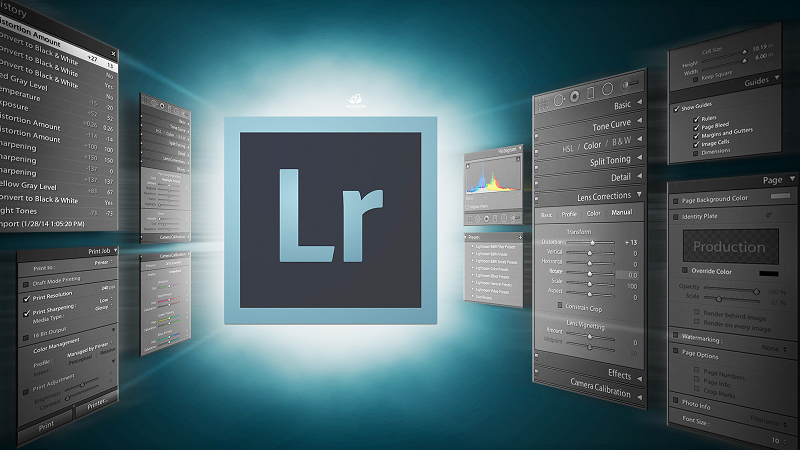 Sự khác biệt giữa Lightroom và Photoshop? Tính năng chỉnh ảnh vượt trội trên Lightroom!
19-01-2023, 11:53 am
Sự khác biệt giữa Lightroom và Photoshop? Tính năng chỉnh ảnh vượt trội trên Lightroom!
19-01-2023, 11:53 am
-
 Bí quyết dùng hàm IF trong Excel cực dễ hiểu cho người mới bắt đầu
19-01-2023, 11:22 am
Bí quyết dùng hàm IF trong Excel cực dễ hiểu cho người mới bắt đầu
19-01-2023, 11:22 am
-
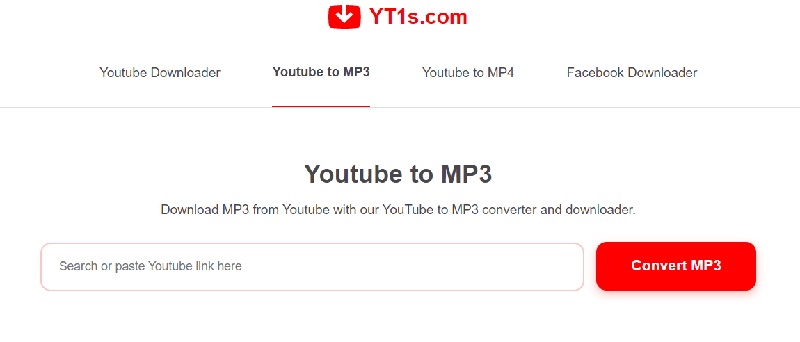 Chuyển nhạc youtube sang MP3 miễn phí chỉ trong 5 giây
18-01-2023, 4:55 pm
Chuyển nhạc youtube sang MP3 miễn phí chỉ trong 5 giây
18-01-2023, 4:55 pm
-
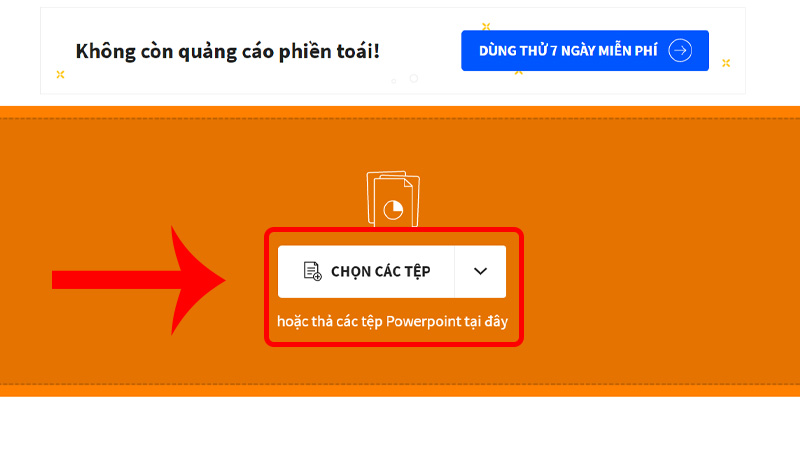 Hướng dẫn chi tiết cách chuyển PDF sang PPT và ngược lại cực dễ làm
18-01-2023, 11:44 am
Hướng dẫn chi tiết cách chuyển PDF sang PPT và ngược lại cực dễ làm
18-01-2023, 11:44 am













