Tổng hợp công thức chỉnh màu Lightroom trên điện thoại “thần thánh”, cứ chỉnh là có ảnh đẹp!
Công thức chỉnh màu Lightroom đẹp là bí quyết để có được những bức ảnh ưng ý. Trước đây, việc chỉnh sửa một bức ảnh có tone màu đẹp đòi hỏi người dùng mất nhiều thời gian mày mò, căn chỉnh Photoshop, Adobe…trên laptop/máy tính xách tay. Tuy nhiên, với sự phát triển của công nghệ hiện nay, chỉ với công thức Lightroom và vài thao tác trên điện thoại đơn giản, bạn đã có được những bức ảnh với màu sắc vi diệu!
Lightroom là gì?
Trước khi tìm hiểu các công thức chỉnh màu Lightroom đẹp, ta cần biết Lightroom là gì? Lightroom là công cụ chỉnh sửa ảnh được phát triển trên điện thoại dành cho cả 2 nền tảng Android và iOS. Adobe Lightroom chinh phục người dùng bằng màu sắc chân thật, sắc nét và hài hòa.

Lightroom có vô số tính năng nổi bật phù hợp với các đối tượng là nhiếp ảnh gia, những nghệ sĩ ảnh nghệ thuật. Đầu tiên, Lightroom cho phép chỉnh sửa file ảnh RAW trực tiếp không qua nén ảnh, việc chỉnh sửa màu sắc không làm ảnh hưởng đến đường nét của ảnh. Điều này là đặc biệt quan trọng đối với các nhiếp ảnh gia, việc đổi sang file JPEG có thể ảnh hưởng rất nhiều đến chất lượng, giảm giá trị của ảnh. Tiếp theo, các chức năng chỉnh sửa của Lightroom bao gồm cân bằng trắng, tông màu, hiện diện, đường cong tông màu, HSL, phân loại màu, chi tiết, hiệu chỉnh ống kính và thao tác hiệu chỉnh, cũng như chuyển đổi, loại bỏ điểm, hiệu chỉnh mắt đỏ, bộ lọc chia độ, bộ lọc xuyên tâm… giúp người dùng có thể chỉnh sửa màu sắc hình ảnh chuyên nghiệp. Lightroom cũng cung cấp một hệ thống quản lý hình ảnh thông minh, có thể giữ lại file gốc và lưu trữ hình ảnh sau khi chỉnh sửa tại file riêng. Ngoài ra, giao diện của Lightroom được đánh giá là “sạch”, rõ ràng, dễ sử dụng.
Dựa vào những thông tin cơ bản về Lightroom ở trên, bạn đã thấy việc dùng công thức Lightroom chỉnh ảnh trở nên đơn giản và nhanh chóng chưa nào!?
Các thông số cần lưu ý khi dùng công thức chỉnh màu Lightroom
Bộ công cụ Light
Khi chụp ảnh, ánh sáng là yếu tố tiên quyết để tạo nên một bức ảnh đẹp. Để chỉnh ánh sáng trên Lightroom, bạn có thể sử dụng các công cụ:
+ Exposure: Thay đổi ánh sáng cho bức ảnh.
+ Contrast: Điều chỉnh độ tương phản cho hình ảnh.
+ Shadows: Điều chỉnh vùng bóng cho ảnh.
+ Highlight: Thay đổi độ sáng cho vùng có ánh sáng mạnh trong bức ảnh.
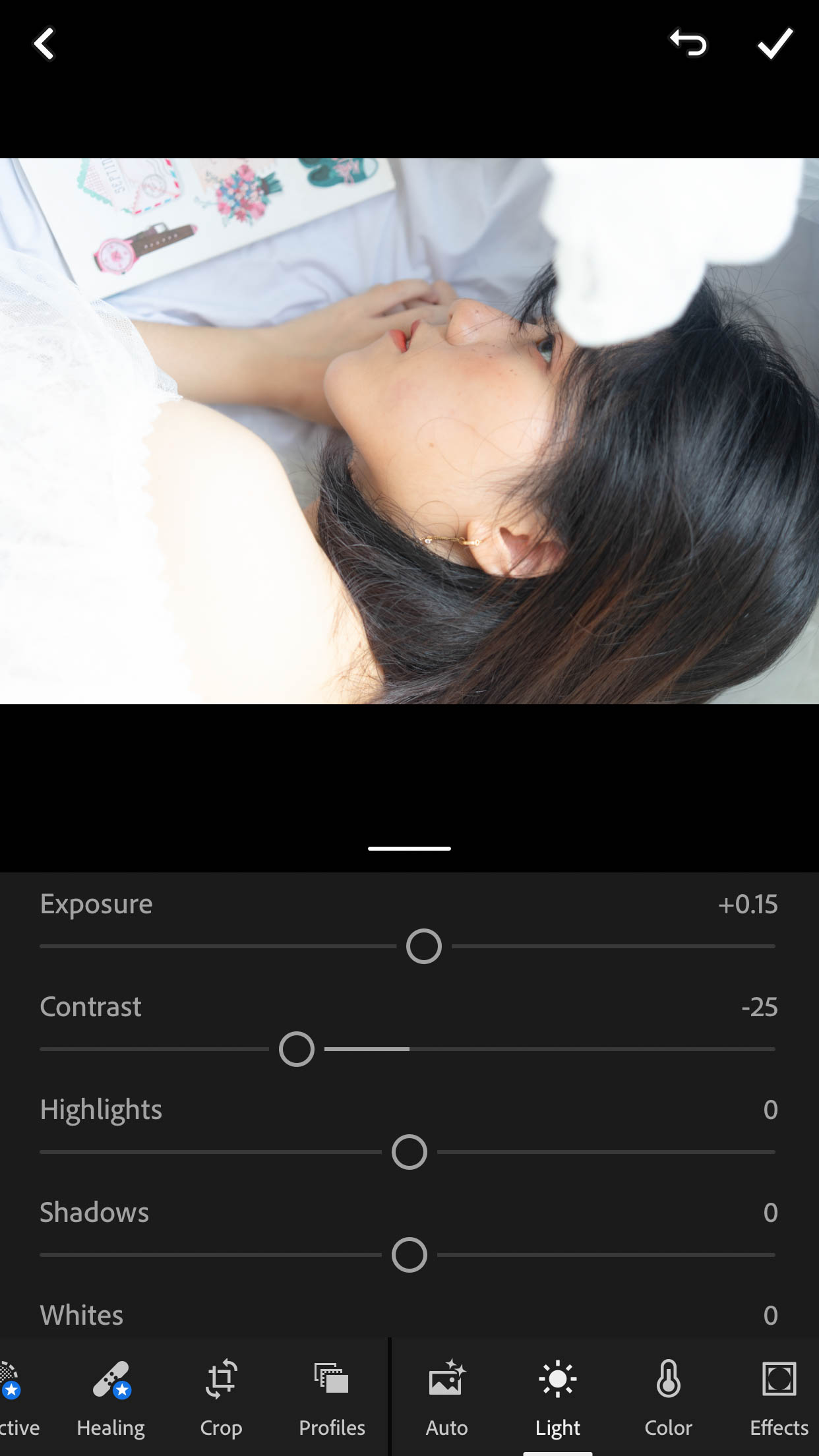
Cân chỉnh màu sắc và mức độ hòa trộn màu sắc
Để tạo nên một bức ảnh hài hòa, công cụ dùng để cân chỉnh màu sắc và mức độ hoà trộn màu sắc trên Lightroom cũng vô cùng quan trọng với các công cụ như:
+ Temp: Điều chỉnh tông màu nóng, lạnh cho hình ảnh.
+ Tint: Thêm tông màu Xanh/Hồng vào hình ảnh với mức độ tùy chọn.
+ Saturation: Điều chỉnh độ rực rỡ của màu ảnh.
+ Color Mix: Công cụ giúp điều chỉnh màu ảnh, bao gồm: Hue (thay đổi tông màu ảnh theo màu bạn đang chọn), Saturation (thay đổi độ rực rỡ của màu bạn đang chọn), Luminance (thay đổi độ sáng của màu bạn đang chọn) với 8 màu sắc là đỏ, cam, vàng, xanh lá, xanh ngọc, xanh biển, tím, hồng.
Bộ công cụ Effects
Để điều chỉnh các chi tiết nhỏ trong bức ảnh, độ sắc nét và tạo chiều sâu cho ảnh, bạn có thể sử dụng bộ công cụ Effects gồm các công cụ sau:
+ Highlight: Chỉnh độ ám màu vùng sáng.
+ Shadows: Chỉnh độ ám màu vùng tối.
Hướng dẫn cách để có công thức chỉnh màu Lightroom đẹp, siêu đơn giản
Chỉnh màu Lightroom theo công thức tự động
Đây là cách cực kỳ đơn giản, bạn chỉ cần áp dụng công thức có sẵn vào ảnh là sẽ có được bức ảnh đẹp. Với cách chỉnh màu ảnh Lightroom theo công thức tự động bạn chỉ mất khoảng 10s cho một bức ảnh được chỉnh sửa màu hoàn chỉnh.
Theo đó, bạn có thể dùng Preset để có được công thức chỉnh màu Lightroom đẹp. Đây là một file ảnh được xuất ra có chứa thông số đã được căn chỉnh trước đó. Sau khi tải Preset về máy, công thức ảnh sẽ được lưu trong thư viện ảnh, bạn cần đưa Preset vào Lightroom mới có thể sử dụng được.
- Bạn vào Lightroom > Nhấn vào biểu tượng ảnh có dấu + > Chọn Từ thư viện ảnh.
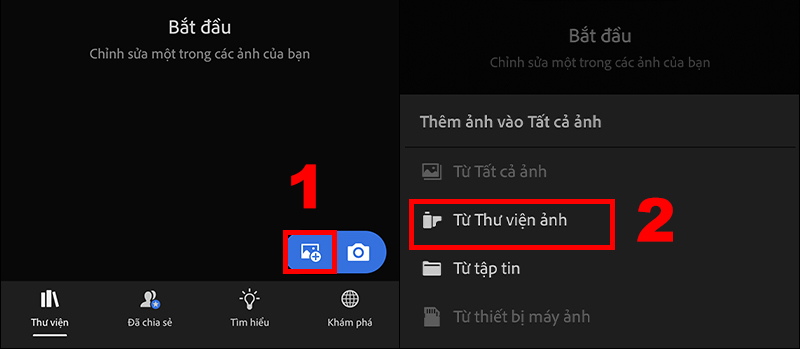
- Bạn ấn vào ảnh chứa Preset vừa tải lên > Chọn dấu ba chấm ở góc phải màn hình. Tại đây, bạn chọn Sao chép thiết đặt > Ấn chọn dấu tick để sao chép.
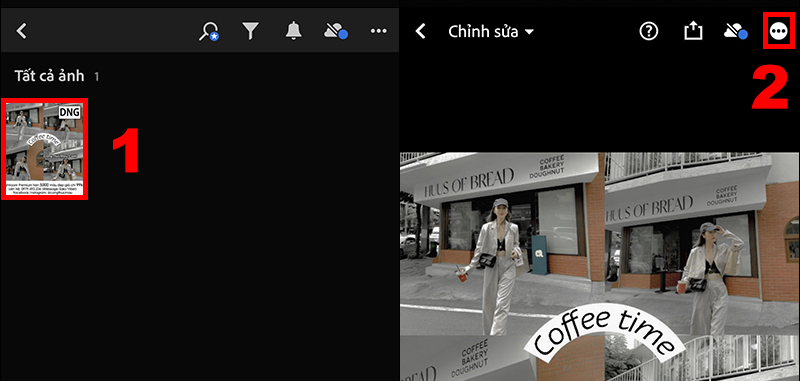
- Tiếp đến, bạn tải ảnh mà bạn muốn áp dụng Preset này lên (cách tải ảnh lên làm tương tự bước 1 và bước 2).

- Lúc này, bạn chọn dấu ba chấm ở góc phải phía trên và ấn chọn Dán thiết đặt là hoàn tất.
Ngoài ra, bạn cũng có thể tham khảo các công thức Lightroom từ các Fanpage, Group…về chụp và chỉnh sửa ảnh. Những công thức này có thể được chia sẻ miễn phí hoặc có phí tùy vào người tạo ra công thức, bạn có thể cập nhật thử những công thức miễn phí vào Lightroom để dùng.
Chỉnh màu Lightroom theo công thức thủ công
Sự sáng tạo màu sắc là không có giới hạn. Cách làm này sẽ mất nhiều thời gian thực hiện hơn. Tuy nhiên, bạn có thể tinh chỉnh thông số thay đổi dễ dàng để có được công thức chỉnh màu Lightroom của riêng mình, phù hợp với bức ảnh của mình hơn.
Theo đó, bạn hãy sử dụng những công cụ sẵn có trên Lightroom, kéo tay từng thông số, chỉnh sửa từng hiệu ứng để tạo nên một bức ảnh ưng ý nhất. Một số công cụ bạn có thể điều chỉnh có thể kể đến như: phơi sáng, độ tương phản, vùng sáng, vùng tối ở mục Ánh sáng; ở công cụ Cắt của Lightroom, bạn có thể xoay trái, phải hay lật ảnh qua lại; ngoài ra, để mang lại điểm nhấn cho bức ảnh, giúp bức ảnh trở nên đặc biệt và có chiều sâu hơn, bạn không thể bỏ qua phần hoạ tiết, độ rõ nét, nhiễu hạt, hiệu ứng mờ viền,...ở mục Hiệu ứng. Chỉ cần thực hiện một cách hợp lý, bạn sẽ nhanh chóng có một bức ảnh với gam màu mới, riêng biệt.
Chỉnh màu Lightroom cho nhiều ảnh cùng một lúc
Để chỉnh màu cho nhiều ảnh đồng loạt trên Lightroom nhằm tiết kiệm thời gian, bạn có thể tham khảo các bước hướng dẫn sau:
- Mở Lightroom > Nhấn vào biểu tượng ảnh có dấu + > Chọn Từ thư viện ảnh.
- Bạn ấn đè vào một bức ảnh, sau đó chọn các bức ảnh còn lại để tải lên nhiều ảnh trong cùng một lần > Chọn Thêm.
- Bạn ấn chọn vào một bức ảnh và chỉnh màu cho bức ảnh này.
- Sau khi chỉnh xong, bạn ấn chọn dấu ba chấm trên góc phải và chọn Tạo thiết đặt sẵn.
- Bạn tiến hành đặt tên cho thiết đặt này và ấn dấu tick để lưu.
- Kế tiếp, bạn mở bức ảnh khác và chọn mục Cài sẵn để áp dụng thiết đặt vừa lưu.
- Tại mục Thư viện, bạn ấn chọn Thiết đặt sẵn của người dùng.
- Ấn chọn tên thiết đặt bạn vừa lưu khi nãy và chọn dấu tick để áp dụng.
- Đối với các ảnh còn lại, bạn tiếp tục áp dụng theo cách này để chỉnh ảnh.
Tham khảo một số công thức Lightroom đẹp ấn tượng
Bạn có thể tham khảo các công thức Lightroom có sẵn mà chúng tôi đã tổng hợp tại đây để có được bức ảnh ưng ý mà không mất quá nhiều thời gian.
Công thức chỉnh màu Lightroom số 1
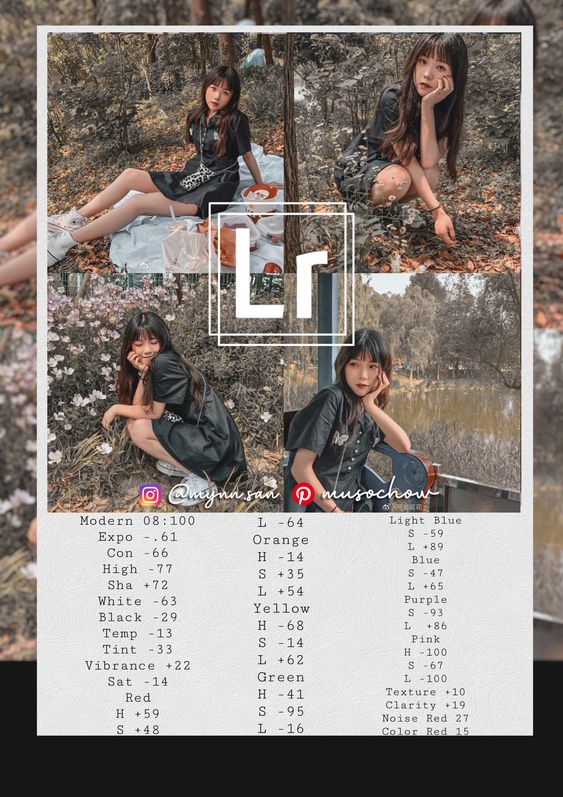
Công thức chỉnh màu Lightroom số 2

Công thức chỉnh màu Lightroom số 3
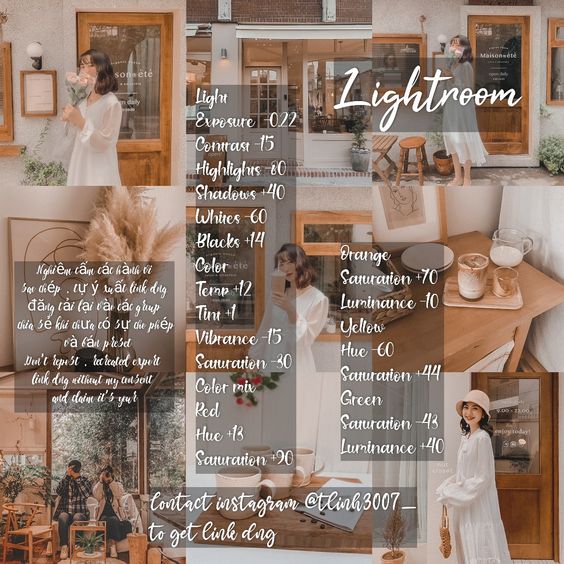
Công thức chỉnh màu Lightroom số 4
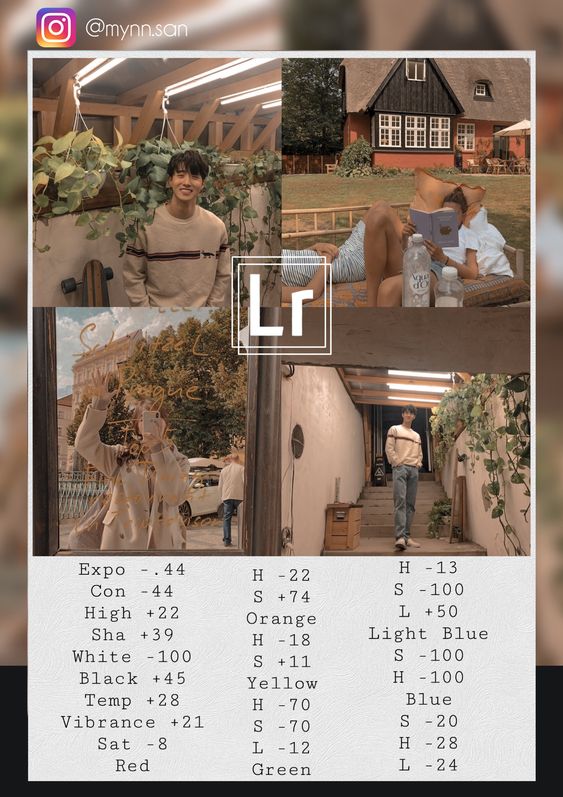
Hy vọng rằng với những thông tin mà Laptop88 đã cung cấp trong bài viết này, bạn sẽ dễ dàng làm quen với ứng dụng chỉnh sửa ảnh Lightroom cũng như sở hữu cho mình công thức chỉnh màu Lightroom ấn tượng nhất.
- Học đại học có cần laptop không? Khi nào mua là hợp lý nhất?
- Hãy cẩn thận với Chip Intel 2025: Chưa chắc đã mới đâu!
- CHIP AMD 2025: BƯỚC ĐỘT PHÁ VƯỢT QUA CẢ INTEL?
- Intel Core Ultra 5 225H vs AMD Ryzen AI 7 350: Intel vẫn “bỏ xa” AMD dù phân khúc thấp hơn!
- Cách Tăng FPS Khi Chơi Game: Mẹo Giúp Game Mượt Mà Hơn Trên Laptop
- Bí quyết setting game cực mượt, chiến game vô tư không tụt xung!
- Chip AI có thực sự giúp laptop chạy mượt hơn, pin trâu hơn?
- Mới mua laptop phải làm ngay những việc này nếu không muốn máy bị hỏng hay gặp sự cố!
- Intel Core Ultra 300 (Panther Lake) ra mắt cuối năm 2025 với những cải tiến chưa từng có của intel!
- So sánh hiệu năng i5 13500H vs Core Ultra 5 125H: Có đáng để nâng cấp!
Bài viết liên quan
-
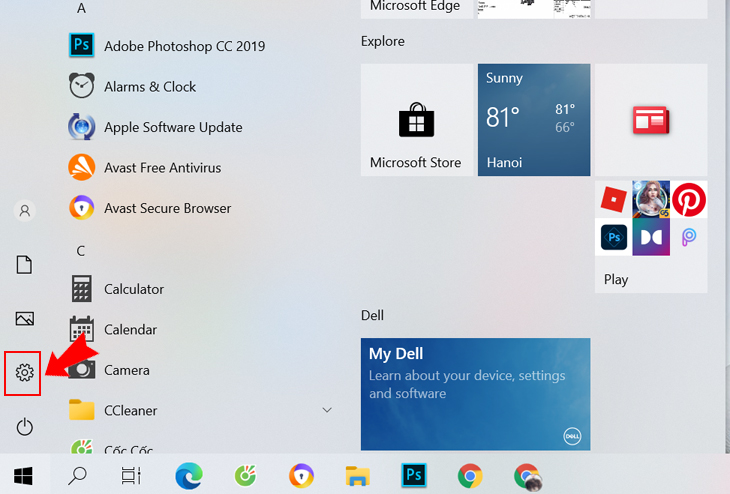 Tắt Update Win 10 nhanh, chuẩn như chuyên gia
28-12-2021, 10:32 am
Tắt Update Win 10 nhanh, chuẩn như chuyên gia
28-12-2021, 10:32 am
-
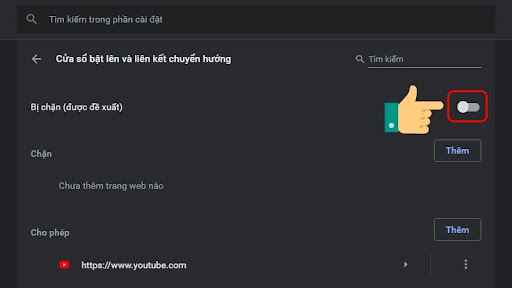 Hướng dẫn cách chặn trang web trên Chrome đúng nhất
28-12-2021, 9:07 am
Hướng dẫn cách chặn trang web trên Chrome đúng nhất
28-12-2021, 9:07 am
-
 Tips khắc phục lỗi máy tính không bắt được wifi
27-12-2021, 8:13 am
Tips khắc phục lỗi máy tính không bắt được wifi
27-12-2021, 8:13 am
-
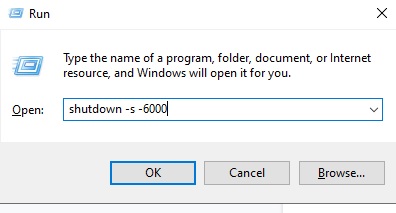 Hướng dẫn các cách hẹn giờ tắt máy win 10 cực đơn giản
25-12-2021, 6:38 pm
Hướng dẫn các cách hẹn giờ tắt máy win 10 cực đơn giản
25-12-2021, 6:38 pm
-
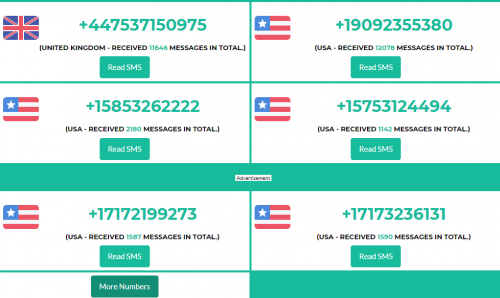 Bật mí 5 cách tạo số điện thoại ảo nhanh, hiệu quả cao nhất
25-12-2021, 6:32 pm
Bật mí 5 cách tạo số điện thoại ảo nhanh, hiệu quả cao nhất
25-12-2021, 6:32 pm
-
Teamviewer là gì? Mẹo sử dụng ứng dụng hiệu quả nhất 25-12-2021, 6:21 pm
-
 Review chân thật nhất về tản nhiệt nước. Xem ngay!
25-12-2021, 5:55 pm
Review chân thật nhất về tản nhiệt nước. Xem ngay!
25-12-2021, 5:55 pm
-
Cách khắc phục laptop không bắt được wifi 25-12-2021, 5:15 pm
-
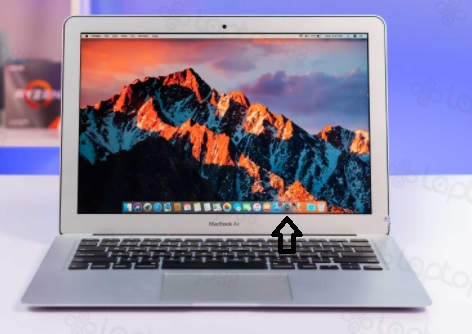 Cách đặt hình nền máy tính đơn giản, nhanh chóng
25-12-2021, 4:57 pm
Cách đặt hình nền máy tính đơn giản, nhanh chóng
25-12-2021, 4:57 pm
-
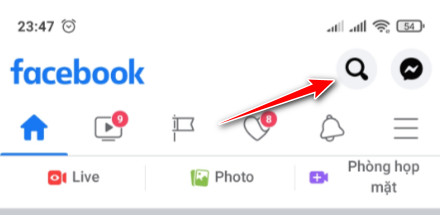 Tìm tài khoản Facebook bằng tên có khó không?
25-12-2021, 4:44 pm
Tìm tài khoản Facebook bằng tên có khó không?
25-12-2021, 4:44 pm













