Hướng dẫn các cách hẹn giờ tắt máy win 10 cực đơn giản
Bạn muốn hẹn giờ tắt máy win 10 để có thể thoải mái ra ngoài mà không lo việc laptop/máy tính xách tay đang hoạt động sẽ gây tốn pin thì hãy tham khảo ngay các cách siêu đơn giản và nhanh chóng dưới đây!
Cách hẹn giờ tắt máy win 10 bằng lệnh
Lệnh Run
Bước 1: Nhấn tổ hợp phím Windows + R.
Bước 2: Nhập vào “shutdown -s -t [số giây]” và chọn OK là bắt đầu thời gian đếm ngược đến khi máy được tắt. Nếu làm đúng thì bạn sẽ thấy thông báo như thế này hiện lên trên màn hình, lúc này nhấn Close là xong việc hẹn giờ tắt máy win 10.
Và nếu bạn muốn hủy hẹn giờ thì nhấn lại tổ hợp phím Windows + R và nhập lệnh: shutdown -a, rồi ấn Enter hoặc click OK là được.
Lệnh Command Prompt
Bước 1: Mở Start Menu lên -> chọn Command Prompt hoặc ấn tổ hợp phím tắt Windows + R -> nhập cmd và bấm OK hoặc Enter
Bước 2: Nhập vào “shutdown -s -t [số giây]” và nhấn Enter

Windows PowerShell
Bước 1: Mở Start Menu -> “Windows PowerShell” và nhấp vào biểu tượng chương trình để mở nó lên
Bước 2: Nhập vào “shutdown -s -t [số giây]” và nhấn Enter
Task Scheduler
Việc thực hiện tắt máy thông qua lệnh Shutdown ở phần 1 chỉ có thể thực hiện hẹn giờ tắt máy 1 lần và khi bạn muốn làm việc tiếp thì máy tính vẫn tắt theo giờ đã thiết lập. Còn nếu bạn muốn hẹn giờ tắt máy win 10 theo nhiều ngày thì cần sử dụng Scheduler.
Bước 1: Từ giao diện sử dụng Windows 10, các bạn nhấn phím Windows trên bàn phím và gõ từ khóa Scheduler để mở Task Scheduler -> chọn Create Basic Task
Bước 2: Tại mục Name, các bạn nhập tên muốn đặt cho task rồi nhấn Next để tới bước tiếp theo.
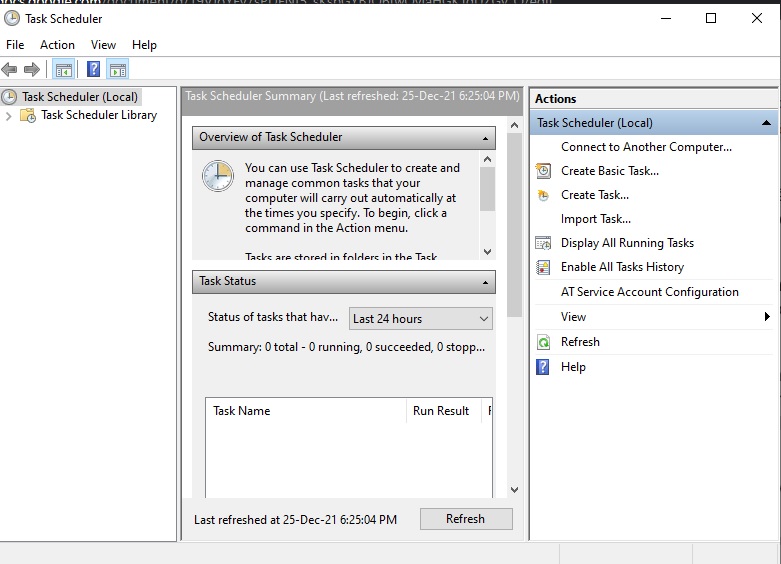
Bước 3: Lựa chọn thời gian áp dụng để tắt máy tính, ví dụ chọn Daily thiết lập tắt máy hàng ngày, Weekly là tắt hàng tuần…rồi nhấn chọn Next để tiếp tục
Bước 4: Đến mục Recur Every là thời gian định kỳ tắt máy, bạn có thể chọn 1 ngày để hàng ngày đều thực hiện quá trình tắt máy theo lịch trình và nhấn chọn Next
Lưu ý: trường hợp người dùng máy tính thường xuyên thay đổi múi giờ theo vị trí hoặc quốc gia thì nên tích chọn ô Synchronize across time zones để tác vụ tự động đồng bộ hóa theo đúng múi giờ, tắt máy theo đúng lịch trình mà bạn đã cài đặt.
Bước 5: Bạn chọn Start program ở giao diện kế tiếp rồi nhấn Next để thiết lập hành động cho các tác vụ
Bước 6: Bạn điền các mục theo hướng dẫn dưới đây:
- Chọn Browser truy cập thư mục theo đường dẫn C:\Windows\System32 chọn Shutdown.exe.
- Phần Add arguments nhập thông số -s -t (số giây)
Rồi nhấn Next để lưu thiết lập và tới bước kế tiếp.
Bước 7: Nhấn Finish để hoàn tất tác vụ hẹn giờ tắt máy win 10.
Cách hẹn giờ tắt máy win 10 bằng phần mềm
Bên cạnh các lệnh đã được thiết lập trên máy tính thì bạn còn có thể sử dụng các phần mềm để hẹn giờ tắt cho máy tính của mình như: Auto shutdown. Trong trường hợp bạn đang tải dữ liệu bằng IDM, các bạn cũng có thể tùy chọn thiết lập hẹn giờ tắt máy tính bằng IDM khi tải file xong thông qua thiết lập Options ngay trên chính phần mềm này.
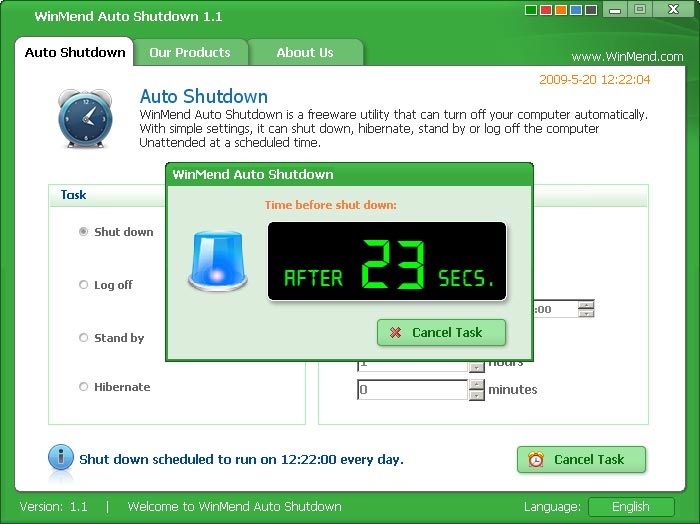
Mong rằng với những chia sẻ trên đây các bạn đã có thể hẹn giờ tắt máy win 10 để làm việc một cách thoải mái nhất.
- Cách ghi âm trên laptop mà không cần tải phần dễ không tưởng!
- Cách chia đôi màn hình laptop cực đơn giản mà 90% người dùng chưa biết
- Tư vấn laptop sinh viên 2025 - Laptop CHUẨN cho sinh viên ngành “Thể thao Điện tử”
- Học đại học có cần laptop không? Khi nào mua là hợp lý nhất?
- Hãy cẩn thận với Chip Intel 2025: Chưa chắc đã mới đâu!
- CHIP AMD 2025: BƯỚC ĐỘT PHÁ VƯỢT QUA CẢ INTEL?
- Intel Core Ultra 5 225H vs AMD Ryzen AI 7 350: Intel vẫn “bỏ xa” AMD dù phân khúc thấp hơn!
- Cách Tăng FPS Khi Chơi Game: Mẹo Giúp Game Mượt Mà Hơn Trên Laptop
- Bí quyết setting game cực mượt, chiến game vô tư không tụt xung!
- Chip AI có thực sự giúp laptop chạy mượt hơn, pin trâu hơn?
Bài viết liên quan
-
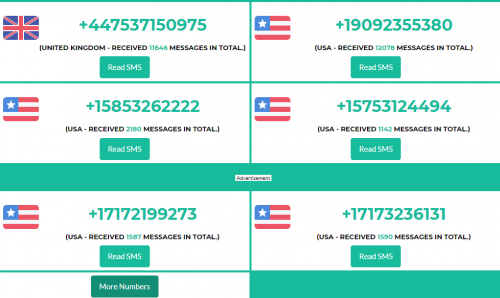 Bật mí 5 cách tạo số điện thoại ảo nhanh, hiệu quả cao nhất
25-12-2021, 6:32 pm
Bật mí 5 cách tạo số điện thoại ảo nhanh, hiệu quả cao nhất
25-12-2021, 6:32 pm
-
Teamviewer là gì? Mẹo sử dụng ứng dụng hiệu quả nhất 25-12-2021, 6:21 pm
-
 Review chân thật nhất về tản nhiệt nước. Xem ngay!
25-12-2021, 5:55 pm
Review chân thật nhất về tản nhiệt nước. Xem ngay!
25-12-2021, 5:55 pm
-
Cách khắc phục laptop không bắt được wifi 25-12-2021, 5:15 pm
-
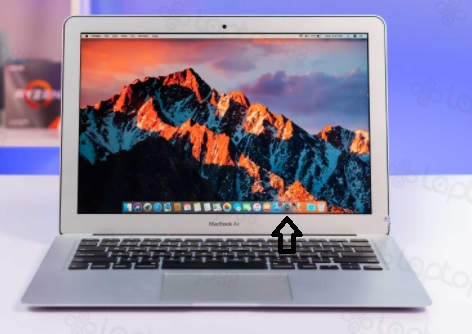 Cách đặt hình nền máy tính đơn giản, nhanh chóng
25-12-2021, 4:57 pm
Cách đặt hình nền máy tính đơn giản, nhanh chóng
25-12-2021, 4:57 pm
-
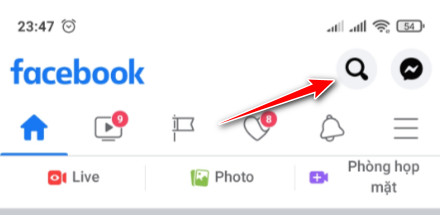 Tìm tài khoản Facebook bằng tên có khó không?
25-12-2021, 4:44 pm
Tìm tài khoản Facebook bằng tên có khó không?
25-12-2021, 4:44 pm
-
Hướng dẫn ghép, nối file pdf trên máy tính, laptop 25-12-2021, 4:43 pm
-
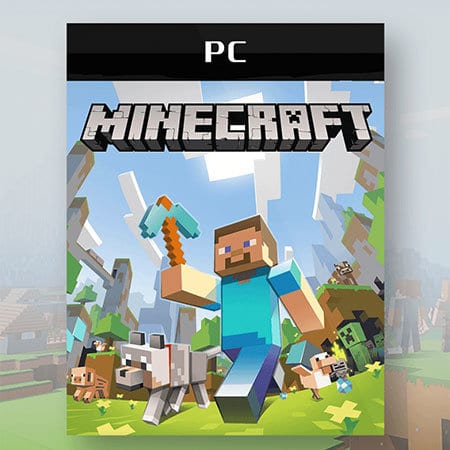 Cách tải Minecraft pc cực đơn giản
25-12-2021, 4:43 pm
Cách tải Minecraft pc cực đơn giản
25-12-2021, 4:43 pm
-
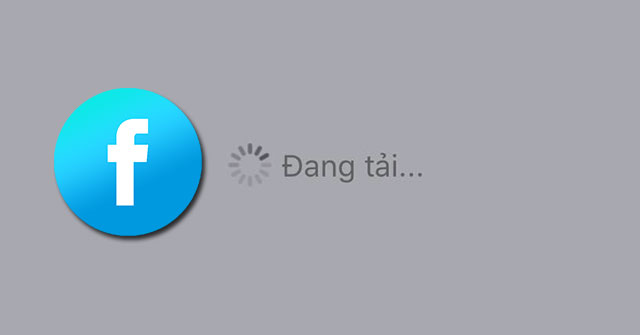 Mẹo cải thiện Facebook bị lag cực hiệu quả, nhanh chóng
25-12-2021, 4:31 pm
Mẹo cải thiện Facebook bị lag cực hiệu quả, nhanh chóng
25-12-2021, 4:31 pm
-
 Hướng dẫn đổi mật khẩu Garena đơn giản, nhanh chóng
25-12-2021, 4:22 pm
Hướng dẫn đổi mật khẩu Garena đơn giản, nhanh chóng
25-12-2021, 4:22 pm













