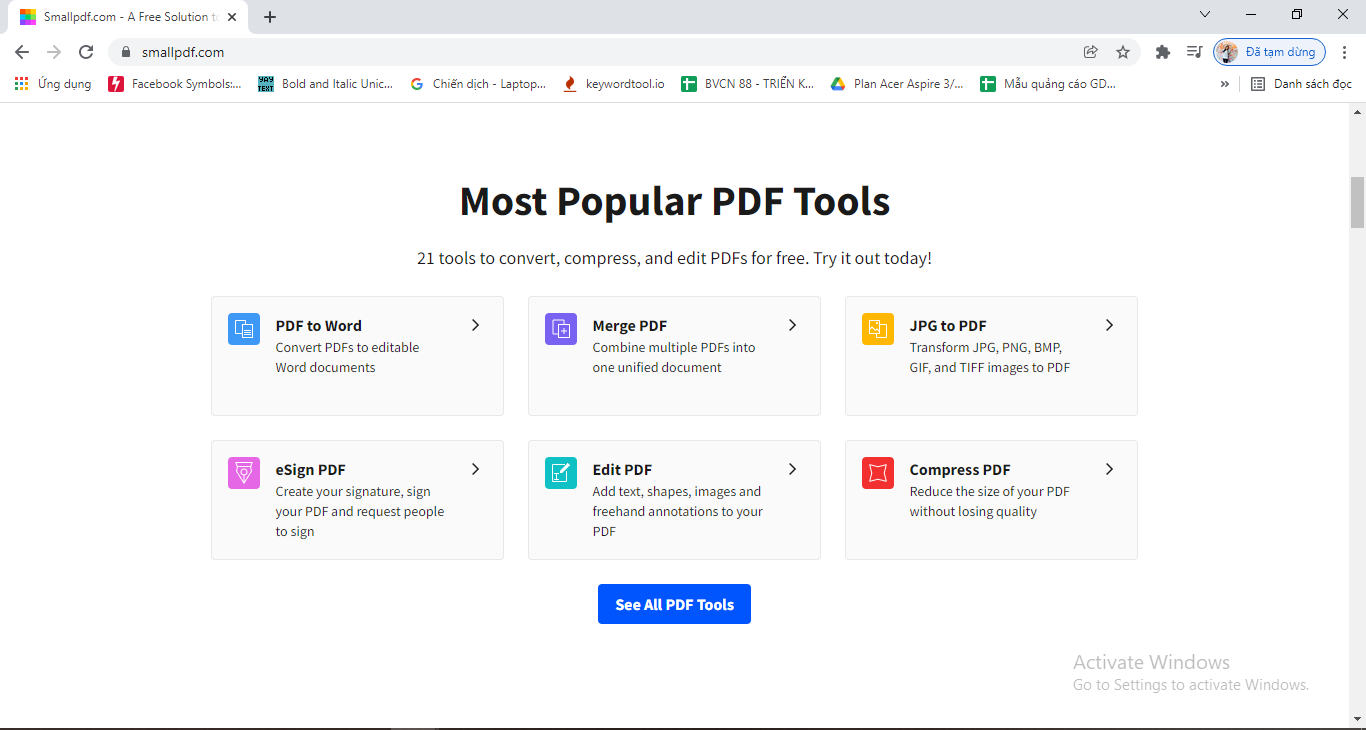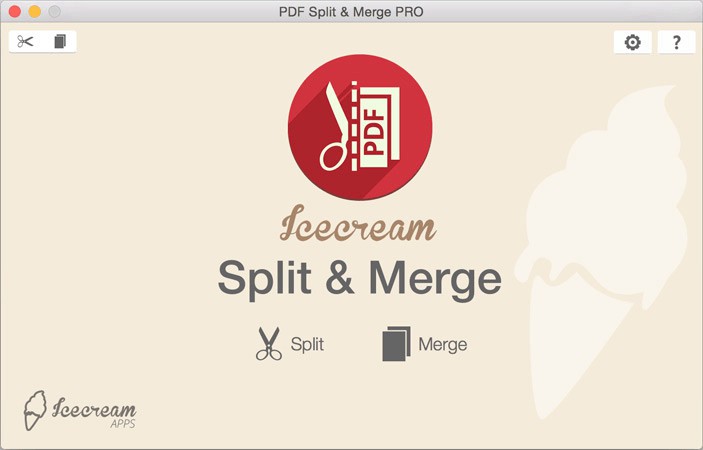Hướng dẫn ghép, nối file pdf trên máy tính, laptop
Đôi khi chia thành nhiều dữ liệu trên máy tính, laptop sẽ khiến bạn khó tìm dữ liệu khi cần thiết, bất tiện và rất rườm rà. Thay vào đó, việc ghép, nối file PDF sẽ giúp bạn thao tác dễ dàng hơn và trở nên chuyên nghiệp hơn. Nếu bạn vẫn chưa biết cách ghép, nối thế nào, vậy hãy đọc ngay nội dung bài viết dưới đây nhé!
Ưu điểm của việc ghép, nối file pdf
Việc ghép, nối file pdf sẽ ghép các phần nội dung nằm trong 1 dữ liệu thành một file PDF duy nhất và việc này sẽ khiến quá trình bạn đọc dữ liệu cũng dễ hơn. Trường hợp này hay xảy ra khi bạn tải các dạng tài liệu văn bản như truyện tranh, sách, tiểu luận…rất phổ biến.
Khi các file PDF được ghép thành một sẽ giúp cho việc lưu trữ tiện lợi hơn. Thay vì lưu riêng lẻ từng tập tin khiến bạn dễ xóa nhầm hoặc thất lạc, thiếu file, giờ đây bạn có thể dễ dàng quản lý chúng khi tất cả đều nằm trong một file duy nhất.
Và khi bạn muốn in văn bản ra giấy, sử dụng một file PDF duy nhất sẽ giúp quá trình in dễ dàng, nhanh chóng, tránh tình trạng in sót, in nhầm.
Cách ghép, nối file PDF bằng các công cụ
Cách ghép, nối file PDF bằng Adobe Merge PDF
Đây là phần mềm hỗ trợ ghép, nối file PDF đến từ Adobe với giao diện dễ nhìn và tốc độ ghép ổn định. Bạn sẽ được ghép miễn phí các file PDF mà không cần phải đăng ký tài khoản. Tuy nhiên, để thực hiện chỉnh sửa file sau khi ghép thì bạn cần đăng nhập tài khoản Adobe.
Để ghép file PDF bằng Adobe Merge PDF, bạn hãy truy cập đường link này:
https://www.adobe.com/acrobat/online/merge-pdf.html
Tiếp theo, chọn Select files.
Chọn các file cần ghép và sắp xếp chúng theo thứ tự và chọn Merge.
Cách ghép, nối file PDF bằng smallpdf.com
Đầu tiên, bạn truy cập vào trang chính của Smallpdf
Kéo chuột tới chọn vào Ghép PDF.
Chọn tệp PDF muốn ghép. Bạn có thể chọn tệp từ máy tính, từ Dropbox hoặc từ Google Drive. Hay chỉ đơn giản là kéo và thả tệp vào khung tím. Vui lòng chờ trong giây lát chờ tải tệp lên.
Sau khi các tệp đã được tải lên, chọn vào hợp nhất các tệp > Chọn Tùy chọn.
Kiểm tra các tệp đã tải lên, chọn vào Thêm file nếu muốn ghép thêm tệp > Chọn Ghép file PDF.
Tài liệu của bạn đã được ghép thành một file hoàn chỉnh. Tùy chọn tải file về máy hoặc lưu vào Dropbox, Google Drive.
Cách ghép, nối file PDF bằng Icecream PDF Split & Merge
Nếu bạn cần một phần mềm ghép nối file PDF riêng lẻ đơn giản hơn PDFsam Basic (PDF Split and Merge) ở trên thì Icecream PDF Split & Merge chính là lựa chọn tốt nhất.
Bước 1: Tải Icecream PDF Split & Merge về máy tính tại đây và cài đặt phần mềm như bình thường.
Bước 2: Sau khi cài đặt xong, kích hoạt Icecream PDF Split & Merge lên và kích tùy chọn Merge.
Bước 3: Bấm dấu cộng ở khung bên phải để chọn các tệp PDF cần ghép nối trên máy tính. Sử dụng các phím mũi tên lên/xuống để thay đổi thứ tự ghép nối của các tệp trong danh sách.
Bấm biểu tượng kính lúp để xem nhanh nội dung của các tệp trước khi ghép nối, nếu không đúng tệp PDF mình cần, bấm biểu tượng thùng rác bên phải để xóa tệp đó.
Bước 4: Bấm biểu tượng thư mục dưới khung Save to folder để chọn thư mục lưu tệp PDF sau khi ghép nối, khung Filename để đặt tên. Cuối cùng bấm nút MERGE để thực hiện việc ghép nối các tệp PDF riêng lẻ.
Các cách hướng dẫn ghép, nối file PDF qua các ứng dụng, phần mềm trên đây đều không tốn bất kì một chi phí nào nên các bạn có thể yên tâm thực hiện. Nếu các bạn cần tư vấn thêm về các vấn đề khác liên quan đến máy tính, laptop, hãy để lại bình luận dưới bài viết để được nhân viên hỗ trợ nhé!
- Cách ghi âm trên laptop mà không cần tải phần dễ không tưởng!
- Cách chia đôi màn hình laptop cực đơn giản mà 90% người dùng chưa biết
- Tư vấn laptop sinh viên 2025 - Laptop CHUẨN cho sinh viên ngành “Thể thao Điện tử”
- Học đại học có cần laptop không? Khi nào mua là hợp lý nhất?
- Hãy cẩn thận với Chip Intel 2025: Chưa chắc đã mới đâu!
- CHIP AMD 2025: BƯỚC ĐỘT PHÁ VƯỢT QUA CẢ INTEL?
- Intel Core Ultra 5 225H vs AMD Ryzen AI 7 350: Intel vẫn “bỏ xa” AMD dù phân khúc thấp hơn!
- Cách Tăng FPS Khi Chơi Game: Mẹo Giúp Game Mượt Mà Hơn Trên Laptop
- Bí quyết setting game cực mượt, chiến game vô tư không tụt xung!
- Chip AI có thực sự giúp laptop chạy mượt hơn, pin trâu hơn?
Bài viết liên quan
-
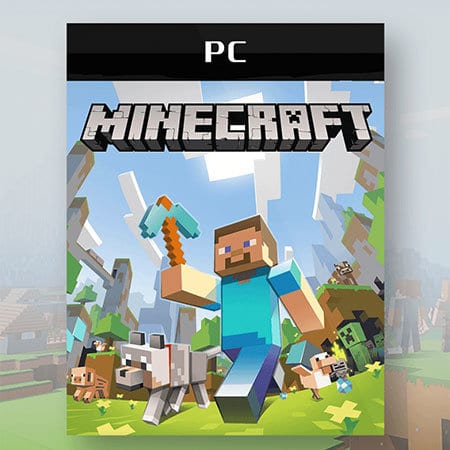 Cách tải Minecraft pc cực đơn giản
25-12-2021, 4:43 pm
Cách tải Minecraft pc cực đơn giản
25-12-2021, 4:43 pm
-
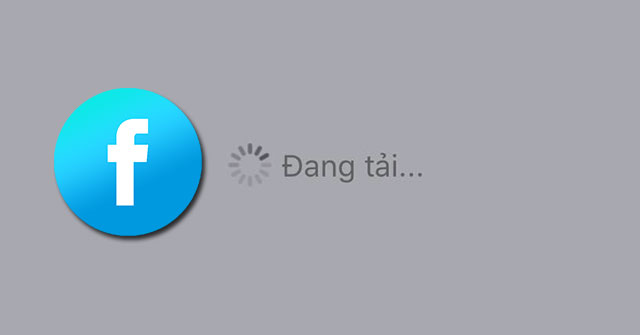 Mẹo cải thiện Facebook bị lag cực hiệu quả, nhanh chóng
25-12-2021, 4:31 pm
Mẹo cải thiện Facebook bị lag cực hiệu quả, nhanh chóng
25-12-2021, 4:31 pm
-
 Hướng dẫn đổi mật khẩu Garena đơn giản, nhanh chóng
25-12-2021, 4:22 pm
Hướng dẫn đổi mật khẩu Garena đơn giản, nhanh chóng
25-12-2021, 4:22 pm
-
 Cách bật/tắt thông báo sinh nhật trên Facebook
25-12-2021, 4:01 pm
Cách bật/tắt thông báo sinh nhật trên Facebook
25-12-2021, 4:01 pm
-
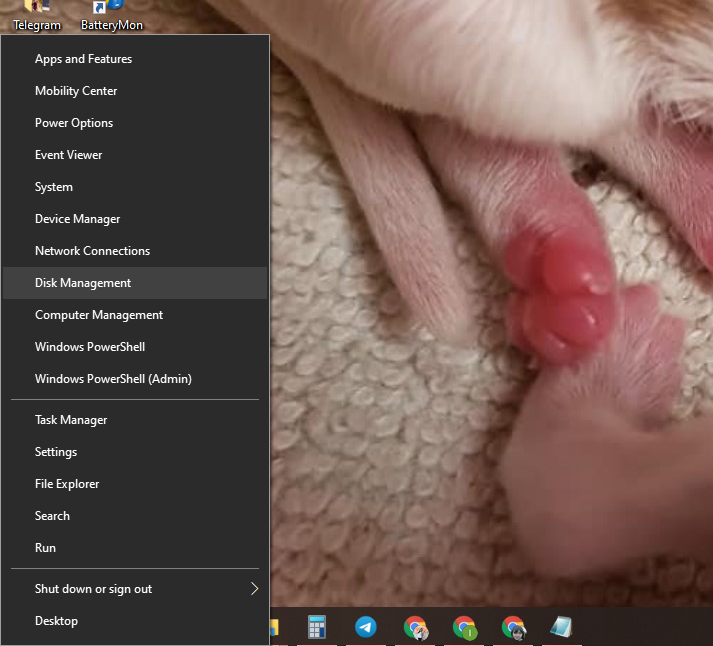 Cách gộp ổ cứng Win 10 mà không lo mất dữ liệu!
25-12-2021, 3:48 pm
Cách gộp ổ cứng Win 10 mà không lo mất dữ liệu!
25-12-2021, 3:48 pm
-
 Cách tải Free Fire về máy tính đơn giản, nhanh chóng
25-12-2021, 3:38 pm
Cách tải Free Fire về máy tính đơn giản, nhanh chóng
25-12-2021, 3:38 pm
-
 Cách bật đèn bàn phím laptop siêu dễ, siêu nhanh
25-12-2021, 3:34 pm
Cách bật đèn bàn phím laptop siêu dễ, siêu nhanh
25-12-2021, 3:34 pm
-
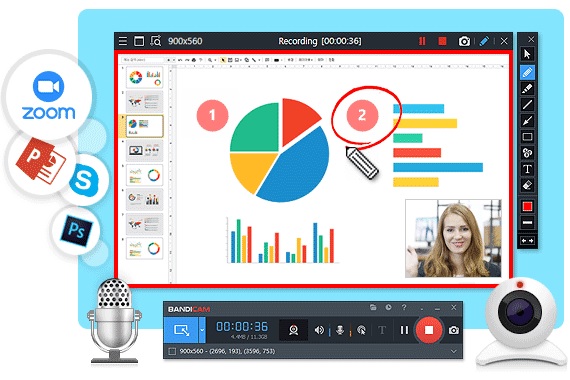 5 phần mềm quay màn hình win 10 miễn phí phổ biến nhất hiện nay
25-12-2021, 11:57 am
5 phần mềm quay màn hình win 10 miễn phí phổ biến nhất hiện nay
25-12-2021, 11:57 am
-
Cắt video trên máy tính cực kì đơn giản! 25-12-2021, 11:46 am
-
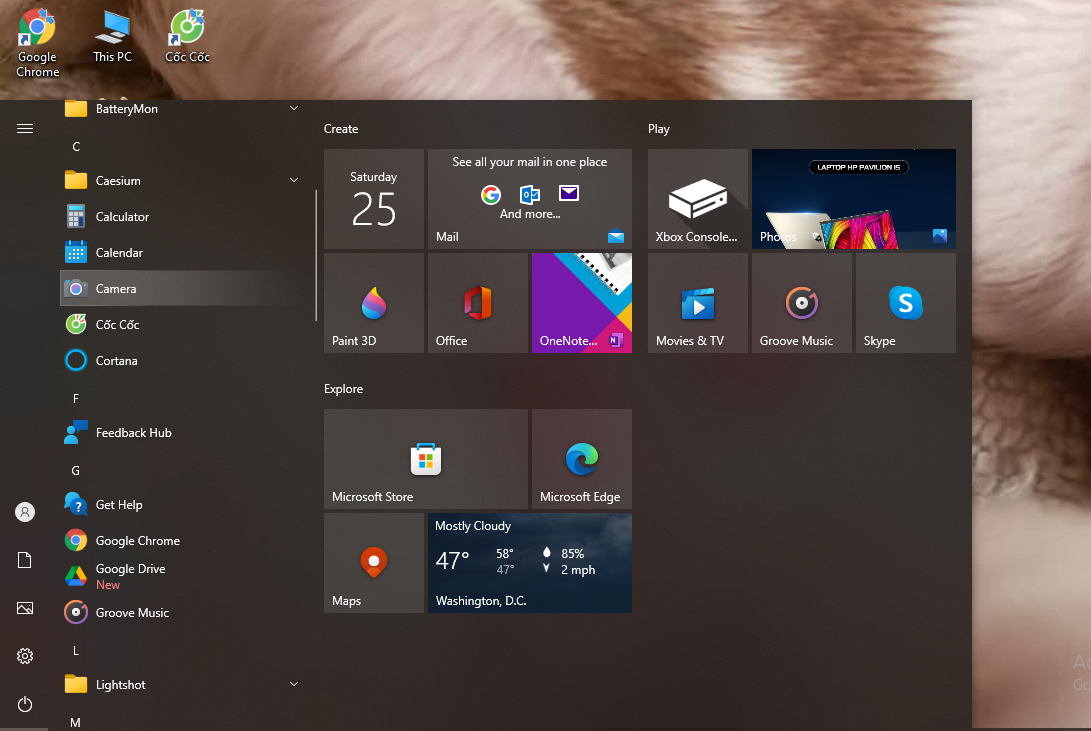 Thực hiện quay video bằng laptop cực dễ làm
25-12-2021, 10:28 am
Thực hiện quay video bằng laptop cực dễ làm
25-12-2021, 10:28 am