Cách gộp ổ cứng Win 10 mà không lo mất dữ liệu!
Chia ổ cứng thì dễ nhưng gộp ổ cứng thì không phải nhiều người sử dụng máy tính, laptop biết đến. Để giúp các bạn gộp ổ cứng Win 10 khi lỡ chia quá nhiều ổ cứng, trong bài viết này mình sẽ hướng dẫn một số cách gộp đơn giản được nhiều người áp dụng. Các bạn hãy theo dõi nhé!
Những lưu ý khi thực hiện gộp ổ cứng Win 10
Các phân vùng cần gộp phải là các phân vùng của một ổ đĩa vật lý duy nhất. Tức là nếu máy tính bạn có hai ổ cứng vật lý riêng biệt, thì không gộp được bằng cách này mà chúng ta cần phải cấu hình bằng một cách khác.
Để gộp hai phân vùng với nhau thì chúng cần nằm cạnh nhau, ngoài ra bạn cần dọn dẹp sạch sẽ dữ liệu của phân vùng thứ 2 thì mới gộp vào phân vùng trước đó được.
Sau khi đã đảm bảo được 2 yếu tố này, chúng ta sẽ sang bước tiến hành bên dưới để thực hiện gộp ổ cứng Win 10.
Cách gộp ổ cứng Windows 10 không cần đến công cụ
Quá trình gộp ổ cứng Windows 10 hết sức đơn giản, bạn có thể thực hiện tuần tự theo các bước dưới đây:
Bước 1: Chúng ta phải làm trống phân vùng cần gộp trên ổ đĩa. Ví dụ nếu bạn muốn gộp ổ E vào ổ D thì ổ E cần được làm trống, còn ổ D vẫn có thể chứa dữ liệu mà không bị ảnh hưởng.
Bước 2: Sau khi dọn dẹp xong ổ đĩa bạn muốn gộp, chúng ta sẽ mở trình quản lý ổ đĩa Disk Management.
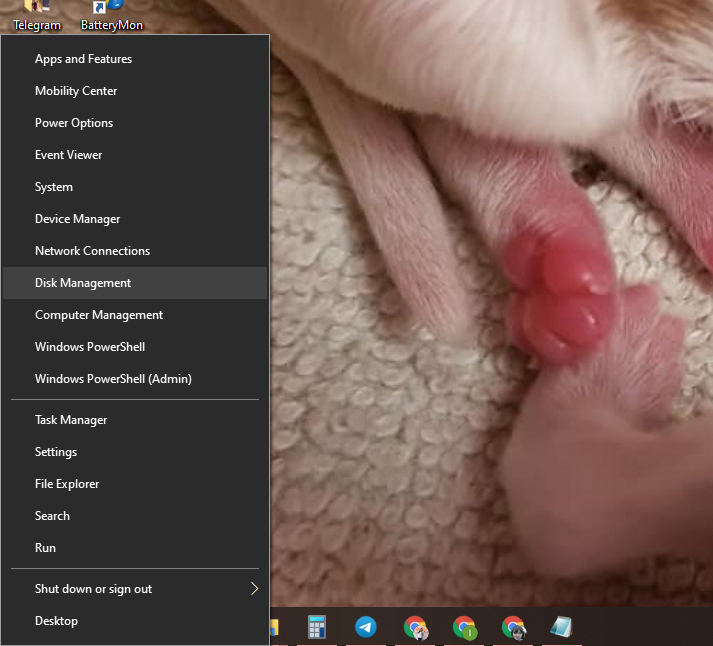
Bước 3: Tại đây bạn sẽ thấy những phân vùng ổ cứng C, D, E. Còn nếu bạn có hai ổ cứng vật lý thì chúng sẽ không nằm cạnh nhau như thế này. Như hình trên thì bạn có thể gộp được ổ E và ổ D, gộp được ổ D và ổ C. Bạn không thể gộp ổ E và ổ C vì chúng không đứng cạnh nhau.
Bước 4: Để tiến hành gộp ổ E và ổ D, bạn nhấp chuột phải vào ổ đĩa E và chọn "Delete Volume..." Trong trường hợp bạn chưa dọn dẹp dữ liệu bên trong thì vẫn có thể thực hiện bình thường nhưng đổi lại bạn sẽ mất toàn bộ dữ liệu.
Bước 5: Sau khi xóa, ổ đĩa hiển thị "Unallocated" như trên là bạn đã làm đúng.
Bước 6: Tiếp theo chúng ta sẽ tiến hành gộp phân vùng vừa xóa vào ổ D bằng cách nhấp chuột phải vào phân vùng ổ đĩa D, chọn "Extend Volume".
Bước 7: Một hộp thoại xuất hiện, bạn chỉ cần ấn Next. Các hộp thoại khác bạn cũng chỉ cần Next, cuối cùng chọn Finish là xong.
Bước 8: Sau khi đã gộp phần vùng ổ đĩa E và phân vùng ổ đĩa D, bây giờ chúng ta chỉ còn thấy phân vùng ổ đĩa D với dung lượng của hai ổ đĩa trước đó cộng lại.
Cách gộp ổ cứng Windows 10 bằng công cụ
MiniTool Partition Wizard là công cụ, phần mềm hỗ trợ quản lý phân vùng Windows được nhiều người dùng sử dụng nhất hiện nay. Là phần mềm hoàn chỉnh và tiên tiến giúp bạn quản lý ổ cứng chuyên nghiệp bao gồm cả việc gộp ổ cứng Window 10. Không chỉ có chức năng gộp mà công cụ này còn hỗ trợ nhiều tính năng khác như chia phân vùng ổ cứng, chuyển đổi ổ GPT sang ổ MBR, chuyển đổi FAT32 sang NTFS và khôi phục phân vùng ổ cứng bị mất.
Sử dụng Merge Partition với ổ cứng trong
Bước 1: Chạy MiniTool Partition Wizard -> chọn ổ mà bạn muốn gộp -> chọn Merge Partition.
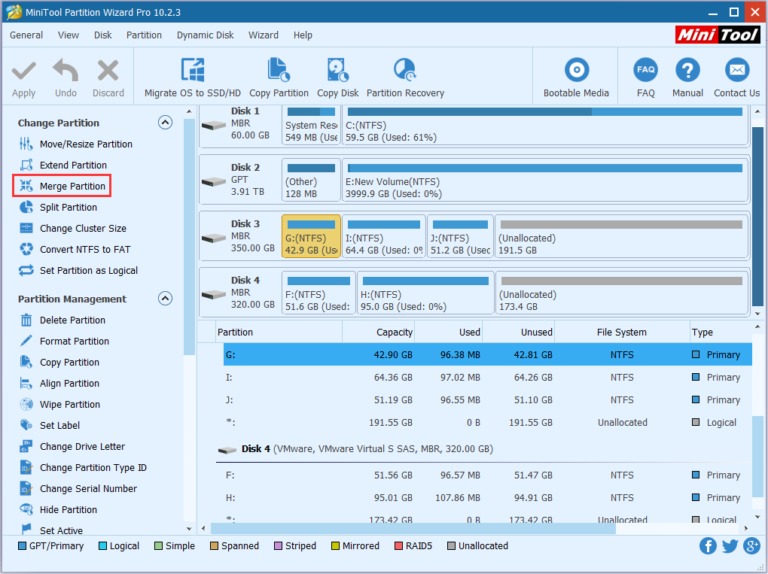
Bước 2: Chọn ổ cần gộp -> nhấn Next. Lưu ý, chỉ các phân vùng NTFS mới có thể được gộp, do đó, bạn cần chuyển đổi sang NTFS nếu phân vùng bạn muốn gộp là FAT16/32.

Bước 3: Chọn phân vùng sẽ được gộp với phân vùng ổ cứng mà bạn đã chọn ở bước 2. Bạn có thể đặt tên cho thư mục chứa nội dung của phân vùng đã được chọn -> chọn Finish.

Bước 4: Trong giao diện chính, bạn có thể kiểm tra ổ đã được gộp lại thành công hay chưa. Nếu đúng như ý muốn, bạn chọn Apply.
Sử dụng Extend Partition với ổ cứng ngoài
Bước 1: Chọn ổ cứng cần mở rộng -> chọn Extend Partition trong Change Partition.
Bước 2: Ở ô Take Free Space from, bạn kéo xuống và chọn Unallocated. Tiếp theo, ở phần How much free space do you want, bạn chọn dung lượng trống cần sử dụng. Sau đó, chọn OK.
Bước 3: Lúc này bạn sẽ thấy trên màn hình phần ổ cứng bạn chọn ở bước 1 đã có dung lượng nhiều hơn. Chọn Apply để hoàn tất.
Mong rằng với các cách gộp ổ cứng Window 10 mà mình đã tổng hợp trên đây sẽ hữu ích với bạn. Nếu bạn có nhu cầu tư vấn và giải đáp về máy tính, laptop hãy để lại bình luận ở phía dưới bài viết nhé!
- Macbook Pro M5: Xử lý AI và độ họa vượt trội - Giá tốt bất ngờ!
- Cách ghi âm trên laptop mà không cần tải phần dễ không tưởng!
- Cách chia đôi màn hình laptop cực đơn giản mà 90% người dùng chưa biết
- Tư vấn laptop sinh viên 2025 - Laptop CHUẨN cho sinh viên ngành “Thể thao Điện tử”
- Học đại học có cần laptop không? Khi nào mua là hợp lý nhất?
- Hãy cẩn thận với Chip Intel 2025: Chưa chắc đã mới đâu!
- CHIP AMD 2025: BƯỚC ĐỘT PHÁ VƯỢT QUA CẢ INTEL?
- Intel Core Ultra 5 225H vs AMD Ryzen AI 7 350: Intel vẫn “bỏ xa” AMD dù phân khúc thấp hơn!
- Cách Tăng FPS Khi Chơi Game: Mẹo Giúp Game Mượt Mà Hơn Trên Laptop
- Bí quyết setting game cực mượt, chiến game vô tư không tụt xung!
Bài viết liên quan
-
 Cách tải Free Fire về máy tính đơn giản, nhanh chóng
25-12-2021, 3:38 pm
Cách tải Free Fire về máy tính đơn giản, nhanh chóng
25-12-2021, 3:38 pm
-
 Cách bật đèn bàn phím laptop siêu dễ, siêu nhanh
25-12-2021, 3:34 pm
Cách bật đèn bàn phím laptop siêu dễ, siêu nhanh
25-12-2021, 3:34 pm
-
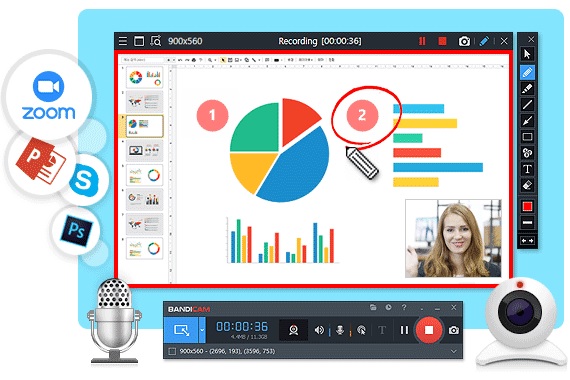 5 phần mềm quay màn hình win 10 miễn phí phổ biến nhất hiện nay
25-12-2021, 11:57 am
5 phần mềm quay màn hình win 10 miễn phí phổ biến nhất hiện nay
25-12-2021, 11:57 am
-
Cắt video trên máy tính cực kì đơn giản! 25-12-2021, 11:46 am
-
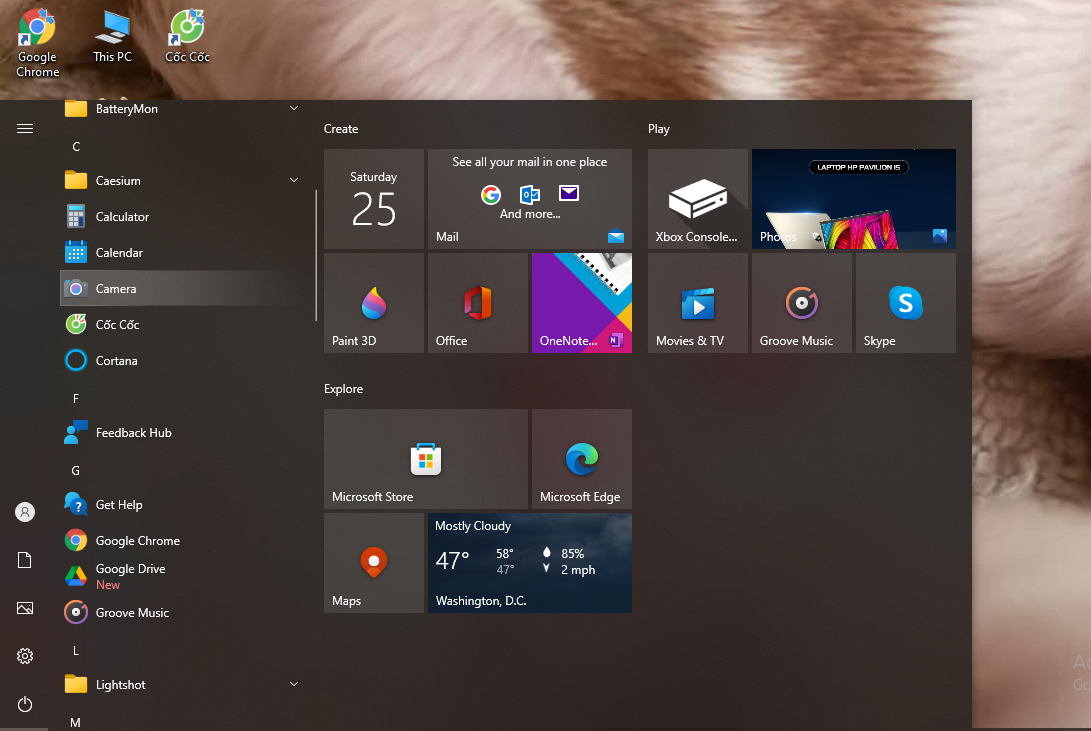 Thực hiện quay video bằng laptop cực dễ làm
25-12-2021, 10:28 am
Thực hiện quay video bằng laptop cực dễ làm
25-12-2021, 10:28 am
-
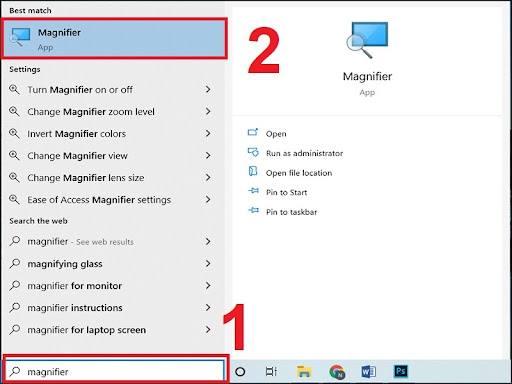 Hướng dẫn cách phóng to màn hình máy tính Windows và Macbook
25-12-2021, 8:41 am
Hướng dẫn cách phóng to màn hình máy tính Windows và Macbook
25-12-2021, 8:41 am
-
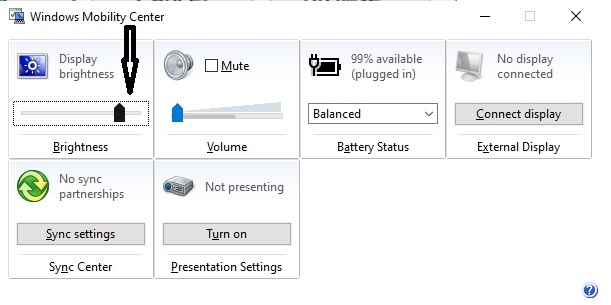 Mách bạn cách giảm độ sáng màn hình laptop siêu dễ, siêu nhanh
24-12-2021, 6:00 pm
Mách bạn cách giảm độ sáng màn hình laptop siêu dễ, siêu nhanh
24-12-2021, 6:00 pm
-
Cách quay màn hình máy tính đơn giản, không cần tải thêm phần mềm 24-12-2021, 5:37 pm
-
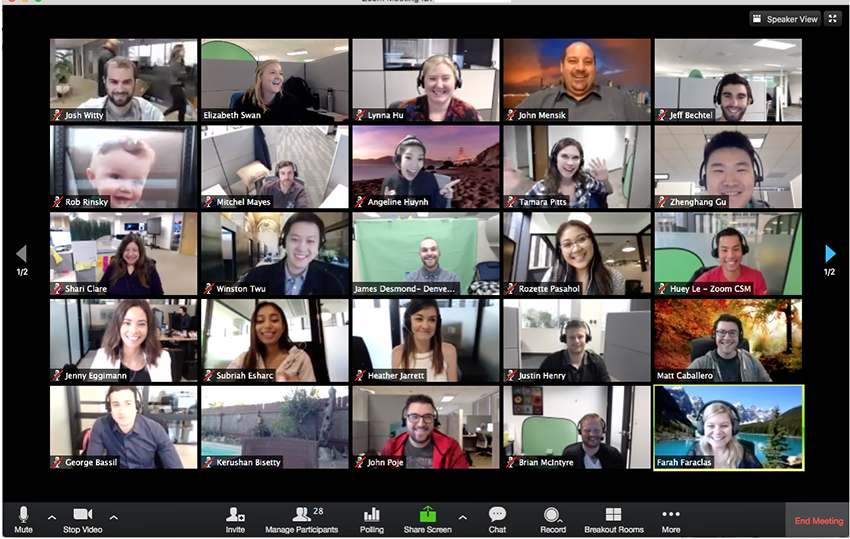 Hướng dẫn chi tiết cách tải Zoom về máy tính
24-12-2021, 5:22 pm
Hướng dẫn chi tiết cách tải Zoom về máy tính
24-12-2021, 5:22 pm
-
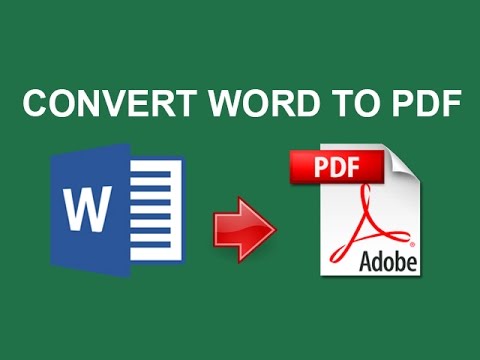 Tổng hợp các cách chuyển Word sang PDF ai cũng làm được
24-12-2021, 5:15 pm
Tổng hợp các cách chuyển Word sang PDF ai cũng làm được
24-12-2021, 5:15 pm













