Hướng dẫn chi tiết cách tải Zoom về máy tính
Zoom là ứng dụng đặc biệt được dùng để phục vụ cho quá trình học tập, hội họp trực tuyến trên laptop/ máy tính xách tay. Đặc biệt, trong bối cảnh dịch bệnh như hiện nay, ứng dụng này càng thể hiện rõ vai trò của mình. Bạn đã biết cách Tải zoom về máy tính và sử dụng ứng dụng này? Cùng tham khảo hướng dẫn chi tiết trong bài viết dưới đây nhé.
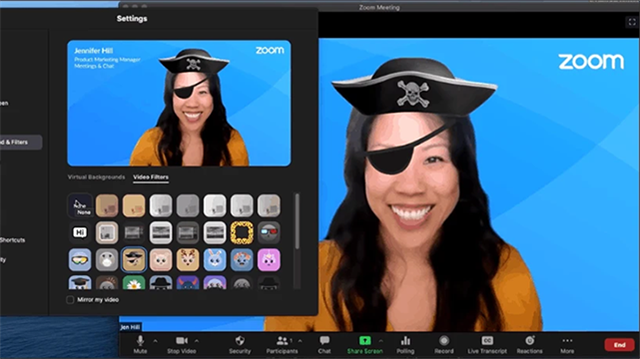
Định nghĩa về Zoom
Zoom hay Zoom Meeting là nền tảng hỗ trợ người dùng tạo phòng học, phòng họp trực tuyến. Khi tải zoom về máy tính, bạn có thể xây dựng nên lớp học online, phòng họp online với sự tham gia của nhiều người tại nhiều địa điểm khác nhau, trên nhiều thiết bị chỉ cần có kết nối wifi là được.
Khi sử dụng nền tảng Zoom, bạn sẽ đạt được nhiều lợi ích như:
- Gọi video trực tuyến có chất lượng ổn định, độ trễ thấp.
- Vừa gọi video, bạn còn có thể vừa nhắn tin, gửi các tệp tin có kích thước lớn.
- Quá trình tải zoom về máy tính, điện thoại và sử dụng nền tảng vô cùng dễ dàng.
Hướng dẫn tải zoom về máy tính - Cách sử dụng đơn giản nhất
Để tải zoom cho máy tính, bạn cần truy cập vào các website đăng tải đường link tải nền tảng miễn phí. Tại đó, bạn nhấp vào đường link để tải Zoom Client For Meetings về thiết bị của mình.
Sau khi quá trình tải hoàn tất, bạn mở thư mục file chứa Zoom và chọn Open. Rồi nhấn nút Run trong cửa sổ thông báo của Windows.
Vì nền tảng này khá nhẹ nên quá trình tải và cài đặt luôn diễn ra rất nhanh. Tuy nhiên, không phải thiết bị nào cũng có thể sử dụng được nền tảng này. Hãy lưu ý những điều sau nhé:
Cấu hình tốt nhất để tải zoom cho máy tính và sử dụng:
- Hệ điều hành: : Windows 7 hoặc MacOS 10.10 trở lên
- CPU: Intel Core i5
- RAM: 8 GB DDR4
Ngoài ra, để đạt hiệu suất tối ưu, bạn nên lắp RAM đôi cho thiết bị. Sử dụng 2 RAM 4GB hiệu quả tốt hơn 1 RAM 8GB dù có tổng dung lượng bằng nhau.
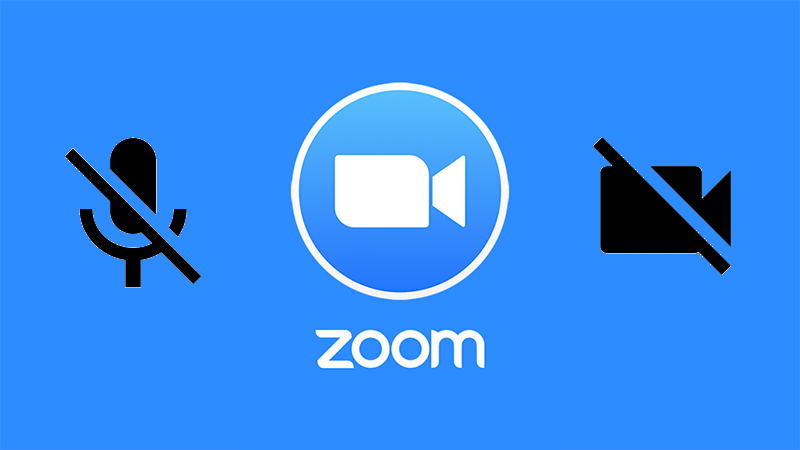
Tạo tài khoản trên Zoom
Sau khi tải zoom cho máy tính, bạn hãy bắt đầu cài đặt tài khoản cho riêng mình bằng cách:
- Bước 1: Nhấn vào Sign in để tạo tài khoản
- Bước 2: Lựa chọn 1 trong 4 phương thức tạo tài khoản Zoom:
- Tạo tài khoản thông thường bằng email.
- Tạo tài khoản nhanh bằng SSO
- Tạo tài khoản nhanh thông qua Google
- Tạo tài khoản nhanh thông qua Facebook
Trong bài viết này mình sẽ hướng dẫn bạn tạo tài khoản thông qua tài khoản Google.
- Bước 3: Hệ thống tự mở trình duyệt đăng nhập với tài khoản Google. Bạn click chuột trái để lựa chọn tài khoản Google mà bạn muốn sử dụng. bạn cũng có thể tạo một tài khoản Google khác để đăng nhập khi lựa chọn “sử dụng một tài khoản khác”.
Tài khoản Google ở đây phải là tài khoản của cá nhân bạn. nếu bạn chưa liên kết tài khoản gmail lên trình duyệt Website trước đó thì hãy nhập email/ số điện thoại, mật khẩu để đăng nhập vào tài khoản.
- Bước 4: Nhập ngày/ tháng/ năm sinh vào các ô trống trên màn hình máy tính xách tay. Rồi ấn Tiếp tục.
- Bước 5: Chọn Tạo tài khoản.
- Bước 6: Chọn Mở Zoom Meeting để tiếp tục sử dụng ứng dụng.
Tạo phòng học trên Zoom
Sau khi đã tải Zoom về máy tính và tạo tài khoản thành công, bạn sẽ được hệ thống chuyển tới giao diện chính của nền tảng. Tại đây bạn sẽ thấy các công cụ gồm:
Thanh công cụ ngang:
- Home: Trở về giao diện chính của nền tảng
- Chat: Là nơi để bạn thực hiện các cuộc trò chuyện
- Meetings: Chức năng hội họp được sử dụng khi bạn muốn họp trực tuyến
- Contacts: Đóng vai trò như danh bạ, là nơi hiển thị các địa chỉ liên lạc chính
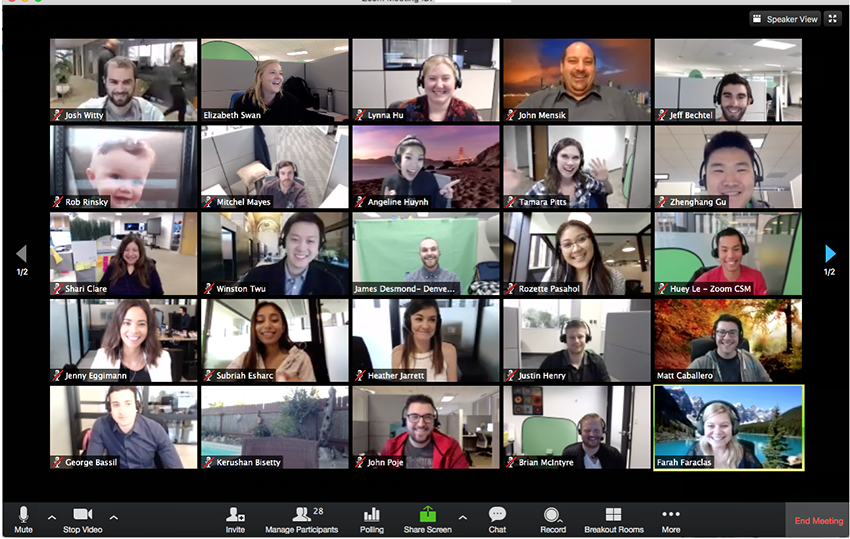
Các công cụ chính:
+ New Meeting: Tạo phòng học, phòng họp trực tuyến của bạn
+ Join: Truy cập đến các phòng học, phòng họp trực tuyến của người khác
+ Schedule: Thiết lập lịch trình các buổi học, họp
+ Share Screen: Chia sẻ giao diện máy tính của bạn cho người khác
Nếu muốn tạo lớp học trực tuyến, bạn hãy thực hiện tuần tự các bước:
- Chọn New Meeting.
- Màn hình hiển thị thông báo Join with Computer Audio: tham gia zoom bằng máy tính
Khi bạn đồng ý tham gia bằng máy tính, webcam trên máy tính sẽ được bật và hiển thị khung cảnh xung quanh vị trí nơi bạn sử dụng phần mềm Zoom.
Khi đã xây dựng lớp học, bạn còn cần phải quan tâm tới các tính năng khác bao gồm:
+ Join Audio: Thiết lập âm thanh trên Zoom
+ Stop Video: Dừng video
+ Security: Cài đặt bảo mật cho Zoom
+ Participants: Hiển thị những người đang tham gia video
+ Chat: Trò chuyện với các thành viên tham gia trong lớp, cuộc họp
+ Share Screen: Chia sẻ lại màn hình cho mọi người
+ Record: Thu âm
+ Reaction: Gửi biểu tượng cảm xúc
+ End: Kết thúc lớp học
Để mời học sinh, sinh viên tham gia phòng học trực tuyến, bạn chọn vào mục Participants, bấm chọn mũi tên hướng lên, chọn "invite".
Trên đây là hướng dẫn chi tiết về cách Tải zoom về máy tính và những tính năng chính trong nền tảng mà bạn cần lưu ý. Mong rằng những thông tin này thật sự hữu ích và giúp bạn dễ dàng sử dụng nền tảng hơn.
- Macbook Pro M5: Xử lý AI và độ họa vượt trội - Giá tốt bất ngờ!
- Cách ghi âm trên laptop mà không cần tải phần dễ không tưởng!
- Cách chia đôi màn hình laptop cực đơn giản mà 90% người dùng chưa biết
- Tư vấn laptop sinh viên 2025 - Laptop CHUẨN cho sinh viên ngành “Thể thao Điện tử”
- Học đại học có cần laptop không? Khi nào mua là hợp lý nhất?
- Hãy cẩn thận với Chip Intel 2025: Chưa chắc đã mới đâu!
- CHIP AMD 2025: BƯỚC ĐỘT PHÁ VƯỢT QUA CẢ INTEL?
- Intel Core Ultra 5 225H vs AMD Ryzen AI 7 350: Intel vẫn “bỏ xa” AMD dù phân khúc thấp hơn!
- Cách Tăng FPS Khi Chơi Game: Mẹo Giúp Game Mượt Mà Hơn Trên Laptop
- Bí quyết setting game cực mượt, chiến game vô tư không tụt xung!
Bài viết liên quan
-
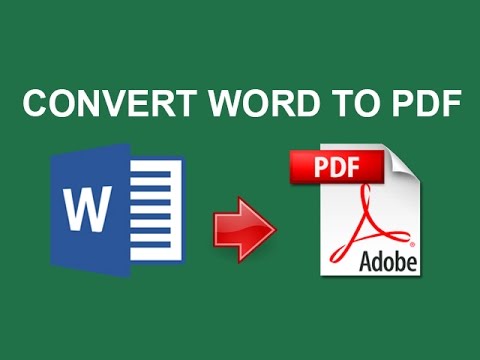 Tổng hợp các cách chuyển Word sang PDF ai cũng làm được
24-12-2021, 5:15 pm
Tổng hợp các cách chuyển Word sang PDF ai cũng làm được
24-12-2021, 5:15 pm
-
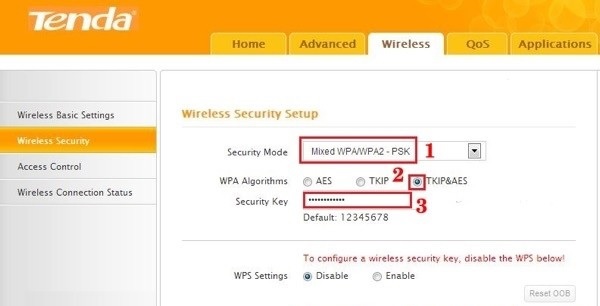 Cách đổi mật khẩu wifi siêu dễ trên laptop mà không phải ai cũng biết!
24-12-2021, 5:13 pm
Cách đổi mật khẩu wifi siêu dễ trên laptop mà không phải ai cũng biết!
24-12-2021, 5:13 pm
-
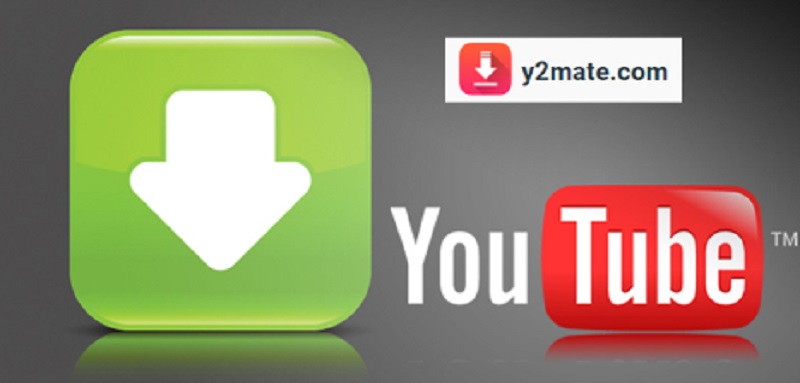 5 tuyệt chiêu tải nhạc Youtube siêu nhanh chỉ trong vòng 1 nốt nhạc
24-12-2021, 5:12 pm
5 tuyệt chiêu tải nhạc Youtube siêu nhanh chỉ trong vòng 1 nốt nhạc
24-12-2021, 5:12 pm
-
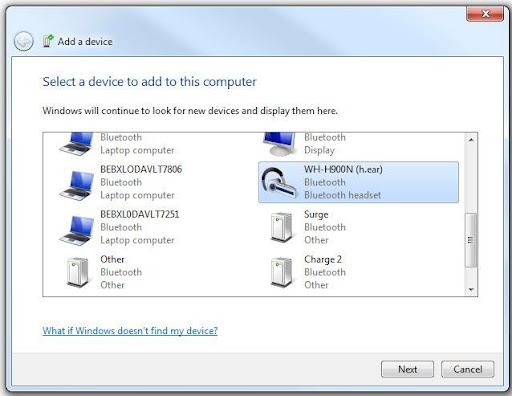 Cách kết nối bluetooth laptop win 7 nhanh nhất
24-12-2021, 5:02 pm
Cách kết nối bluetooth laptop win 7 nhanh nhất
24-12-2021, 5:02 pm
-
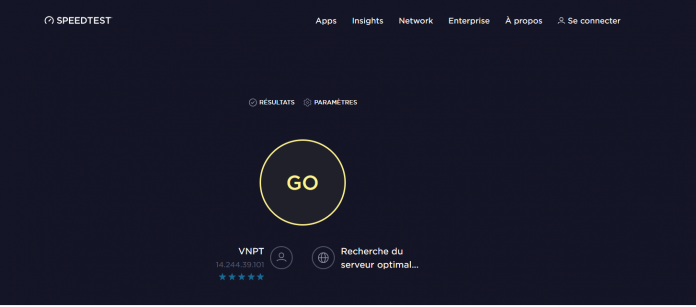 Kiểm tra tốc độ mạng nhanh chóng, hiệu quả như chuyên gia
24-12-2021, 4:56 pm
Kiểm tra tốc độ mạng nhanh chóng, hiệu quả như chuyên gia
24-12-2021, 4:56 pm
-
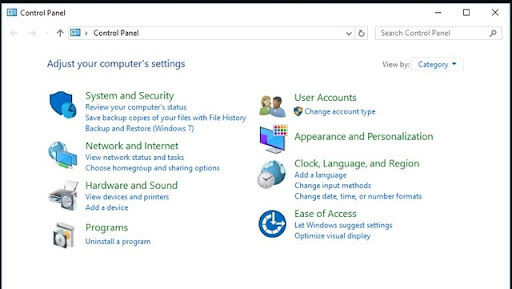 Cách bật micro trên máy tính cực kỳ đơn giản, nhanh chóng
24-12-2021, 4:49 pm
Cách bật micro trên máy tính cực kỳ đơn giản, nhanh chóng
24-12-2021, 4:49 pm
-
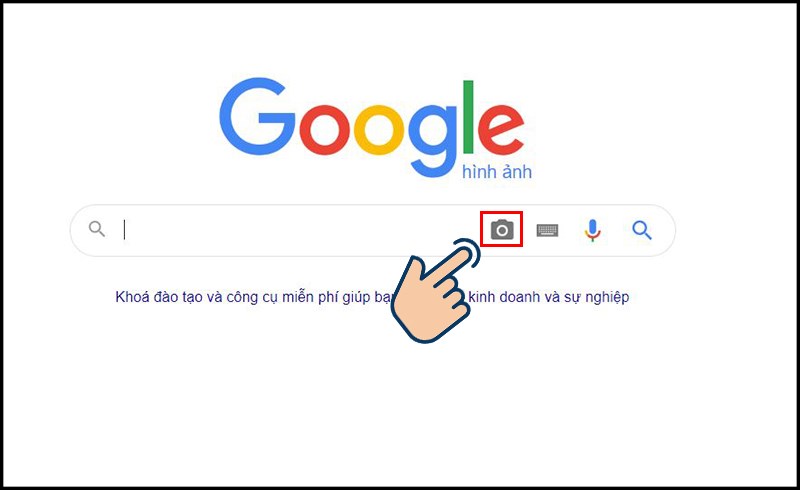 Cách tìm kiếm bằng hình ảnh trên Google cực dễ dàng cho cả điện thoại và máy tính
24-12-2021, 4:41 pm
Cách tìm kiếm bằng hình ảnh trên Google cực dễ dàng cho cả điện thoại và máy tính
24-12-2021, 4:41 pm
-
Tự tin tải video từ Youtube về máy tính dễ dàng chỉ với các bước cực kì đơn giản! 24-12-2021, 4:16 pm
-
 Hướng dẫn vệ sinh laptop đơn giản, nhanh gọn tại nhà
24-12-2021, 4:12 pm
Hướng dẫn vệ sinh laptop đơn giản, nhanh gọn tại nhà
24-12-2021, 4:12 pm
-
 5 cách tăng độ sáng màn hình laptop đơn giản
24-12-2021, 4:04 pm
5 cách tăng độ sáng màn hình laptop đơn giản
24-12-2021, 4:04 pm













