Tips khắc phục lỗi máy tính không bắt được wifi
Trong thời đại công nghệ số hiện nay, Wifi đóng vai trò quan trọng để phục vụ cho công việc của bạn, nếu không có wifi thì rất khó để bạn làm việc trên laptop. Trong quá trình sử dụng laptop không thể tránh khỏi hiện tượng máy tính không bắt được wifi. Vậy tại sao máy tính không bắt được wifi và phải làm sao để khắc phục, bạn hãy tìm hiểu trong bài viết này nhé!
Tại sao máy tính không bắt được wifi?
Khi máy tính không bắt được wifi thường sẽ có trạng thái: “No Internet Access”. Đây là lỗi phổ biến có biểu hiện đó là hình chấm than và hình tam giác vàng ở biểu tượng kết nối Wifi trên máy tính. Nguyên nhân dẫn đến lỗi này bao gồm:
Lỗi chưa cài đặt driver hoặc driver bị xung đột
Hầu như chúng ta ít để ý đến việc chưa cài đặt Driver Wifi hoặc Driver bị trục trặc trong quá trình khởi động. Lúc này bạn cần kiểm tra xem laptop của mình có gặp vấn đề với các Driver thực sự hay không.
Wifi laptop bị cắt bởi các phím chức năng
Có thể bạn đã vô tình tắt đi phím chức năng kết nối với Wifi, vì thế bạn hãy chắc chắn rằng các phím chức năng vẫn luôn được bật nhé. Để kiểm tra thì các bạn hãy sử dụng những phím sau:
+ Laptop Dell: Fn + PrtScr
+ Laptop Asus: Fn + F2
+ Laptop Lenovo, Acer: Fn + F5
+ Laptop Hp : Fn + F12
Không kết nối được wifi do có dấu chấm than vàng
Nếu máy tính có hình dấu chấm than vàng tức máy tính vẫn kết nối với Modem nhưng lại không có kết nối Internet. Vậy nên, bạn cũng cần kiểm tra xem pass đã bị thay đổi hay chưa. Hoặc kiểm tra lại cổng kết nối modem, wifi nhé.
Ngoài ra, còn có một số nguyên nhân khiến máy tính không bắt được wifi như:
- Có quá nhiều laptop, thiết bị cùng kết nối tại 1 thời điểm
- Máy tính của bạn trùng địa chỉ IP với một vài thiết bị khác cùng kết nối Wifi.
- Do sự cố mạng, cá mập cắn dây….
Giải pháp khắc phục lỗi máy tính không bắt được wifi
Tại sao không bắt được wifi? Chúng ta đã biết nguyên nhân dẫn đến lỗi này rồi, vật thì dưới đây sẽ là những giải pháp mà chúng tôi đưa ra dành cho bạn
Giải pháp 1: Khởi động lại máy tính và bộ phát wifi
Có thể máy tính của bạn đã hoạt động lâu nên bị lỗi file hoặc xung đột phần mềm, việc khởi động lại sẽ khắc phục được những vấn đề đó. Với bộ phát cũng tương tự có thể do bạn sử dụng lâu ngày dẫn đến các trục trặc nhỏ, hãy thử tắt và khởi động lại sau vài phút xem có khắc phục được không nhé. Cách này được sử dụng khá phổ biến vì độ tiện lợi, và không mất chi phí.
Giải pháp 2: Cài đặt phần mềm diệt virus
Bạn vô tình kích vào đường link chứa mã độc hoặc tải các phần mềm trên mạng về máy có thể dẫn đến việc máy bị nhiễm virus. Máy tính bị nhiễm virus cũng chính là một trong những nguyên nhân chủ yếu khiến bạn không bắt được wifi cho laptop. Lúc này điều bạn cần làm là hãy cài đặt phần mềm diệt virus cho máy tính rồi quét virus cho máy để khắc phục lỗi cũng như ngăn chặn hư hại đến phần mềm nhé.
Giải pháp 3: Cài đặt lại địa chỉ IP
Máy tính không bắt được wifi không thể tránh khỏi trường hợp bị trùng địa chỉ IP. Vậy lúc này bạn sẽ làm gì? Hãy thực hiện theo các bước sau nhé:
- Bước 1: Nhấn tổ hợp phím Windows + R rồi gõ cmd để truy cập vào Command Prompt.
- Bước 2: Sau khi giao diện của Command Prompt hiện lên bạn gõ lệnh ipconfig /flushdns rồi enter.
- Bước 3: Đợi cho lệnh chạy xong, mất vài giây thôi chúng ta tiếp tục gõ lệnh ipconfig /release và tiếp tục nhấn Enter.
- Bước 4: Cuối cùng hãy nhập lệnh ipconfig /renew và gõ enter lần cuối để hệ thống cấp phát cho bạn địa chỉ IP mới.
Giải pháp 4: Cài đặt lại trong Control Panel
Để cài lại trong Control Panel. bạn thực hiện theo những bước sau: Vào Control Panel > Network and Sharing Center > Change adapter settings > tìm mạng wifi.
Ngoài ra, nếu mạng Wifi bị x đỏ, bạn có thể nhấp chuột phải vào nó, chọn Disable rồi lại kích chuột phải và chọn Enable lại, đôi khi cách làm này lại hữu ích cho bạn.
Giải pháp 5: Cài lại Windows trên máy tính
Nếu các cách trên đều không thể sửa lỗi máy tính xách tay không bắt được wifi thì có thể bạn sẽ phải cài đặt lại Windows từ đầu để khắc phục sự cố này. Yên tâm là giải pháp này sẽ không làm mất các dữ liệu trên máy tính của bạn. Tuy nhiên, để chắc chắn hơn, bạn vẫn nên sao chép nội dung các thư mục và chuyển sang ổ cứng gắn ngoài.

Trên đây là những hướng dẫn của chúng tôi giúp bạn giải đáp thắc mắc tại sao máy tính không bắt được wifi và giải pháp khắc phục hiệu quả tại nhà. Hy vọng bài viết này hữu ích với bạn!
- Cách ghi âm trên laptop mà không cần tải phần dễ không tưởng!
- Cách chia đôi màn hình laptop cực đơn giản mà 90% người dùng chưa biết
- Tư vấn laptop sinh viên 2025 - Laptop CHUẨN cho sinh viên ngành “Thể thao Điện tử”
- Học đại học có cần laptop không? Khi nào mua là hợp lý nhất?
- Hãy cẩn thận với Chip Intel 2025: Chưa chắc đã mới đâu!
- CHIP AMD 2025: BƯỚC ĐỘT PHÁ VƯỢT QUA CẢ INTEL?
- Intel Core Ultra 5 225H vs AMD Ryzen AI 7 350: Intel vẫn “bỏ xa” AMD dù phân khúc thấp hơn!
- Cách Tăng FPS Khi Chơi Game: Mẹo Giúp Game Mượt Mà Hơn Trên Laptop
- Bí quyết setting game cực mượt, chiến game vô tư không tụt xung!
- Chip AI có thực sự giúp laptop chạy mượt hơn, pin trâu hơn?
Bài viết liên quan
-
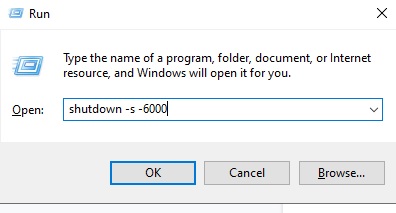 Hướng dẫn các cách hẹn giờ tắt máy win 10 cực đơn giản
25-12-2021, 6:38 pm
Hướng dẫn các cách hẹn giờ tắt máy win 10 cực đơn giản
25-12-2021, 6:38 pm
-
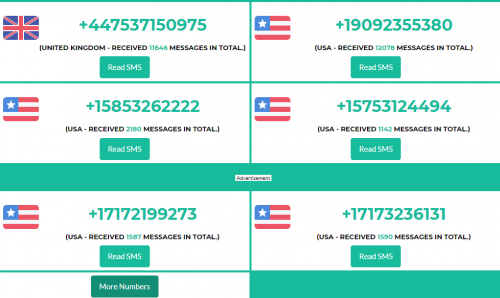 Bật mí 5 cách tạo số điện thoại ảo nhanh, hiệu quả cao nhất
25-12-2021, 6:32 pm
Bật mí 5 cách tạo số điện thoại ảo nhanh, hiệu quả cao nhất
25-12-2021, 6:32 pm
-
Teamviewer là gì? Mẹo sử dụng ứng dụng hiệu quả nhất 25-12-2021, 6:21 pm
-
 Review chân thật nhất về tản nhiệt nước. Xem ngay!
25-12-2021, 5:55 pm
Review chân thật nhất về tản nhiệt nước. Xem ngay!
25-12-2021, 5:55 pm
-
Cách khắc phục laptop không bắt được wifi 25-12-2021, 5:15 pm
-
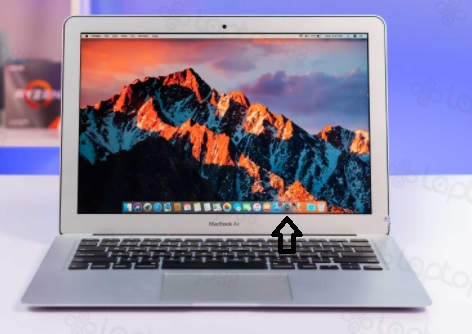 Cách đặt hình nền máy tính đơn giản, nhanh chóng
25-12-2021, 4:57 pm
Cách đặt hình nền máy tính đơn giản, nhanh chóng
25-12-2021, 4:57 pm
-
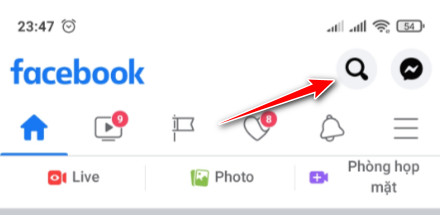 Tìm tài khoản Facebook bằng tên có khó không?
25-12-2021, 4:44 pm
Tìm tài khoản Facebook bằng tên có khó không?
25-12-2021, 4:44 pm
-
Hướng dẫn ghép, nối file pdf trên máy tính, laptop 25-12-2021, 4:43 pm
-
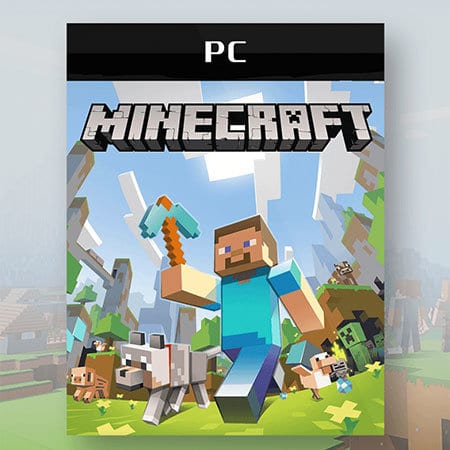 Cách tải Minecraft pc cực đơn giản
25-12-2021, 4:43 pm
Cách tải Minecraft pc cực đơn giản
25-12-2021, 4:43 pm
-
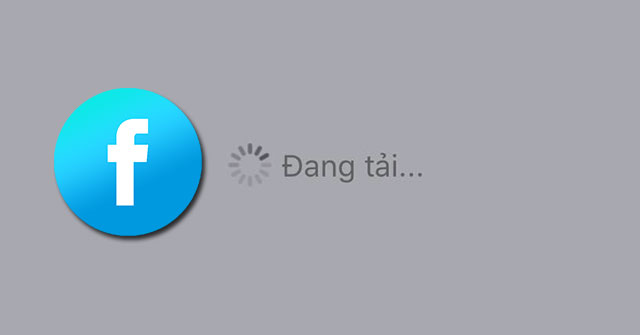 Mẹo cải thiện Facebook bị lag cực hiệu quả, nhanh chóng
25-12-2021, 4:31 pm
Mẹo cải thiện Facebook bị lag cực hiệu quả, nhanh chóng
25-12-2021, 4:31 pm














