Tắt Update Win 10 nhanh, chuẩn như chuyên gia
Tắt Update Win 10 hiện không còn được set ở chế độ tự động như trước, nếu muốn tắt bạn phải thực hiện thủ công theo từng bước chính xác. Vậy làm thế nào để tắt Update Win nhanh chóng? Cùng tham khảo trong bài viết dưới đây nhé.
Windows Update là gì?
Windows Update là bản cập nhật mới nhất của Microsoft. Bản cập nhật này thuộc hệ điều hành Windows nhằm giúp hệ thống của bạn êm ái, được trang bị nhiều tính năng hơn.
Không có gì là hoàn hảo và tất nhiên các phiên bản cập nhật của Windows cũng vậy. Mặc dù sở hữu nhiều ưu điểm, song nó vẫn có những nhược điểm khiến người dùng muốn mau chóng Tắt Update Win 10.
Ưu điểm:
- Hiệu quả cho những máy tính có cấu hình thấp tránh xảy ra tình trạng giật, lag, mất thời gian cập nhật.
- Tránh được tình trạng máy bị đơ, hoạt động kém sau khi cập nhật.
- Đối với các bản Windows 10 crack nếu tắt chặn update giúp bảo vệ máy tính của bạn bị virus xâm hại.
Nhược điểm:
- Việc tắt update Windows 10 đồng nghĩa với viết tắt luôn trình duyệt virus có sẵn trên Win 10, dẫn đến máy tính của bạn không được bảo vệ bởi trình duyệt này nữa.
- Vì bạn đã chặn update nên máy tính của bạn vẫn sử dụng các phiên bản cũ và không thể sử dụng những tính năng mới của Microsoft .
- Thiết bị của người dùng dễ bị các phầm mềm độc hại tấn công, làm ảnh hưởng đến khả năng hoạt động và quyền riêng tư của bạn.
Cách tắt Update Win 10 nhanh chóng nhất
Sau đây mình sẽ chia sẻ tới các bạn cách tắt Update Win 10 nhanh chóng. Cùng tham khảo tiếp nhé.
Tắt Update Win 10 tạm thời
Để tắt Update Win 10 tạm thời, bạn có thể thiết lập kết nối Wifi ở chế độ Metered connection theo các bước:
- Bước 1: Mở Start Menu -> chọn Setting

- Bước 2: Tại cửa sổ Settings (Cài đặt) > Click vào Network & Internet (Mạng và internet).
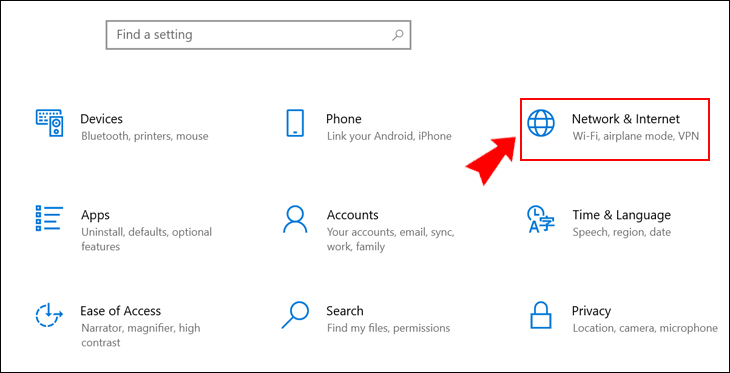
- Bước 3: Click vào Wi-Fi > Nhấp vào Manage known networks (Quản lý mạng đã biết).
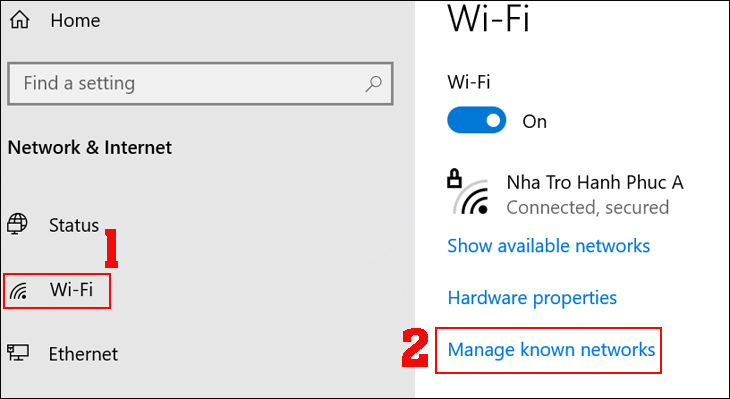
- Bước 4: Click vào tên wifi > Properties (Thuộc tính).
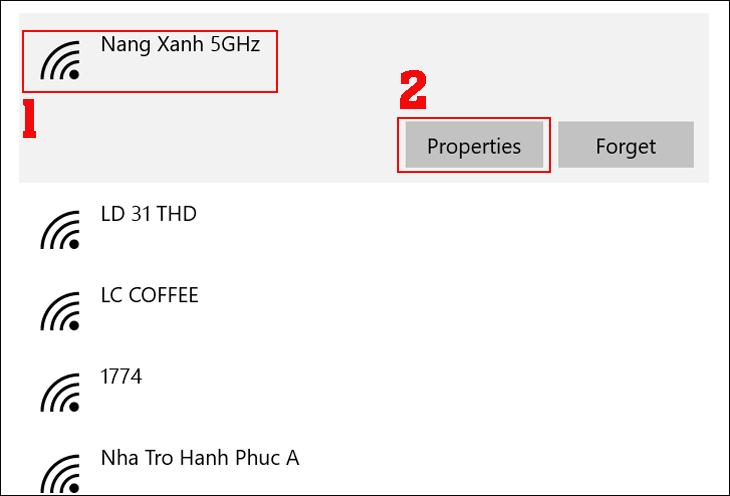
- Bước 5: Cuộn xuống để tìm tiêu đề Metered Connections (Kết nối bằng gói dữ liệu theo lưu lượng sử dụng) > Bật Set as metered connection (Đặt là kết nối bằng gói dữ liệu theo lưu lượng sử dụng).

Dùng Administrative Tools
- Bước 1: Bạn gõ chữ Update trong ô Search > Chọn Windows Update settings hoặc Advanced Windows Update options.
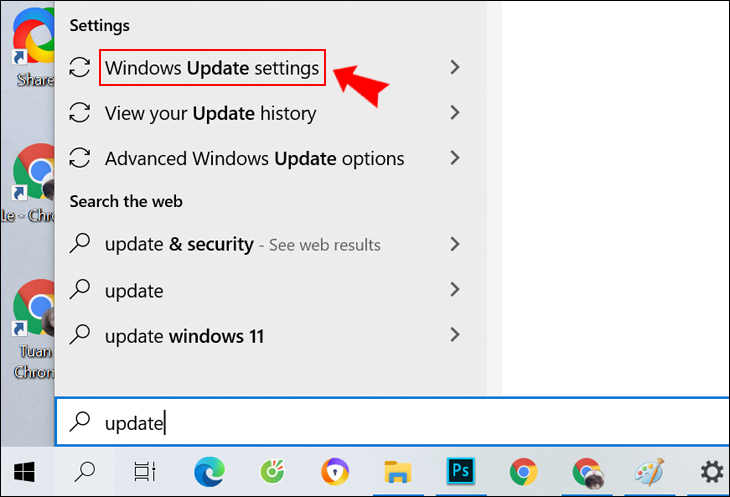
Bạn gõ chữ Update trong ô Search > Chọn Windows Update settings hoặc Advanced Windows Update options
- Bước 2: Chọn chế độ Notify to schedule restart > Bỏ chọn ở 2 ô bên dưới.
Chọn chế độ Notify to schedule restart > Bỏ chọn ở 2 ô bên dưới.
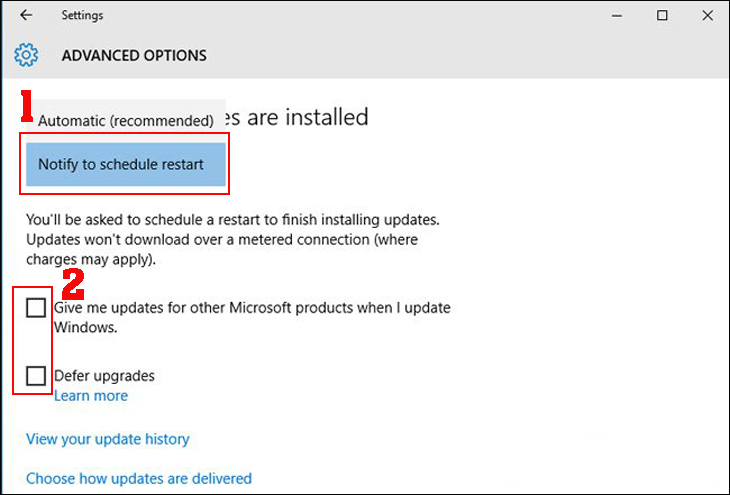
Ngoài ra, Windows 10 còn có 1 tính năng mới là hệ thống cho phép cập nhật đồng bộ các máy tính ngang hàng (P2P - 1 máy làm máy chủ và các máy còn lại sẽ cập nhật qua máy chủ đó).
Bạn sẽ tiết kiệm được băng thông, và thời gian hơn so với việc tải trực tiếp từ Internet về.
Tắt Update Win 10 vĩnh viễn
Để tắt Update Win 10 vĩnh viễn bạn có thể áp dụng những cách sau:
Tắt Update Win 10 bằng Services.msc
- Bước 1: Nhấn Windows+R để mở run > gõ services.msc > nhấn Enter hoặc nhấn Windows+E và dán đường dẫn sau vào thanh đường dẫn:
Control Panel\All Control Panel Items\Administrative Tools\services
Mở Windows Services
- Bước 2: Tìm đến phần Windows Update (kéo xuống gần cuối cùng), nhấp đúp vào nó để mở cửa sổ Properties.
- Bước 3: Tại tab General, nhấn Stop bên dưới Service status, rồi tìm Startup type > nhấp vào mũi tên trong hộp và chọn Disabled.
- Bước 4: Nhấn OK để lưu thay đổi, khởi động lại máy và kiểm tra lại tính năng Windows Update.
Nếu áp dụng cách làm này, đồng nghĩa với việc tắt luôn cả những phần mềm diệt Virus trên thiết bị của bạn. Vậy nên trước khi áp dụng bạn hãy cân nhắc thật kỹ nhé. Hãy áp dụng nếu bạn cảm thấy thoải mái với việc laptop/ máy tính xách tay của mình không có sự bảo vệ của phần mềm diệt Virus.
Sử dụng Group Policy Editor để tắt Update Win 10
- Bước 1: Mở Group Policy Editor, nhấn phím Windows + R để mở cửa sổ lệnh Run, sau đó nhập gpedit.msc vào đó rồi nhấn Enter. Nếu bạn đang sử dụng Windows 10 Home thì có thể không tìm thấy Group Policy Editor, bạn làm theo cách 1 hoặc kích hoạt Group Policy Editor cho Win 10 Home.
- Bước 2: Trên cửa sổ Group Policy Editor bạn điều hướng theo key:
Computer Configuration > Administrative Templates > Windows Components > Windows Update
- Bước 3: Tìm Configure Automatic Update, kích đúp chuột vào đó và chọn Disabled, sau đó tiến hành lưu lại thay đổi là xong.

Trên đây là các cách tắt Update Win 10 được áp dụng phổ biến nhất hiện nay. Hãy áp dụng nếu bạn cũng muốn tắt Update Win cho thiết bị của mình nhé.
- Cách ghi âm trên laptop mà không cần tải phần dễ không tưởng!
- Cách chia đôi màn hình laptop cực đơn giản mà 90% người dùng chưa biết
- Tư vấn laptop sinh viên 2025 - Laptop CHUẨN cho sinh viên ngành “Thể thao Điện tử”
- Học đại học có cần laptop không? Khi nào mua là hợp lý nhất?
- Hãy cẩn thận với Chip Intel 2025: Chưa chắc đã mới đâu!
- CHIP AMD 2025: BƯỚC ĐỘT PHÁ VƯỢT QUA CẢ INTEL?
- Intel Core Ultra 5 225H vs AMD Ryzen AI 7 350: Intel vẫn “bỏ xa” AMD dù phân khúc thấp hơn!
- Cách Tăng FPS Khi Chơi Game: Mẹo Giúp Game Mượt Mà Hơn Trên Laptop
- Bí quyết setting game cực mượt, chiến game vô tư không tụt xung!
- Chip AI có thực sự giúp laptop chạy mượt hơn, pin trâu hơn?
Bài viết liên quan
-
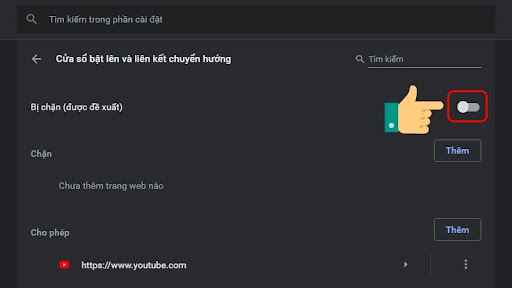 Hướng dẫn cách chặn trang web trên Chrome đúng nhất
28-12-2021, 9:07 am
Hướng dẫn cách chặn trang web trên Chrome đúng nhất
28-12-2021, 9:07 am
-
 Tips khắc phục lỗi máy tính không bắt được wifi
27-12-2021, 8:13 am
Tips khắc phục lỗi máy tính không bắt được wifi
27-12-2021, 8:13 am
-
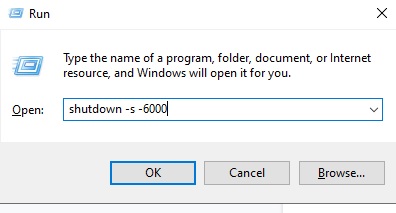 Hướng dẫn các cách hẹn giờ tắt máy win 10 cực đơn giản
25-12-2021, 6:38 pm
Hướng dẫn các cách hẹn giờ tắt máy win 10 cực đơn giản
25-12-2021, 6:38 pm
-
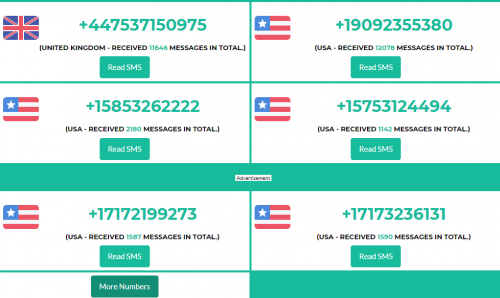 Bật mí 5 cách tạo số điện thoại ảo nhanh, hiệu quả cao nhất
25-12-2021, 6:32 pm
Bật mí 5 cách tạo số điện thoại ảo nhanh, hiệu quả cao nhất
25-12-2021, 6:32 pm
-
Teamviewer là gì? Mẹo sử dụng ứng dụng hiệu quả nhất 25-12-2021, 6:21 pm
-
 Review chân thật nhất về tản nhiệt nước. Xem ngay!
25-12-2021, 5:55 pm
Review chân thật nhất về tản nhiệt nước. Xem ngay!
25-12-2021, 5:55 pm
-
Cách khắc phục laptop không bắt được wifi 25-12-2021, 5:15 pm
-
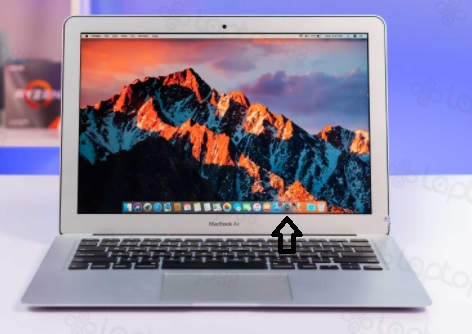 Cách đặt hình nền máy tính đơn giản, nhanh chóng
25-12-2021, 4:57 pm
Cách đặt hình nền máy tính đơn giản, nhanh chóng
25-12-2021, 4:57 pm
-
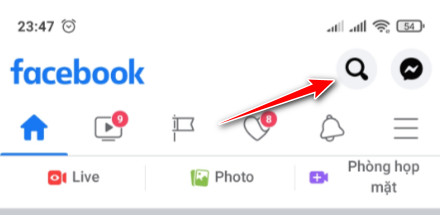 Tìm tài khoản Facebook bằng tên có khó không?
25-12-2021, 4:44 pm
Tìm tài khoản Facebook bằng tên có khó không?
25-12-2021, 4:44 pm
-
Hướng dẫn ghép, nối file pdf trên máy tính, laptop 25-12-2021, 4:43 pm














