Hướng dẫn cách tạo USB chạy Win 10 cực dễ
Win 10 là hệ điều hành dễ sử dụng trên máy tính xách tay / laptop nên được nhiều người dùng lựa chọn. Hiện nay, để cài đặt win 10 ngoài việc cài qua đĩa CD/DVD thì bạn có thể dễ dàng cài đặt bằng USB. Trong bài viết này chúng tôi sẽ hướng dẫn bạn cách tạo USB chạy Win 10, bạn hãy cùng chúng tôi tìm hiểu ngay trong bài viết này nhé!
Cần chuẩn bị những gì để tạo USB chạy Win 10
Trước khi đi vào cách tạo USB chạy Win 10, các bạn cần chuẩn bị:
- USB trống có dung lượng lớn hơn file cài đặt. Tối thiểu là 4GB nếu bạn cài Win 10 32bit, 8GB nếu cài đặt Win 10 64bit. Chú ý, trước khi cài Win, bạn hãy sao lưu các dữ liệu quan trọng trên usb vì khi cài Win, các file trong usb sẽ bị xóa.
- Bộ cài win 10 dạng file IOS chuẩn của Microsoft.
Cách tạo USB chạy Win 10 - Hướng dẫn cài Win 10 trên USB
Trước khi cà Win 10 trên USB, đầu tiên các bạn phải tạo bộ cài usb boot. Để tạo USB chạy Win 10, bạn hãy thực hiện theo các bước sau:
Bước 1: Cắm USB vào máy tính. Sau khi máy tính đã nhận USB, bạn vào My Computer (This PC) > Chọn USB > Click chuột phải > Format.
Bước 2: Trong mục "File system" của giao diện, chọn FAT32 (default), và click vào Start để Format USB.
Bước 3: Chọn Start để bắt đầu Format USB. Sau khi ấn nút này, toàn bộ dữ liệu trước đó của bạn sẽ bị mất. Bởi vậy, hãy kiểm tra lại một lần dữ liệu trước khi thực hiện thao tác này.
Bước 4: Đợi quá trình Format USB hoàn thành, sau đó click OK.
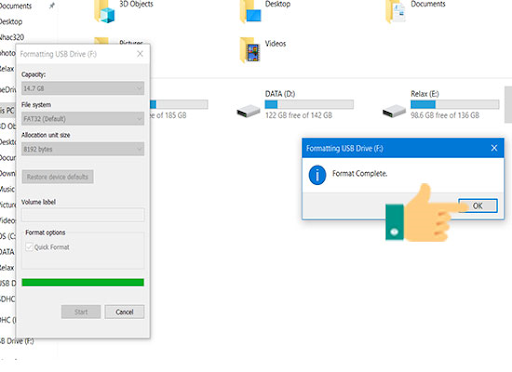
Bước 5: Tải file IOS cài win 10 trên trang chủ của Microsoft.
Bước 6: Sau khi tải được công cụ, Khởi chạy công cụ.
Bước 7: Click Accept.
Bước 8: Click ô Create installation media => Next.
Bước 9: click vào USB Flash Drive => Next.

Bước 10: Chọn USB bạn muốn sử dụng để cài win 10. Sau đó click Next.
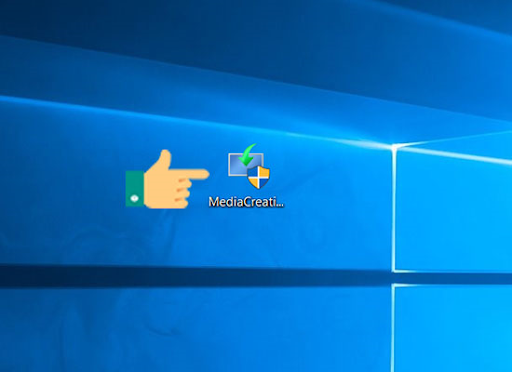
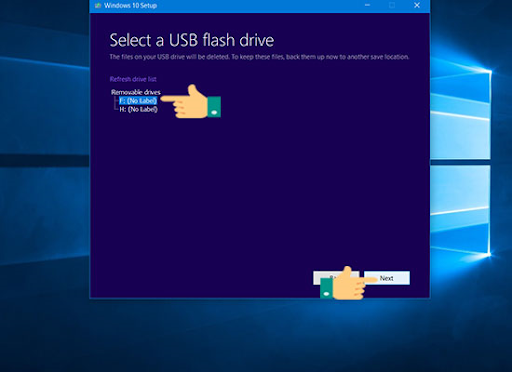
Sau đó phần mềm sẽ tự động Download bản Windows 10 từ mới nhất Microsoft về USB. Sẽ mất khoảng 20-30p tùy vào tốc độ mạng của bạn.

Cài đặt Win 10 bằng USB.
Bước 1: Sau khi tạo USB chạy Win 10, bạn hãy khởi động lại máy tính. Trong quá trình này bạn hãy thiết lập BIOS/UEFI ưu tiên khởi động từ USB.
Có một số máy sẽ tự nhận USB boot và tiến hành boot vào hệ điều hành trên USB khi restart. Trong trường hợp máy của bạn không tự nhận và tiến hành boot thì hãy khởi động lại máy. Sau đó nhấn F2 hoặc F12 tùy vào từng dòng máy để vào tùy chọn thiết lập boot Boot Options Setup. Mỗi dòng máy tính, laptop khác nhau sẽ có phím tắt truy cập BOOT khác nhau.
Laptop HP: Khi khởi động lại máy tính, nhấn và giữ F10 để vào được BIOS. Tương tự với các hãng máy khác sẽ là
Laptop ACER: Phím F12.
Laptop ASUS: Phím ESC.
Laptop LENOVO: Phím F1.
Laptop DELL: Phím F2.
Bước 2: Sau khi vào được giao diện BIOS, bạn dùng các phím mũi tên để điều hướng đến tab Boot > Removable Devices (hoặc USB Storage Device hoặc External Drive tùy dòng máy), nhấn Enter để chọn load hệ điều hành từ USB.
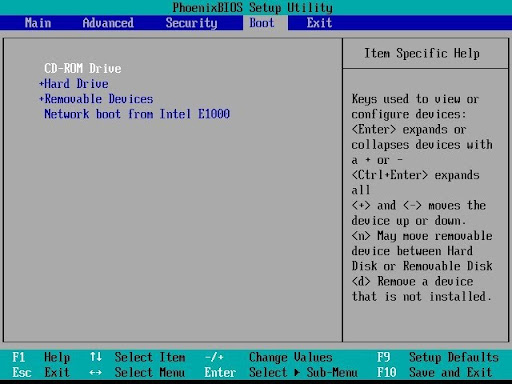
Bước 3: Chọn Save and Exit. Máy sẽ tự khởi động lại và chúng ta có thể bắt đầu cài đặt Win 10 bằng USB.
Bước 4: Tiếp theo, bạn hãy cài đặt 1 số yếu tố:
1. Cài đặt ngôn ngữ:
Tại mục Language to install
2. Cài đặt thời gian:
Tại mục Time and curency format
3. Chọn định dạng bàn phím.
Tại mục Keyboard or input method (khuyến nghị giữ nguyên US)
Bước 5: Sau đó nhấn Next để tiếp tục >> “Install” để chuyển sang bước thiết lập cài đặt Windows 10.
- Tiếp theo, bạn hãy nhấp “Install” để chuyển sang bước thiết lập cài đặt Windows 10.
Bước 6: Nếu bạn đã có sẵn khóa bản quyền Windows 10, bạn có thể nhập trực tiếp ở bước này. Nếu bạn đã kích hoạt Windows 10 trên máy tính này từ trước, bạn chỉ việc nhấp vào dòng “I don’t have a product key” để bỏ qua bước này.
Bước 7: Tiếp theo, cài đặt hệ điều hành Win 10 mà mình muốn, ở đây mình có rất nhiều lựa chọn. Thông thường mình sẽ chọn phiên bản Pro để có thể sở hữu đầy đủ tính năng của Window 10.
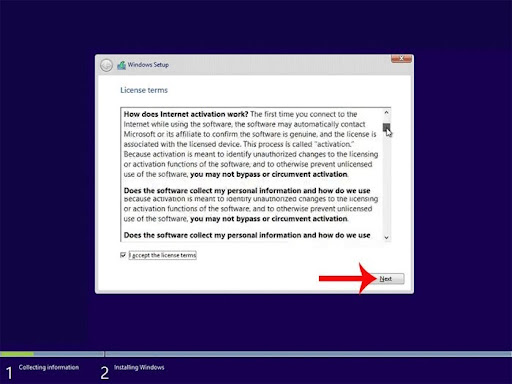
Bước 8: Chọn vào I accept the license terms để đồng ý với điều khoản sử dụng từ Microsoft sau đó nhấn Next.
Bước 9: nhấp vào lựa chọn “Custom: Install Windows only (advanced)” để thực hiện một cài đặt hệ điều hành mới thay vì update phiên bản window 10 cũ hiện tại
Bước 10: Chọn vào ổ đĩa cài Windows, lưu ý ổ này sẽ bị format (xóa toàn bộ dữ liệu) sau khi cài đặt Windows 10 >> Next.
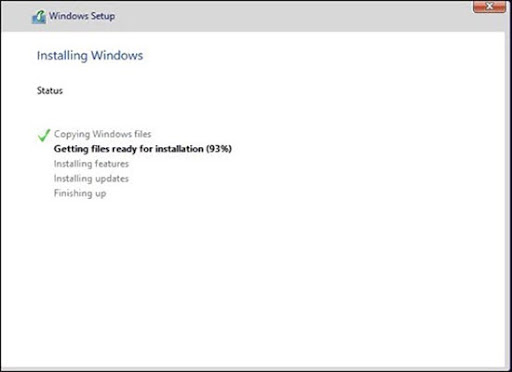
Sau đó, quá trình cài đặt Windows 10 từ USB sẽ diễn ra hoàn toàn tự động.
Bước 11: Khi quá trình này chạy xong máy bạn sẽ khởi động lại và quay về màn hình thiết lập lần đầu sử dụng.
Khi việc cài đặt Windows 10 từ USB diễn ra xong, giao diện thiết lập cho lần đầu sử dụng Windows 10 sẽ hiện ra. Bạn chỉ việc điều chỉnh các thiết lập sao cho phù hợp với nhu cầu của mình là được.
Trên đây là những hướng dẫn của chúng tôi về cách tạo USB chạy Win 10. Hy vọng bài viết này hữu ích với bạn!
- Cách ghi âm trên laptop mà không cần tải phần dễ không tưởng!
- Cách chia đôi màn hình laptop cực đơn giản mà 90% người dùng chưa biết
- Tư vấn laptop sinh viên 2025 - Laptop CHUẨN cho sinh viên ngành “Thể thao Điện tử”
- Học đại học có cần laptop không? Khi nào mua là hợp lý nhất?
- Hãy cẩn thận với Chip Intel 2025: Chưa chắc đã mới đâu!
- CHIP AMD 2025: BƯỚC ĐỘT PHÁ VƯỢT QUA CẢ INTEL?
- Intel Core Ultra 5 225H vs AMD Ryzen AI 7 350: Intel vẫn “bỏ xa” AMD dù phân khúc thấp hơn!
- Cách Tăng FPS Khi Chơi Game: Mẹo Giúp Game Mượt Mà Hơn Trên Laptop
- Bí quyết setting game cực mượt, chiến game vô tư không tụt xung!
- Chip AI có thực sự giúp laptop chạy mượt hơn, pin trâu hơn?
Bài viết liên quan
-
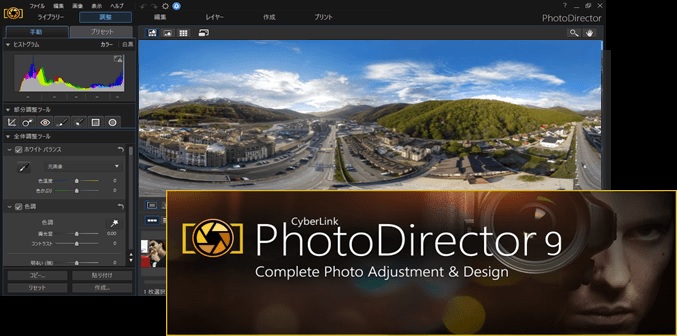 5 phần mềm chỉnh sửa ảnh miễn phí trên máy tính dễ sử dụng
28-12-2021, 5:01 pm
5 phần mềm chỉnh sửa ảnh miễn phí trên máy tính dễ sử dụng
28-12-2021, 5:01 pm
-
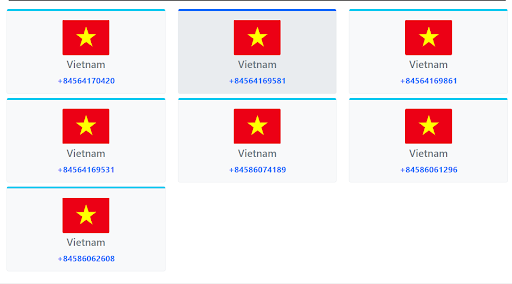 Cách tạo sđt ảo miễn phí nhanh nhất
28-12-2021, 4:52 pm
Cách tạo sđt ảo miễn phí nhanh nhất
28-12-2021, 4:52 pm
-
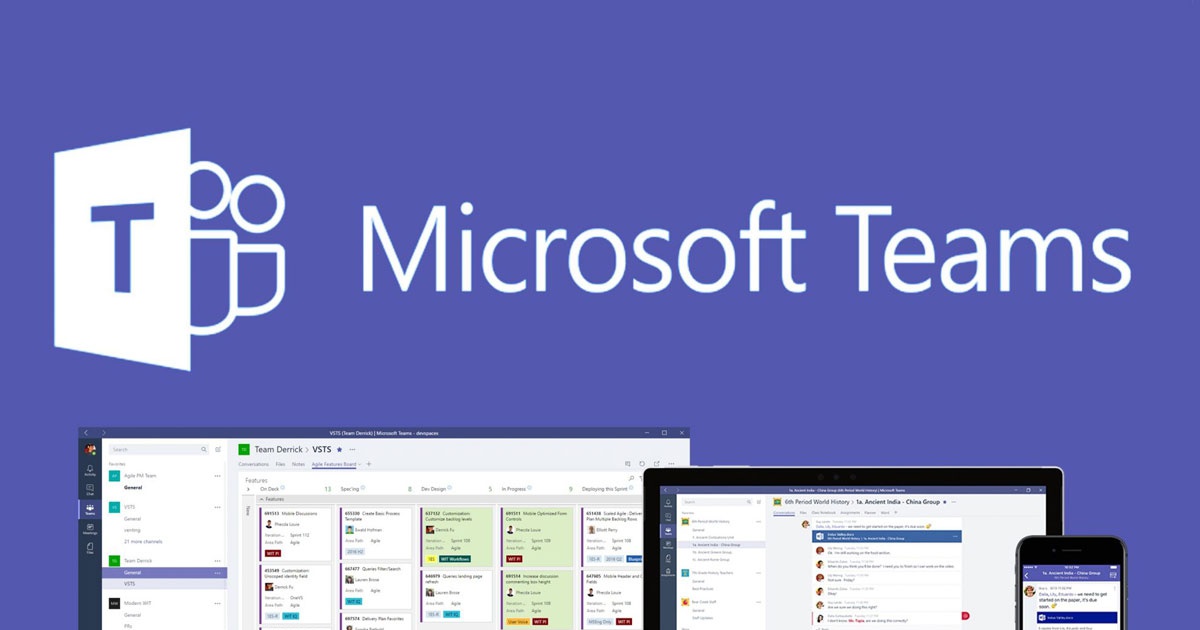 Tải Microsoft team - Học online, làm việc trực tuyến thuận lợi hơn bao giờ hết
28-12-2021, 4:44 pm
Tải Microsoft team - Học online, làm việc trực tuyến thuận lợi hơn bao giờ hết
28-12-2021, 4:44 pm
-
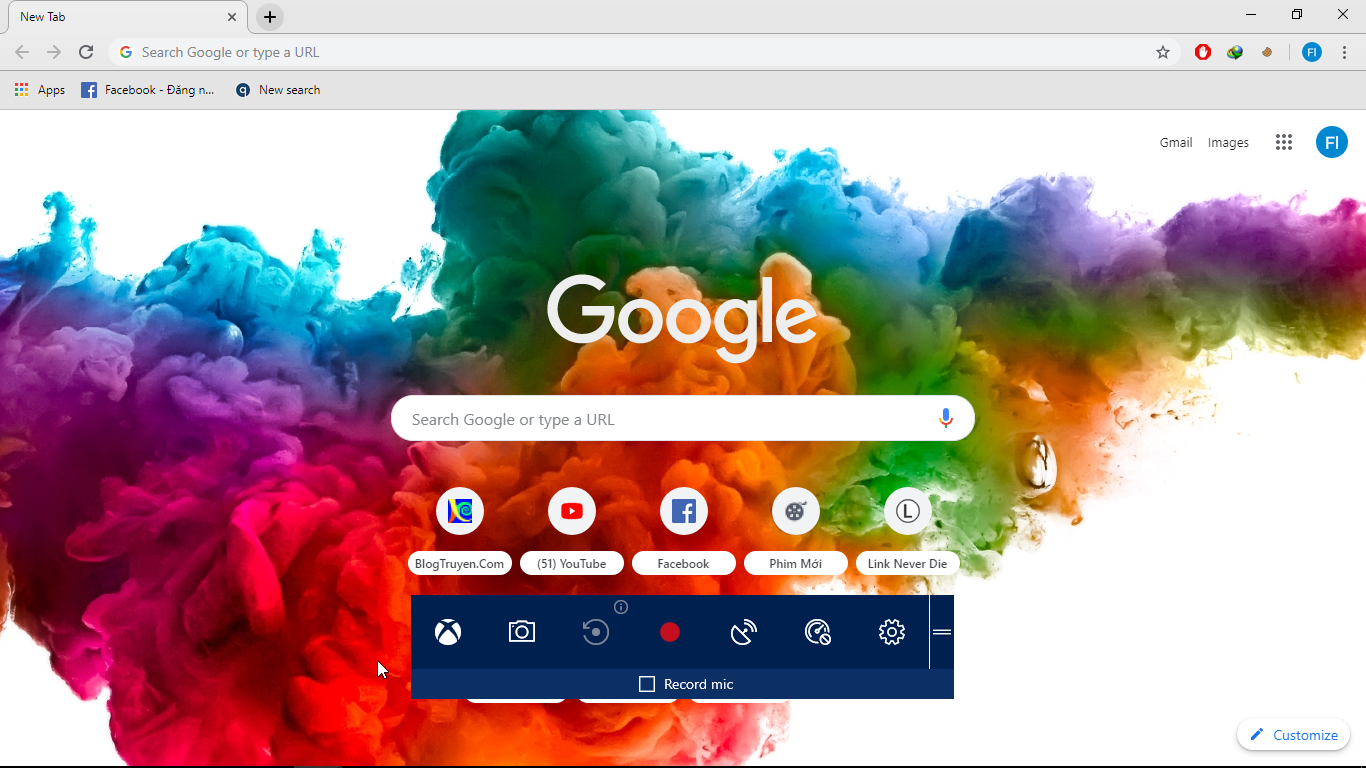 Cách quay màn hình win 10 thu được cả âm thanh cực đơn giản
28-12-2021, 4:34 pm
Cách quay màn hình win 10 thu được cả âm thanh cực đơn giản
28-12-2021, 4:34 pm
-
 Hướng dẫn ẩn tin nhắn Zalo trên máy tính đơn giản, nhanh chóng
28-12-2021, 4:28 pm
Hướng dẫn ẩn tin nhắn Zalo trên máy tính đơn giản, nhanh chóng
28-12-2021, 4:28 pm
-
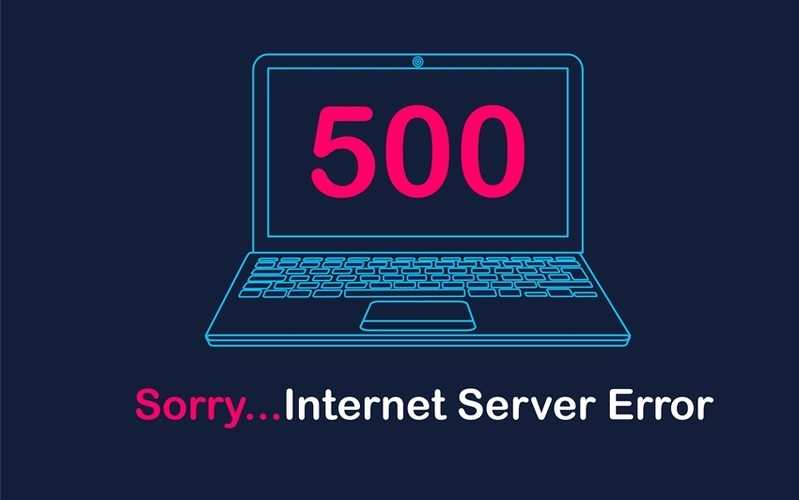 Lỗi HTTP Error 500 là gì và cách khắc phục như thế nào?
28-12-2021, 4:23 pm
Lỗi HTTP Error 500 là gì và cách khắc phục như thế nào?
28-12-2021, 4:23 pm
-
 Công thức chỉnh ảnh Lightroom danh bất hư truyền cho người mới bắt đầu!
28-12-2021, 3:02 pm
Công thức chỉnh ảnh Lightroom danh bất hư truyền cho người mới bắt đầu!
28-12-2021, 3:02 pm
-
 Cách đào Bitcoin hiệu quả, an toàn cho người mới
28-12-2021, 2:43 pm
Cách đào Bitcoin hiệu quả, an toàn cho người mới
28-12-2021, 2:43 pm
-
 Tổng hợp công thức chỉnh màu Lightroom trên điện thoại “thần thánh”, cứ chỉnh là có ảnh đẹp!
28-12-2021, 11:03 am
Tổng hợp công thức chỉnh màu Lightroom trên điện thoại “thần thánh”, cứ chỉnh là có ảnh đẹp!
28-12-2021, 11:03 am
-
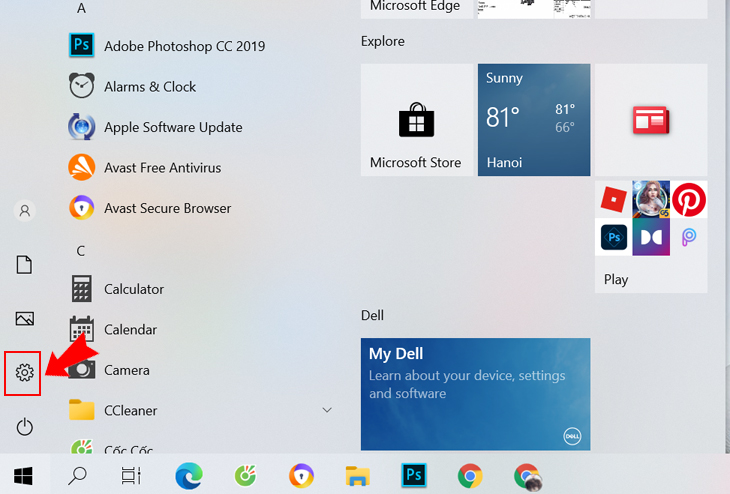 Tắt Update Win 10 nhanh, chuẩn như chuyên gia
28-12-2021, 10:32 am
Tắt Update Win 10 nhanh, chuẩn như chuyên gia
28-12-2021, 10:32 am













