Cách quay màn hình win 10 thu được cả âm thanh cực đơn giản
Trong bài viết này, mình sẽ hướng dẫn các bạn cách quay màn hình Win 10 trên laptop, máy tính và thu được cả âm thanh khi cần quay lại các cảnh hành động trong game hoặc nội dung cần thuyết trình. Hãy theo dõi nội dung dưới đây nhé!
Cách quay màn hình Win 10 trên laptop, PC không cần dùng phần mềm ngoài
Quay màn hình sẽ giúp bạn giao tiếp và trao đổi công việc dễ dàng hơn với mọi người khi làm việc, học tập online.
Cách quay màn hình Win 10 với Game Bar
Đây là một ứng dụng có sẵn trên máy và bạn có thể dùng nó để chụp ảnh cũng như quay phim màn hình dễ dàng nhất. Cùng xem các bước thực hiện thế nào nhé!
Bước 1: Nhấn tổ hợp phím Windows + G ở cửa sổ desktop của máy

Bước 2: Nhấn chọn Yes, this is a Game
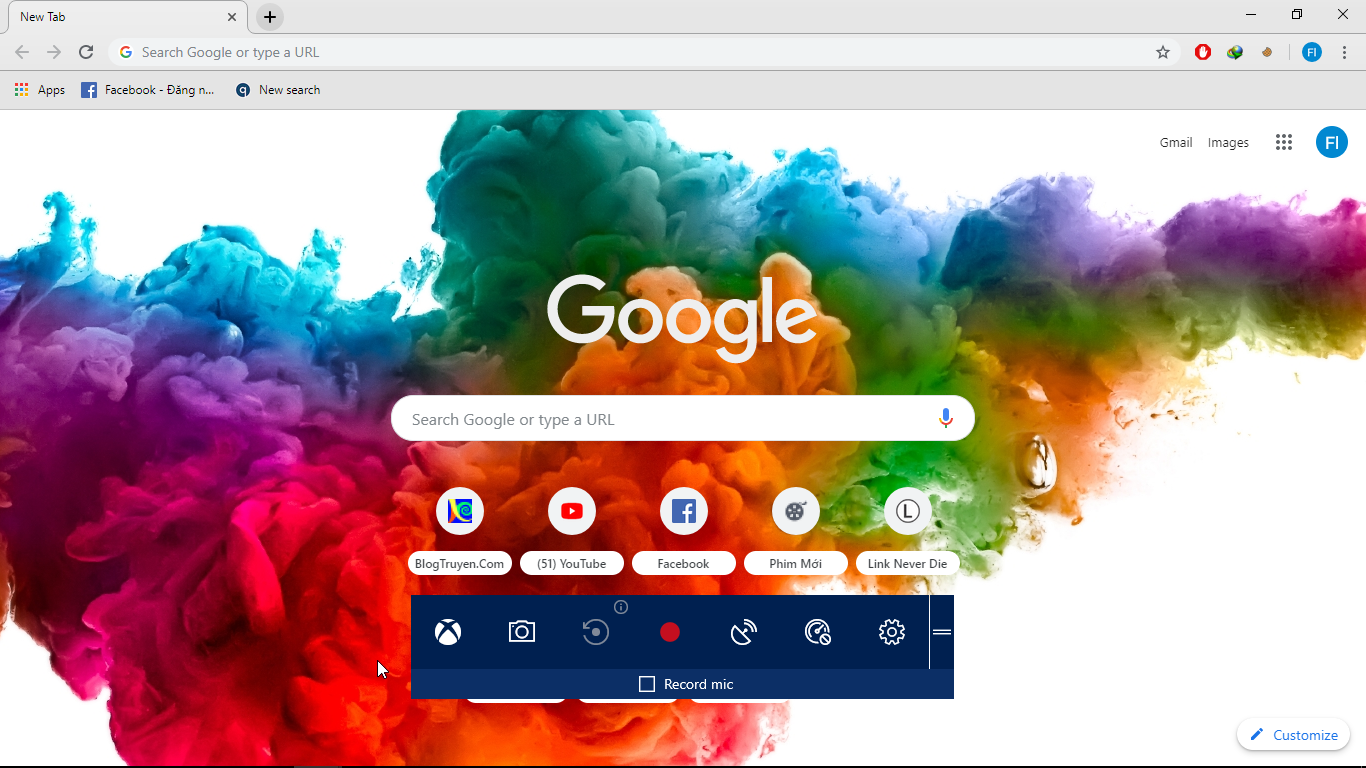
Bước 3: Ở giao diện của Game Bar các bạn hãy nhấn vào biểu tượng ghi hình màu đỏ để quay màn hình
Bước 4: Nếu bạn muốn quay video màn hình có cả tiếng thì hãy nhấn vào phần Record Mic
Bước 5: Nếu bạn nhấn chọn nhưng máy báo lỗi hãy nhấn vào biểu tượng bánh răng như hình
Bước 6: Chọn Use game mode for this game
Bước 7: Nhấn chọn dấu X để outra và nhấn vào nút tròn màu đỏ để bắt đầu quá trình quay video màn hình
Bước 8: Sau khi quay xong thì nó sẽ được lưu trữ ở Video/Captures bạn nhé!
Cách quay màn hình Win 10 bằng Step Recorder
Step Recorder là một ứng dụng đã có sẵn trên Win 10. Ứng dụng này giúp cho bạn có được những bức hình chụp màn hình tốt nhất và nhanh nhất.
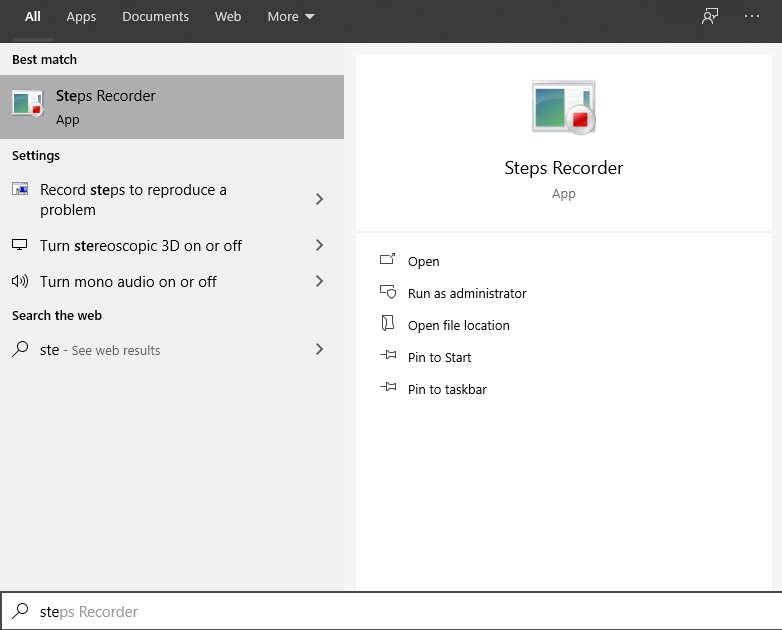
Step Recorder cũng giúp cho bạn có thể quay màn hình Win 10 trên máy tính miễn phí. Các bước để thực hiện cách quay màn hình Win 10 laptop, máy tính PC bằng phần mềm này như sau:
Bước 1: Để bật tính năng Step Recorder bạn cần nhấn tổ hợp phím Windows + S
Bước 2: Đánh bàn phím dòng chữ Step Recorder
Bước 3: Nhấn chọn vào biểu tượng của App như hình:
Bước 4: Nhấn chọn Start Record
Bước 5: Bắt đầu quay và nhấn vào nút Stop Record nếu bạn đã quay xong.
Bước 6: Màn hình máy tính sẽ hiện video bạn quay và bạn chỉ cần nhấn Save để lưu lại
Trên đây là 2 cách quay màn hình Win 10 được nhiều người áp dụng, mong rằng sẽ hữu ích với các bạn. Nếu bạn biết thêm các quay khác hay hơn đừng ngần ngại mà chia sẻ với mọi người ở bình luận dưới bài viết này nhé!
Bài viết liên quan
-
 Tìm hiểu chi tiết về sạc laptop đa năng 8 đầu
09-02-2021, 2:21 pm
Tìm hiểu chi tiết về sạc laptop đa năng 8 đầu
09-02-2021, 2:21 pm
-
 Tìm hiểu về sạc laptop và nơi bán sạc laptop uy tín
09-02-2021, 11:57 am
Tìm hiểu về sạc laptop và nơi bán sạc laptop uy tín
09-02-2021, 11:57 am
-
 Những lưu ý không thể bỏ qua khi mua cục sạc máy tính HP
09-02-2021, 10:51 am
Những lưu ý không thể bỏ qua khi mua cục sạc máy tính HP
09-02-2021, 10:51 am
-
 Những lưu ý không thể bỏ qua khi mua cục sạc máy tính HP
09-02-2021, 10:31 am
Những lưu ý không thể bỏ qua khi mua cục sạc máy tính HP
09-02-2021, 10:31 am
-
 Mua sạc máy tính Asus ở đâu uy tín? Cần lưu ý những gì?
09-02-2021, 10:20 am
Mua sạc máy tính Asus ở đâu uy tín? Cần lưu ý những gì?
09-02-2021, 10:20 am
-
 Lưu ý khi mua sạc máy Asus và địa chỉ mua sạc uy tín, giá tốt
09-02-2021, 10:08 am
Lưu ý khi mua sạc máy Asus và địa chỉ mua sạc uy tín, giá tốt
09-02-2021, 10:08 am
-
 Đừng bỏ qua những điều này khi muốn mua cục sạc laptop Dell
09-02-2021, 9:55 am
Đừng bỏ qua những điều này khi muốn mua cục sạc laptop Dell
09-02-2021, 9:55 am
-
 Địa chỉ bán cục sạc laptop Lenovo chất lượng nhất
09-02-2021, 9:47 am
Địa chỉ bán cục sạc laptop Lenovo chất lượng nhất
09-02-2021, 9:47 am
-
 Laptop88 - Địa chỉ bán sạc laptop uy tín
09-02-2021, 9:38 am
Laptop88 - Địa chỉ bán sạc laptop uy tín
09-02-2021, 9:38 am
-
 Mua củ sạc laptop Dell ở đâu tại Hà Nội chính hãng, giá rẻ
09-02-2021, 9:33 am
Mua củ sạc laptop Dell ở đâu tại Hà Nội chính hãng, giá rẻ
09-02-2021, 9:33 am













