Học và làm việc qua Teams Microsoft sử dụng thế nào?
Ngày nay, việc sử dụng ứng dụng Teams Microsoft đang ngày càng phổ biến trong các cuộc họp, hội thảo hoặc các lớp học online. Bởi chúng không chỉ giúp người dùng trao đổi công việc dễ dàng hơn khi ở xa và còn giúp chúng ta giữ khoảng cách an toàn trong thời điểm dịch đang phức tạp như thế này. Vậy bạn đã biết sử dụng Teams Microsoft trên máy tính xách tay, laptop chưa? Trong bài viết này, mình sẽ hướng dẫn bạn sử dụng Teams Microsoft để phục vụ cho công việc và học tập nhé!
Cách tải Teams Microsoft trên máy tính
Bước 1: Truy cập trang Microsoft Teams > Chọn Tải xuống cho máy tính
Bước 2: Chọn Tải xuống Teams.
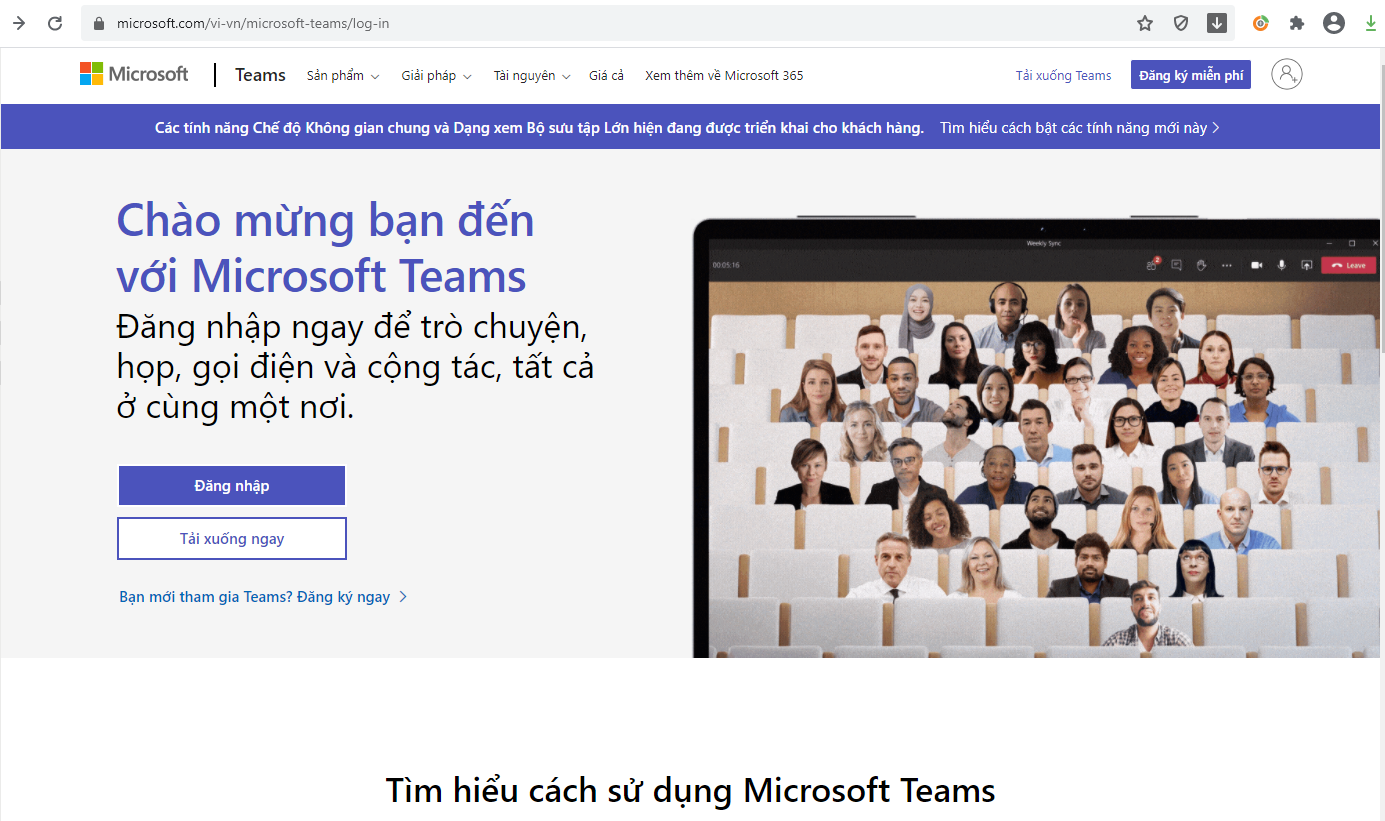
Đối với máy tính đã có phần mềm Internet Download Manager (IDM), sau khi chọn “Tải xuống” (hoặc Download), hệ thống sẽ hiện hộp thoại tùy chọn tải, bạn chỉ việc nhấn Download để tải Teams Microsoft về máy.
Cách đăng ký Teams Microsoft trên máy tính
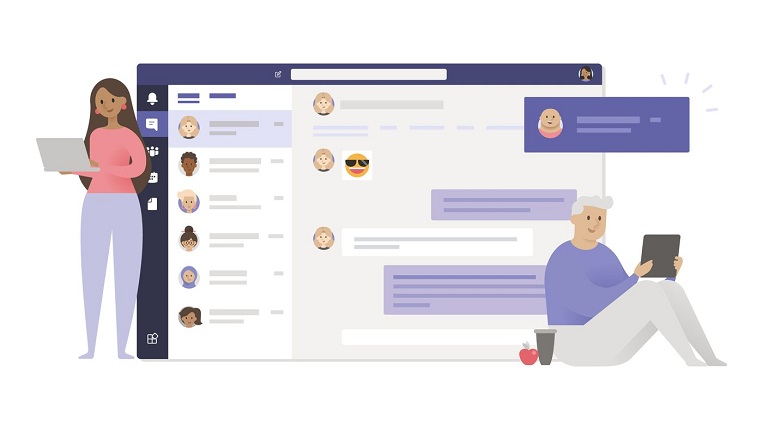
Bước 1: Truy cập trang Microsoft Teams > Chọn Đăng nhập góc trên bên phải.
Bước 2: Chọn Hãy tạo tài khoản.
Bước 3: Chọn Nhận địa chỉ email mới.
Ngoài cách đăng ký bằng email, bạn cũng có thể sử dụng số điện thoại để đăng ký tài khoản trong Teams Microsoft.
Hướng dẫn sử dụng Teams Microsoft
Cách tạo, chia sẻ phòng họp, học online trên Microsoft Teams
Bước 1: Tại giao diện chính của Microsoft Teams, chọn mục Nhóm.
Bước 2: Chọn Tham gia hoặc tạo nhóm để tiến hành tạo nhóm của bạn.
Bước 3: Để tạo nhóm mới cho mình, chọn Tạo nhóm (1). Nếu bạn được mời tham gia nhóm thì bạn có thể nhập mã nhóm vào ô Nhập mã bên phải (2).
Bước 4: Sau khi nhấn Tạo nhóm, hệ thống sẽ hiển thị hộp thoại yêu cầu thông tin nhóm của bạn. Bạn có thể nhập Tên nhóm (1), Mô tả (2) và thiết lập Quyền riêng tư (3) của nhóm bằng cách chọn mũi tên bên phải để hiển thị 2 tùy chọn quyền riêng tư: Công khai hoặc Riêng tư.
Bước 5: Tiếp theo hãy thêm thành viên vào nhóm bằng cách nhập tên hoặc nhóm bạn muốn thêm vào, có thể thêm nhiều thành viên, sau đó nhấn Thêm. Ngoài ra bạn có thể nhấn Bỏ qua nếu bạn muốn thêm thành viên sau.
Bước 6: Tên các thành viên mới sẽ hiển thị bên dưới sau khi bạn thêm thành viên. Cuối cùng nhấn Đóng để hoàn tất việc tạo nhóm.
Để chia sẻ phòng họp, học online trên Microsoft Teams bạn chỉ cần nhấn vào biểu tượng 3 dấu chấm ở bên phải tên phòng họp > Chọn Nhận liên kết đến nhóm.
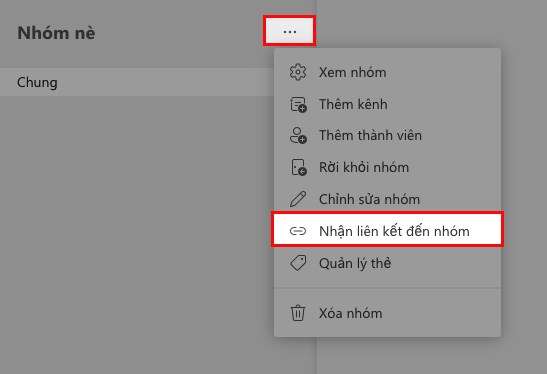
Chọn Sao chép và gửi đường link đến những người mà bạn muốn chia sẻ phòng họp.
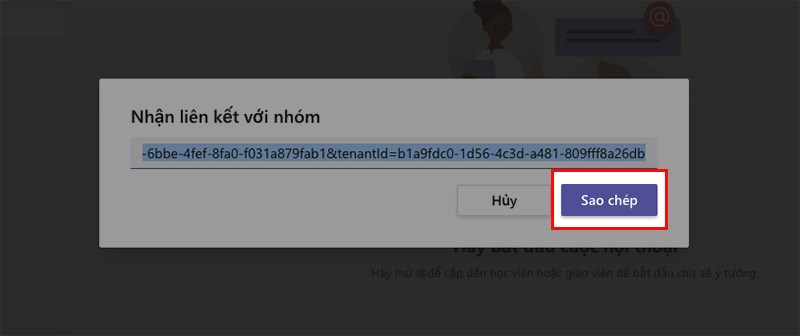
Cách sử dụng các tính năng chính trên Microsoft Teams
Sau khi tạo hoặc vào được phòng học, họp online. Bạn sẽ thấy giao diện của Microsoft Teams với các biểu tượng tương ứng với các tính năng trên thanh công cụ theo thứ tự từ trái sang phải như:
Hiển thị danh sách thành viên tham gia.
Hiển thị cuộc hội thoại.
Giơ tay.
Chia nhóm cho lớp học, họp online.
Bật/Tắt micro.
Bật/Tắt camera hoặc webcam.
Chia sẻ màn hình.
Kết thúc buổi học, họp online.
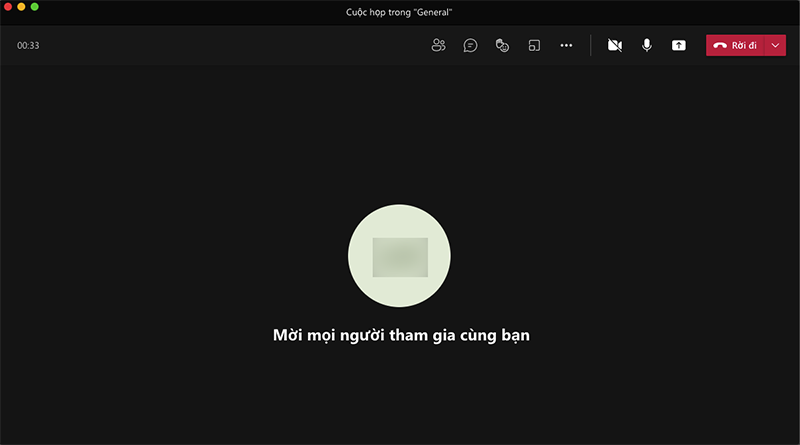
Mong rằng với cách hướng dẫn sử dụng Teams Microsoft mà mình đã nêu trên đây sẽ giúp bạn sử dụng dễ dàng hơn với công cụ này và hữu ích với tất cả mọi người!
- Cách ghi âm trên laptop mà không cần tải phần dễ không tưởng!
- Cách chia đôi màn hình laptop cực đơn giản mà 90% người dùng chưa biết
- Tư vấn laptop sinh viên 2025 - Laptop CHUẨN cho sinh viên ngành “Thể thao Điện tử”
- Học đại học có cần laptop không? Khi nào mua là hợp lý nhất?
- Hãy cẩn thận với Chip Intel 2025: Chưa chắc đã mới đâu!
- CHIP AMD 2025: BƯỚC ĐỘT PHÁ VƯỢT QUA CẢ INTEL?
- Intel Core Ultra 5 225H vs AMD Ryzen AI 7 350: Intel vẫn “bỏ xa” AMD dù phân khúc thấp hơn!
- Cách Tăng FPS Khi Chơi Game: Mẹo Giúp Game Mượt Mà Hơn Trên Laptop
- Bí quyết setting game cực mượt, chiến game vô tư không tụt xung!
- Chip AI có thực sự giúp laptop chạy mượt hơn, pin trâu hơn?
Bài viết liên quan
-
 List Code Free Fire mới nhất, cách nhập Code nhận quà nhanh chóng
28-12-2021, 5:20 pm
List Code Free Fire mới nhất, cách nhập Code nhận quà nhanh chóng
28-12-2021, 5:20 pm
-
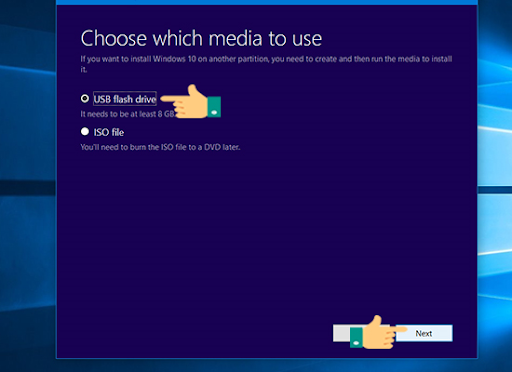 Hướng dẫn cách tạo USB chạy Win 10 cực dễ
28-12-2021, 5:19 pm
Hướng dẫn cách tạo USB chạy Win 10 cực dễ
28-12-2021, 5:19 pm
-
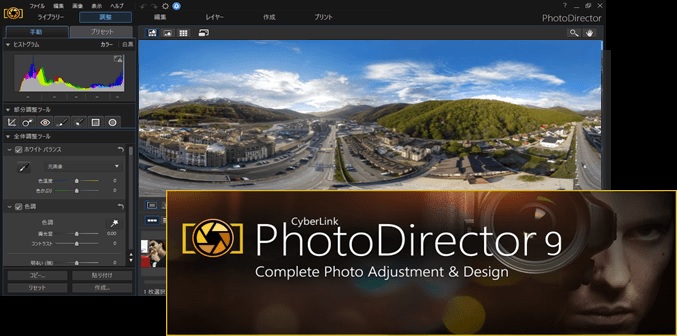 5 phần mềm chỉnh sửa ảnh miễn phí trên máy tính dễ sử dụng
28-12-2021, 5:01 pm
5 phần mềm chỉnh sửa ảnh miễn phí trên máy tính dễ sử dụng
28-12-2021, 5:01 pm
-
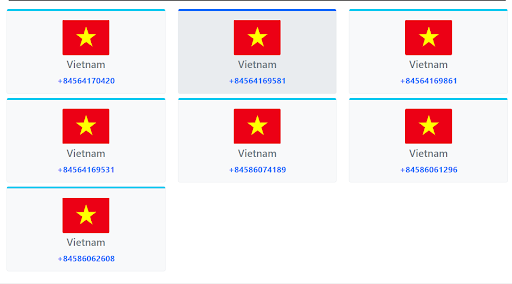 Cách tạo sđt ảo miễn phí nhanh nhất
28-12-2021, 4:52 pm
Cách tạo sđt ảo miễn phí nhanh nhất
28-12-2021, 4:52 pm
-
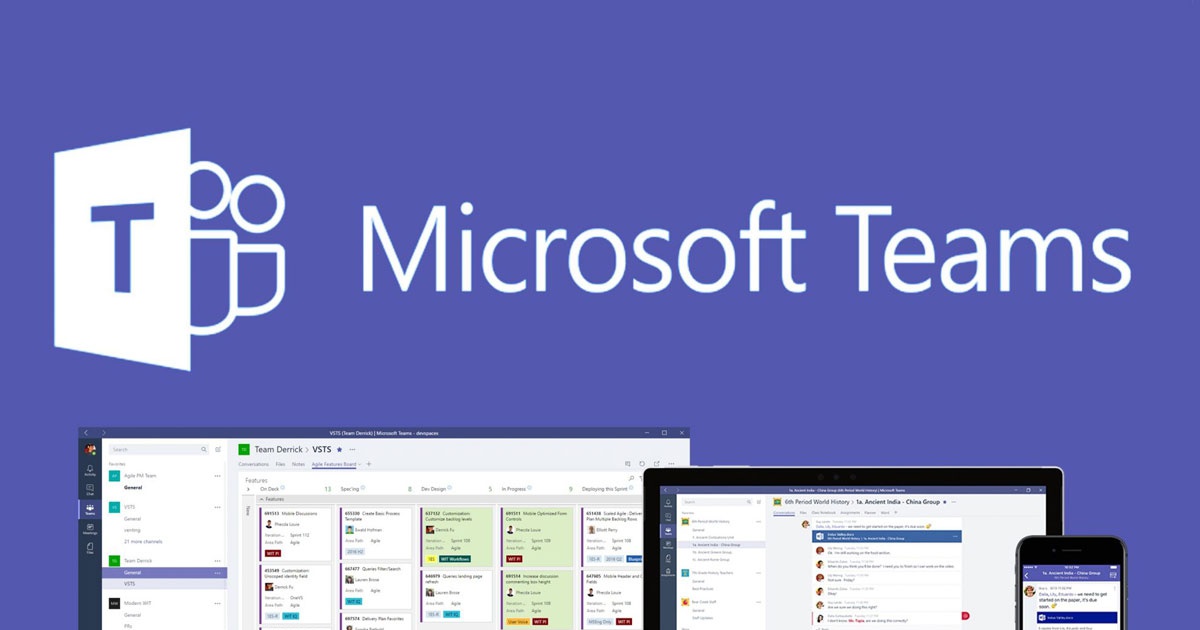 Tải Microsoft team - Học online, làm việc trực tuyến thuận lợi hơn bao giờ hết
28-12-2021, 4:44 pm
Tải Microsoft team - Học online, làm việc trực tuyến thuận lợi hơn bao giờ hết
28-12-2021, 4:44 pm
-
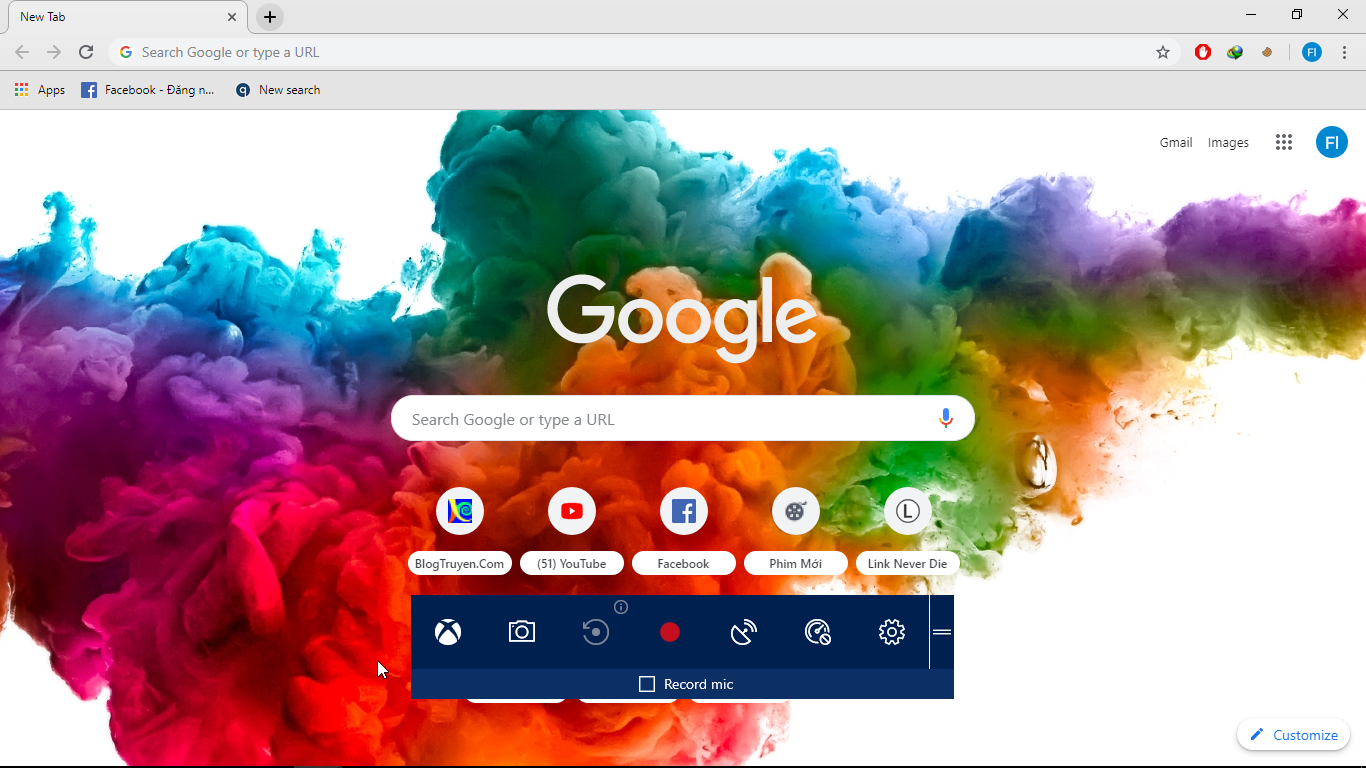 Cách quay màn hình win 10 thu được cả âm thanh cực đơn giản
28-12-2021, 4:34 pm
Cách quay màn hình win 10 thu được cả âm thanh cực đơn giản
28-12-2021, 4:34 pm
-
 Hướng dẫn ẩn tin nhắn Zalo trên máy tính đơn giản, nhanh chóng
28-12-2021, 4:28 pm
Hướng dẫn ẩn tin nhắn Zalo trên máy tính đơn giản, nhanh chóng
28-12-2021, 4:28 pm
-
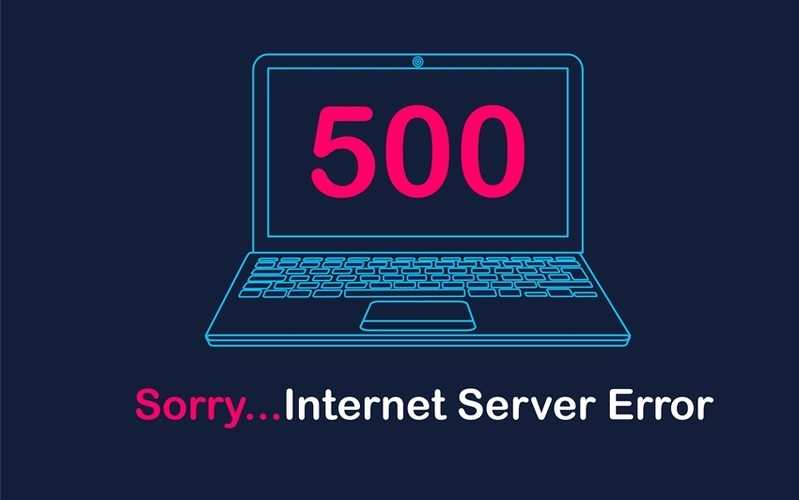 Lỗi HTTP Error 500 là gì và cách khắc phục như thế nào?
28-12-2021, 4:23 pm
Lỗi HTTP Error 500 là gì và cách khắc phục như thế nào?
28-12-2021, 4:23 pm
-
 Công thức chỉnh ảnh Lightroom danh bất hư truyền cho người mới bắt đầu!
28-12-2021, 3:02 pm
Công thức chỉnh ảnh Lightroom danh bất hư truyền cho người mới bắt đầu!
28-12-2021, 3:02 pm
-
 Cách đào Bitcoin hiệu quả, an toàn cho người mới
28-12-2021, 2:43 pm
Cách đào Bitcoin hiệu quả, an toàn cho người mới
28-12-2021, 2:43 pm













