Mua laptop mới cần làm gì trước khi sử dụng ?
Việc kiểm tra laptop mới sau khi mua thường bị người dùng bỏ qua. Điều này sẽ ảnh hưởng đến quyền lợi của bạn khi mua máy. Vậy mua laptop mới cần làm gì đầu tiên trước khi sử dụng? Các bạn hãy đọc ngay bài viết dưới đây để biết rõ hơn nhé!
Mua laptop mới cần làm gì? Đầu tiên hãy kiểm tra tổng thể bên ngoài laptop đã nhé!
Hộp đựng bên ngoài
Tưởng chừng rất đơn giản, nhưng lại có rất nhiều bạn bỏ qua việc kiểm tra hộp đựng sản phẩm trước khi mở hộp. Chúng ta cần kiểm tra xem hộp có bị méo mó, có dấu hiệu va chạm mạnh, hay là vết cắt do đã bị khui trước đó hay không. Bởi vì, đôi khi lúc vận chuyển gặp vấn đề, nên hộp bị hỏng, có thể gây tác động không tốt đến thiết bị bên trong. Do đó, bạn nên kiểm tra ngay khi nhân viên bán hàng đưa cho bạn hay khi hàng vừa giao tới nhà, và chụp hình lại để kiểm chứng nhé!
Sau khi mở hộp, việc đầu tiên bạn cần làm là hãy cầm laptop lên, nhìn một lượt xem bên ngoài em nó có bị trầy xước, hay bị lồi lõm gì không. Tiếp đến kiểm tra xem trong hộp có đầy đủ các phụ kiện kèm theo máy như pin, dây sạc, sổ hướng dẫn, hay những phụ kiện khác mà hãng đã thông báo. Nên chắc chắn rằng tất cả không có những biểu hiện xấu như xước, bị rỉ, bóp méo...

Màn hình
Đừng bật máy vội, mà bạn hãy kiểm tra màn hình có bị rạn nứt không đã? Ngoài ra, do một số máy gặp lỗi khi sản xuất sẽ khiến màn hình in dấu của bàn phím, bạn cho rằng nó không là vấn đề gì? Nhưng thật ra, về lâu dài nó sẽ khiến chất lượng màn hình bị giảm sút, hiển thị không còn tốt như trước. Hoặc chiếc máy của bạn không được bảo quản ở nơi thoáng mát, nhiệt ẩm thấp khiến máy có hiện tượng bám mốc.
Tiếp đó, bạn khởi động máy. Đổi hình nền thành 1 màu trơn: xanh, trắng, tím… gì đó cũng được, miễn là chỉ 1 màu thôi. Để thấy được rằng màn hình của bạn có xuất hiện những đường sọc lạ, điểm chết, vệt sáng đốm nào không? Nếu có thì màn hình của chiếc máy đã bị lỗi rồi. Nếu bạn kiểm tra tại cửa hàng, hãy đề nghị nhân viên đổi ngay cho máy khác nhé. Còn nếu ở nhà, bạn nên chụp lại thông số trên tem, màn hình bằng điện thoại rồi mang ra trung tâm bảo hành gần nhất nhé. Nhớ là đem cả giấy tờ bảo hành, mua bán đi kèm.

Bàn phím
Tương tự như màn hình, chúng ta cũng kiểm tra bàn phím bằng nhãn quang trước, để biết nó có bị sai lệch thứ tự, khoảng cách giữa các phím. Tiếp đến, bạn nên bật một cửa sổ soạn thảo rồi đánh máy để xem thử độ nhạy của phím. Và trong lúc nhấp vào bàn phím, bạn cũng sẽ cảm nhận được có phím nào bị quá cứng do kẹt, hay quá lõng, dễ lung lay hay không.
Đi kèm với bàn phím cơ học, bạn cũng nên kiểm tra khung touchpad của máy tính. Thật đơn giản, bạn thử dùng di chuyển con chuột bằng touchpad, để xem độ nhạy cảm ứng của nó có tốt không. Đồng thời, bạn cũng nên dùng chức năng zoom, cuộn trang bằng "con chuột cảm ứng" trên laptop, để chắc chắn nó hoạt động tốt.
Cổng kết nối
Sau màn hình và bàn phím, chúng ta tiếp tục kiểm tra đến các cổng kết nối như USB, cổng HDMI, VGA,... để kịp phát hiện ra vấn đề, chứ để sau này dùng mới thử thì không còn cơ hội để thay đổi. Tuy nhiên, bạn cần lưu ý rằng, là máy mới, nên các cổng kết nối này vẫn còn khá khít, nên đừng vội lo lắng sao mình không cắm USB được, cần dạng tay chút nhé!
Xong cổng kết nối phần cứng, sẽ đến các kết nối không dây khác như bluetooth, wifi. Đã kết nối được internet, thì bạn ngại gì không mở ngay một bản nhạc lên, tiện thể kiểm tra luôn âm thanh của máy có tốt không, hình ảnh hiển thị có sắc nét không, một công hai, ba việc luôn cho lành.

Cấu hình
Mua laptop mới cần làm gì? Tất nhiên bạn sẽ phải kiểm tra toàn bộ từ bên ngoài lẫn bên trong. Và phần quan trọng không thể thiếu, đó là chúng ta cần kiểm tra xem cấu hình của máy có đúng với những thông số kỹ thuật mà nhà sản xuất đã công bố hay không. Với Windows 7, bạn nhấp chuột phải vào biểu tượng "My computer" trên desktop, chọn Properties. Còn với Windows 8 và 10 thì chọn nhấp chuột phải vào biểu tượng "This PC" chọn Properties, thì cấu hình máy sẽ được hiện ra, bạn chỉ cần so sánh là được.
Vậy là bạn đã vừa có được những bí kíp kiểm tra nhanh máy ngay khi mua về rồi, còn muốn biết thêm những phần mềm cần thiết cài đặt cho laptop mới thì hãy xem mục dưới đây nhé!
Kiểm tra và cài đặt các phần mềm cần thiết
Cài lại Win sau khi mua một chiếc laptop mới
Các bản Windows OEM cài sẵn trong máy của nhiều hãng sản xuất thường sẽ rất tệ, vì các bản Windows OEM này được các nhà sản xuất đặt mua từ Microsoft theo số lượng lớn, và nhà sản xuất đã cài lên bản Win này rất nhiều các app mặc định của hãng nhằm quảng cáo, mà không có giá trị sử dụng. Về lâu dài, các ứng dụng này chạy ngầm gây tốn dung lượng bộ nhớ cho máy.
Tuy nhiên, Windows OEM không phải hãng nào cũng làm tốt và có lợi hoàn toàn cho người dùng. Vì vậy, các bạn nên xem xét việc cài lại Windows ngay khi mua máy về để có hiệu năng và trải nghiệm.
Cài trình duyệt web mà bạn yêu thích. Có thể là Google Chrome?
Trình duyệt Web là ứng dụng đầu tiên mà bạn nên cài trước khi mua một chiếc laptop. Tất nhiên, nếu bạn thích thì xài Internet Explorer có sẵn trong máy cũng được. Nhưng trình duyệt Web này lại rất tệ khi so với các trình duyệt khác. Bạn nên ưu tiên chọn trình duyệt Google Chrome.
Mặc định Windows 10 hiện nay đã tích hợp sẵn công cụ Windows Defender khá hữu ích, tuy nhiên một số nhà sản xuất đã vô hiệu hóa công cụ miễn phí này từ Microsoft để cài thêm một bộ antivirus mạnh mẽ hơn – có thể là Norton, McAfee hay Kaspersky.
Nếu bạn thích những công cụ nâng cao này thì có thể tiếp tục sử dụng chúng. Còn không thì bạn hãy gỡ bỏ nó và kích hoạt Windows Defender.
Cách kích hoạt Windows Defender:
- Vào màn hình Start, gõ chữ "Windows Defender".
- Nhấn vào biểu tượng Windows Defender.
- Sau khi nhấn biểu tượng ở trên, cửa sổ mới sẽ xuất hiện, nếu Windows Defender đã bị vô hiệu hóa thì bạn sẽ thấy một dấu chéo đỏ.
- Sau đó, bạn nhấn vào thẻ Settings, rồi chọn vào ô "Real-time protection".
- Bạn chọn tiếp vào ô "Turn on real-time protection (recommended)."
- Nhấn Save Changes trong giao diện là xong
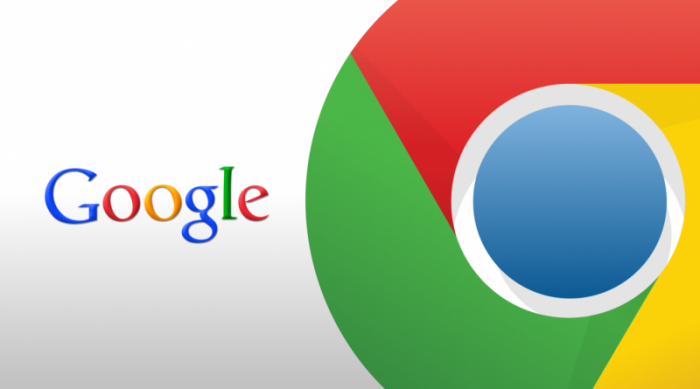
Xóa các file rác, và các phần mềm mà bạn không có nhu cầu dùng đến
Đối với các chiếc laptop mới, thường được nhà sản xuất cài đặt khá nhiều ứng dụng lên, nhưng người dùng lại chẳng bao giờ dùng đến. Kéo theo hậu quả là máy của bạn rất nóng cùng tốc độ chậm chạp, việc xóa đi những file rác này và các phần mềm cũ là vô cùng cần thiết. Ngoài ra, nhiều chương trình bây giờ còn có thêm các tính năng đi kèm hữu ích như:
- Dọn dẹp hệ thống trong máy tính, và xóa vĩnh viễn những file mà bạn không dùng đến.
- Tăng hiệu suất và hiệu năng làm việc của các thành phần trong hệ thống máy tính.
- Phát hiện và sửa chữa kịp thời các lỗi trong Registry của Windows.
- Tăng tốc độ truy cập của Internet bằng cách xóa bỏ đi lịch sử duyệt web, Cookie.
Cập nhật Driver cho phần cứng
Windows 10 đã tự động cập nhật các driver hệ thống trong máy, nhưng nếu không được cập nhật hoặc bị lỗi driver thì bạn nên cập nhật lại. Ngoài ra, bạn có thể truy cập vào các trang web của nhà sản xuất, chọn mục trang hỗ trợ, để bạn tìm kiếm các phiên bản driver mới cho máy tính của mình.
Nếu thấy có driver mới một phần cứng nào đó, bạn nên cài riêng cho bản đó, không cần cài lại hết mọi thứ.
Trên đây là những thông tin hữu ích để giải đáp cho câu hỏi: "Mua laptop mới cần làm gì trước khi sử dụng?" mà nhiều người dùng đang thắc mắc. Nếu bạn cần tư vấn để mua laptop thì hãy liên hệ với Laptop88 để được hỗ trợ tốt nhất nhé!
- Cách ghi âm trên laptop mà không cần tải phần dễ không tưởng!
- Cách chia đôi màn hình laptop cực đơn giản mà 90% người dùng chưa biết
- Tư vấn laptop sinh viên 2025 - Laptop CHUẨN cho sinh viên ngành “Thể thao Điện tử”
- Học đại học có cần laptop không? Khi nào mua là hợp lý nhất?
- Hãy cẩn thận với Chip Intel 2025: Chưa chắc đã mới đâu!
- CHIP AMD 2025: BƯỚC ĐỘT PHÁ VƯỢT QUA CẢ INTEL?
- Intel Core Ultra 5 225H vs AMD Ryzen AI 7 350: Intel vẫn “bỏ xa” AMD dù phân khúc thấp hơn!
- Cách Tăng FPS Khi Chơi Game: Mẹo Giúp Game Mượt Mà Hơn Trên Laptop
- Bí quyết setting game cực mượt, chiến game vô tư không tụt xung!
- Chip AI có thực sự giúp laptop chạy mượt hơn, pin trâu hơn?
Bài viết liên quan
-
 Chuẩn độ bền quân sự Mỹ là gì? Quy trình đánh giá tiêu chuẩn và một số phương pháp kiểm tra của tiêu chuẩn của máy tính đạt độ bền quân sự Mỹ
22-05-2020, 2:23 pm
Chuẩn độ bền quân sự Mỹ là gì? Quy trình đánh giá tiêu chuẩn và một số phương pháp kiểm tra của tiêu chuẩn của máy tính đạt độ bền quân sự Mỹ
22-05-2020, 2:23 pm
-
 KHUYẾN MẠI MÙA TỰU TRƯỜNG - BACK TO SCHOOL
02-05-2020, 10:13 am
KHUYẾN MẠI MÙA TỰU TRƯỜNG - BACK TO SCHOOL
02-05-2020, 10:13 am
-
 THÁNG VÀNG ƯU ĐÃI KHỦNG - TẶNG VOUCHER 500.000 ĐỒNG
24-04-2020, 2:22 pm
THÁNG VÀNG ƯU ĐÃI KHỦNG - TẶNG VOUCHER 500.000 ĐỒNG
24-04-2020, 2:22 pm
-
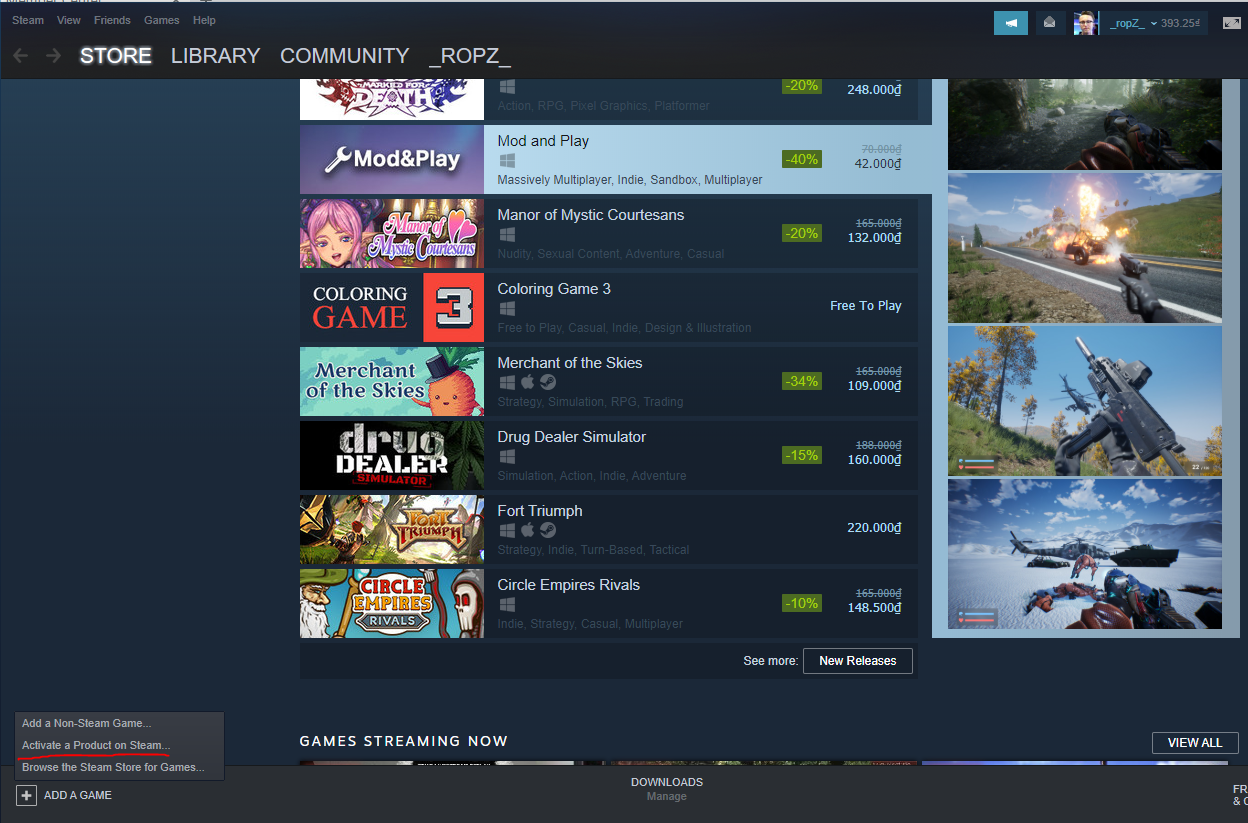 Hướng dẫn quy đổi code game MONSTER HUNTER WORLD: ICE BORN
22-04-2020, 9:17 am
Hướng dẫn quy đổi code game MONSTER HUNTER WORLD: ICE BORN
22-04-2020, 9:17 am
-
 CHÍNH SÁCH BẢO HÀNH 3S1 - LAPTOP ACER CHÍNH HÃNG
21-04-2020, 2:40 pm
CHÍNH SÁCH BẢO HÀNH 3S1 - LAPTOP ACER CHÍNH HÃNG
21-04-2020, 2:40 pm
-
 Asus Vivobook S430UA-EB003T - Laptop siêu mỏng nhẹ - Siêu đa nhiệm
21-09-2019, 8:56 am
Asus Vivobook S430UA-EB003T - Laptop siêu mỏng nhẹ - Siêu đa nhiệm
21-09-2019, 8:56 am
-
 Chuột không dây S88 Office Wireless V1/ V2
21-09-2019, 8:46 am
Chuột không dây S88 Office Wireless V1/ V2
21-09-2019, 8:46 am
-
 HP Elitebook 8740p - Ngoại hình cứng cáp - “Nội lực” cực ấn tượng
21-09-2019, 8:36 am
HP Elitebook 8740p - Ngoại hình cứng cáp - “Nội lực” cực ấn tượng
21-09-2019, 8:36 am
-
 HP Elitebook 8560W - Chiếc máy trạm ai cũng nên sở hữu một lần trong đời
21-09-2019, 8:12 am
HP Elitebook 8560W - Chiếc máy trạm ai cũng nên sở hữu một lần trong đời
21-09-2019, 8:12 am
-
 Tìm đâu chiếc laptop dành cho sinh viên kinh tế chất lượng nhất?
31-08-2019, 9:55 am
Tìm đâu chiếc laptop dành cho sinh viên kinh tế chất lượng nhất?
31-08-2019, 9:55 am













