Mic laptop không nói được trong win 10
Microphone có vai trò rất quan trọng trong cuộc sống ngày nay. Bạn sẽ cần sử dụng nó khi chơi game, livestream, chat thoại, video call, thu âm bài hát và nhiều việc khác nữa trên laptop, máy tính xách tay hoặc PC máy tính để bàn. Thế nhưng, nhiều khi máy tính Windows 10 của bạn không nhận Microphone. Đừng lo lắng, hãy đọc hết bài viết này, Laptop88 sẽ hướng dẫn các bước để bạn sửa lỗi micro không nói được trong Windows 10 theo nhiều cách đơn giản khác nhau.
Kiểm tra lại jack cắm
Đây là việc đầu tiên cần làm. Hãy kiểm tra lại xem điểm kết nối giữa jack cắm từ mic và lỗ cắm trên máy tính đã chặt chưa và có bị nhầm lẫn không. Hãy thử rút ra và cắm lại vài lần, xoay tròn jack cắm để có tiếp xúc tốt nhất.

Tinh chỉnh trong Windows Setting khi micro không nói được trong Windows 10
Bước 1: Nhấn tổ hợp phím “Win” + “I” để vào Windows Settings.
Bước 2: Chọn mục “Privacy”, sau đó chọn “Microphone” từ cột bên trái.
Bước 3: Chuyển từ “Off” sang “On” phần “Allow apps to access your microphone”.
Bây giờ hãy kiểm tra lại xem Mic của bạn đã nhận tiếng nói chưa?
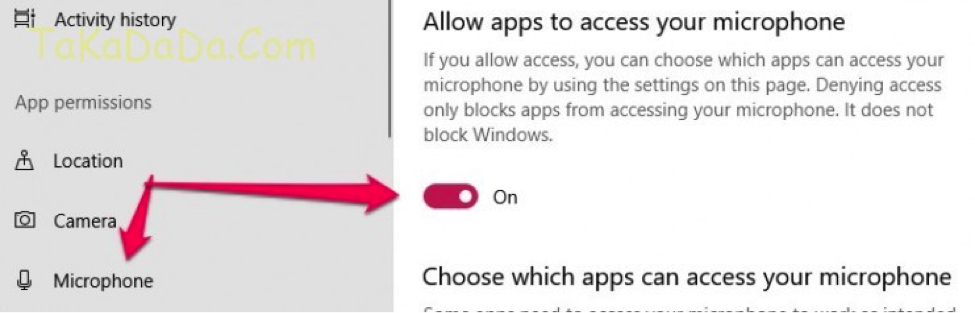
Kiểm tra và cập nhật Driver khi micro không nói được trong Windows 10
Driver quá cũ hoặc bị lỗi cũng có thể là nguyên nhân khiến micro không nói được trong Win 10. Việc cần làm là kiểm tra và cập nhật Driver âm thanh nếu cần. Hãy làm theo các bước sau:
Bước 1: Vào “Start Menu”, gõ “Device Manager” rồi chọn kết quả hiện ra.
Bước 2: Tìm mục “Sound, video and game controllers” rồi click vào đó để mở rộng các mục con bên trong. Bạn sẽ thấy “Intel(R) Display Audio” và “Realtek High Definition Audio” (một vài dòng máy khác có thể hiện ra các tên khác nhưng bạn vẫn làm tương tự các bước sau đây).
Bước 3: Click chuột phải vào “Intel(R) Display Audio” rồi chọn “Properties”. Nếu bạn thấy có dòng “The device is working properly” thì có nghĩa là nó vẫn hoạt động tốt và không cần làm gì cả. Nếu không, hãy xem bước 4.
Bước 4: Chọn tab “Driver” rồi nhấn vào nút “Update Driver” ở phía dưới.
Bước 5: Lặp lại bước 3 và 4 cho các mục con khác của “Sound, video and game controllers”, sau đó khởi động lại máy tính và xem kết quả.
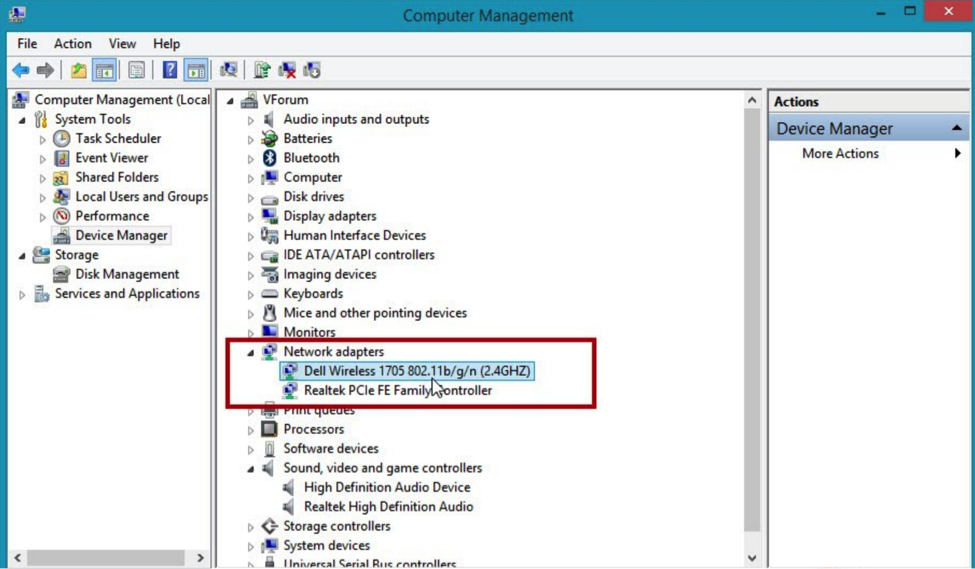
Sử dụng Sound Troubleshooter khi micro không nói được trong Windows 10
Bạn click chuột phải vào biểu tượng cái loa ở góc dưới bên phải màn hình rồi chọn “Troubleshoot sound problems”.
Máy tính lúc này sẽ tự động phát hiện các lỗi liên quan đến âm thanh. Việc tiếp theo của bạn là bấm vào các lựa chọn có từ “Yes” hoặc “Next” hoặc “Play” hoặc “OK”.
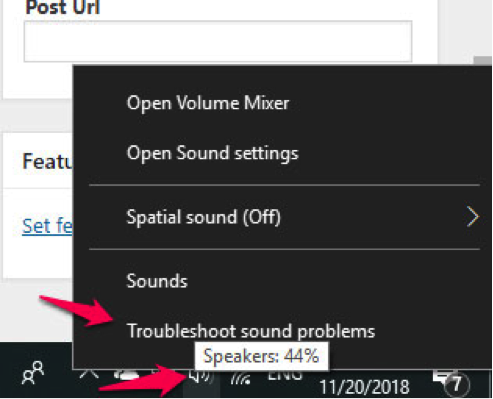
Vô hiệu hóa Exclusive Mode
Một số driver âm thanh dường như có vấn đề với tùy chọn "Exclusive Mode", chế độ cho phép ứng dụng kiểm soát độc quyền card âm thanh của bạn. Điều này thường không phải là vấn đề lớn. Chính driver âm thanh không tốt đã gây ra sự cố trên hệ thống của bạn.
Bạn sẽ tìm thấy cài đặt này trên cùng một cửa sổ với tùy chọn “Default Format”. Tắt tùy chọn “Allow applications to take exclusive control of this device” trong “Exclusive Mode”. Nhấp vào “OK” và xem điều này có khắc phục được sự cố của bạn hay không.
Bạn có thể bật lại nó nếu việc vô hiệu hóa tùy chọn này không giải quyết được vấn đề.
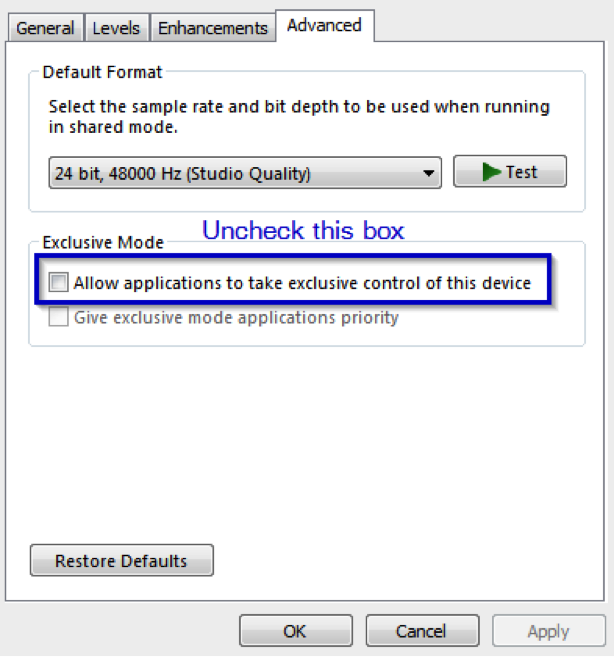
Tổng kết
Khi lỗi micro không nói được trong Windows 10 gây ra bởi một yếu tố liên quan đến phần mềm, các phương pháp trong bài chắc chắc sẽ giúp ích được cho bạn. Còn nếu nguyên nhân của sự cố bắt nguồn từ phần cứng thì tốt nhất bạn nên đem sản phẩm đi bảo hành hoặc mang tới các cửa hàng sửa chữa uy tín.
- Cách ghi âm trên laptop mà không cần tải phần dễ không tưởng!
- Cách chia đôi màn hình laptop cực đơn giản mà 90% người dùng chưa biết
- Tư vấn laptop sinh viên 2025 - Laptop CHUẨN cho sinh viên ngành “Thể thao Điện tử”
- Học đại học có cần laptop không? Khi nào mua là hợp lý nhất?
- Hãy cẩn thận với Chip Intel 2025: Chưa chắc đã mới đâu!
- CHIP AMD 2025: BƯỚC ĐỘT PHÁ VƯỢT QUA CẢ INTEL?
- Intel Core Ultra 5 225H vs AMD Ryzen AI 7 350: Intel vẫn “bỏ xa” AMD dù phân khúc thấp hơn!
- Cách Tăng FPS Khi Chơi Game: Mẹo Giúp Game Mượt Mà Hơn Trên Laptop
- Bí quyết setting game cực mượt, chiến game vô tư không tụt xung!
- Chip AI có thực sự giúp laptop chạy mượt hơn, pin trâu hơn?
Bài viết liên quan
-
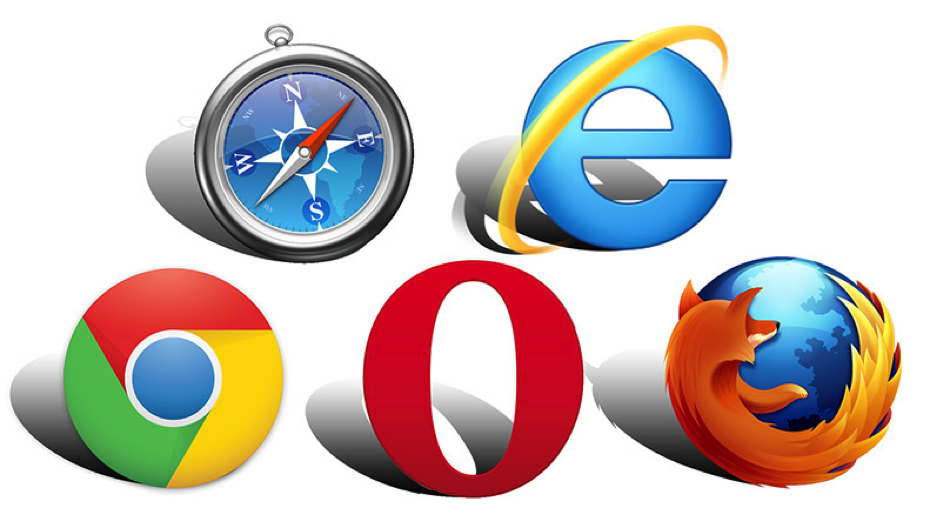 5 trình duyệt internet tốt nhất trên Internet 2019
04-06-2019, 5:18 pm
5 trình duyệt internet tốt nhất trên Internet 2019
04-06-2019, 5:18 pm
-
 Cách xử lý laptop nóng đơn giản ngay tại nhà
15-01-2019, 10:54 am
Cách xử lý laptop nóng đơn giản ngay tại nhà
15-01-2019, 10:54 am
-
 04 cách hạ nhiệt cho laptop bị nóng
10-10-2018, 11:27 am
04 cách hạ nhiệt cho laptop bị nóng
10-10-2018, 11:27 am
-
 05 cách chữa laptop không nhận chuột USB
26-09-2018, 12:57 am
05 cách chữa laptop không nhận chuột USB
26-09-2018, 12:57 am
-
 Hướng dẫn cách tra keo tản nhiệt và vệ sinh laptop đúng cách
25-05-2018, 5:03 pm
Hướng dẫn cách tra keo tản nhiệt và vệ sinh laptop đúng cách
25-05-2018, 5:03 pm














