Làm thế nào để gõ tiếng việt Macbook? Cách gõ tiếng việt trên Macbook cực đơn giản
Khi bạn mới sở hữu Macbook - laptop mỏng nhẹ cao cấp của Apple, hệ điều hành mặc định thường là tiếng Anh. Tuy nhiên, nếu bạn muốn chuyển đổi ngôn ngữ sang tiếng Việt để thuận tiện hơn, nhưng lại không biết bắt đầu từ đâu. Trong bài viết này, chúng ta sẽ tìm hiểu cách thiết lập bàn phím và ngôn ngữ tiếng Việt để gõ tiếng Việt Macbook và tận hưởng trải nghiệm sử dụng thuận tiện hơn trên laptop/ máy tính xách tay của bạn. Cách này áp dụng trên cả Macbook Air và Macbook Pro.
Cách Gõ Tiếng Việt trên Macbook sử dụng bộ gõ sẵn trên Macbook
Để gõ Tiếng Việt trên MacBook, bạn có thể thêm bộ gõ tiếng Việt cho Mac vào phương thức nhập trong hệ thống. Dưới đây là cách thực hiện:
Bước 1: Trên màn hình chính của MacBook, nhấp vào biểu tượng quả táo của Apple ở góc trái và chọn "Tùy chọn hệ thống."
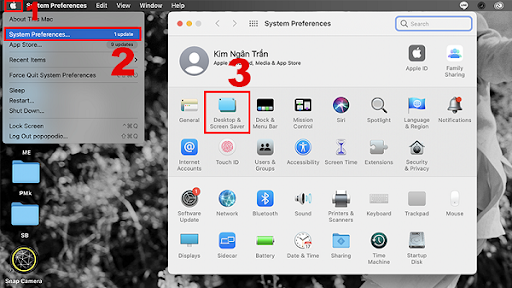
Bước 2: Chọn "Bàn phím." Trong cửa sổ mới hiện ra, chuyển sang tab "Nguồn đầu vào" và nhấn vào biểu tượng dấu “+” ở góc phải phía dưới.
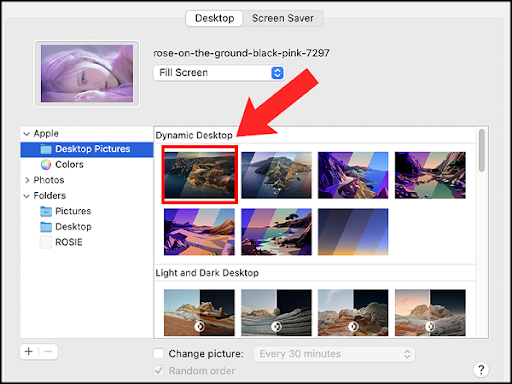
Bước 3: Trong khung tìm kiếm, nhập "Tiếng Việt" để tìm kiếm kiểu gõ Tiếng Việt. Sau đó, chọn kiểu gõ mà bạn mong muốn và nhấn vào nút "Add" để hoàn tất quá trình thêm bộ gõ Tiếng Việt trên Macbook.
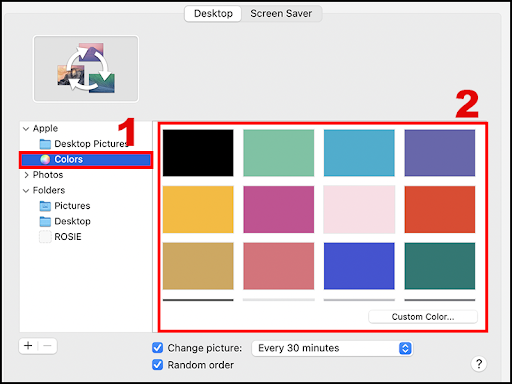
Cài đặt gõ tiếng việt trên Macbook bằng phần mềm GoTiengViet trên MacBook
GoTiengViet là một phần mềm hỗ trợ gõ tiếng Việt trên các hệ điều hành. Nó giúp người dùng nhập văn bản bằng tiếng Việt một cách thuận tiện và linh hoạt. Phần mềm này cung cấp các bảng mã thông dụng như Unicode, VNI, TCVN3 và hỗ trợ các kiểu gõ phổ biến như Telex và VNI. GoTiengViet giúp người dùng tránh khỏi việc phải sử dụng bảng mặc định của hệ điều hành và tận hưởng trải nghiệm gõ Tiếng Việt theo cách ưa thích của họ.
Bước 1: Tải phần mềm GoTiengViet
Bước 2: Vào thư mục Download, tìm và mở file GoTiengViet.dmg vừa tải về. Tiếp theo, kéo file vào thư mục "Applications."
Bước 3: Mở ứng dụng GoTiengViet trong thư mục "Applications." Nếu có thông báo hiển thị, chọn "Mở." Biểu tượng của GoTiengViet sẽ xuất hiện trên thanh công cụ phía trên.
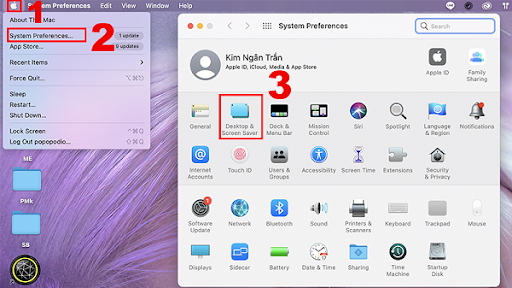
Bước 4: Mỗi khi mở bộ gõ Tiếng Việt trên MacBook và gặp thông báo, hãy cấp quyền cho ứng dụng. Chọn Tùy chọn hệ thống > Bảo mật & Riêng tư > Chuyển sang tab Privacy > Chọn "Riêng tư" > Tick chọn phần mềm GoTiengViet > Nhấn vào biểu tượng ổ khóa ở góc dưới cùng và nhập mật khẩu của máy.
Cài bộ gõ tiếng việt cho Macbook - Sử dụng phần mềm EV Key trên Macbook
Bước 1: Tải file cài đặt phần mềm EV Key cho macOS (MacBook Pro M3, MacBook Pro M3 Max, MacBook Pro M3 Pro,...). Sau khi giải nén, bạn chọn bản phù hợp với hệ điều hành của mình. Bản EVKey cho macOS 10.14 trở lên, EVKeyNSB cho bản macOS thấp hơn.
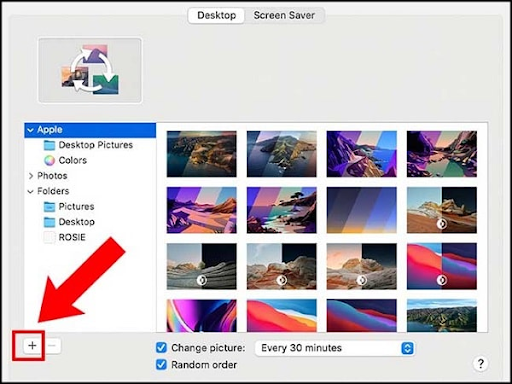
Bước 2: EV Key là phần mềm bên thứ ba không có trong App Store, nên có thể sẽ gặp thông báo lỗi "Move to trash" hoặc "App can’t be opened because it is from an unidentified developer." Trong trường hợp này, bạn cần bật chế độ "Cho phép" trong phần Bảo mật & Riêng tư.
Bước 3: Mở khóa và cấp quyền truy cập cho EV Key. Chọn Tùy chọn hệ thống > Bảo mật & Riêng tư > Chuyển sang tab Privacy > Chọn "Riêng tư" > Tick chọn phần mềm EV Key > Nhấn vào biểu tượng ổ khóa ở góc dưới cùng và nhập mật khẩu của máy.
Phần mềm EV Key cho phép người dùng gõ Tiếng Việt trên Macbook với hầu như tất cả các bảng mã thông dụng như Unicode, VNI, TCVN3, cùng với các kiểu gõ quen thuộc như Telex, VNI, và đặc biệt là miễn phí. Điều này giúp tối ưu hóa trải nghiệm gõ Tiếng Việt trên MacBook một cách thuận lợi và linh hoạt.
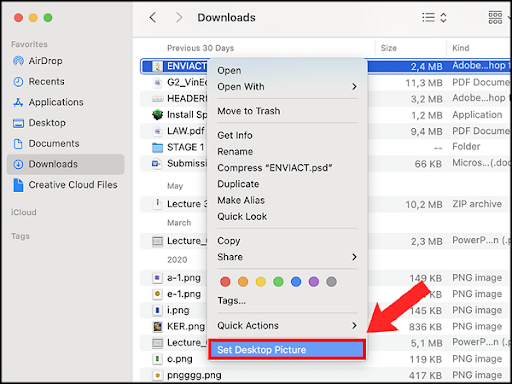
*Lưu ý: Tránh sử dụng đồng thời nhiều bộ gõ cùng một lúc để tránh gây xung đột.*
Vậy là bạn đã biết cách để gõ Tiếng Việt trên MacBook. Tuy nhiên, chúng tôi khuyến khích việc sử dụng ngôn ngữ tiếng Việt của hệ thống trên Macbook để tránh cài thêm ứng dụng, giữ bộ nhớ máy tính và đảm bảo tối ưu hóa hiệu suất khi gõ tiếng Việt. Điều này giúp tránh hiện tượng xung đột có thể gây lỗi ký tự và ảnh hưởng đến trải nghiệm sử dụng máy tính của bạn. Chúc bạn thực hiện thành công!
Có thể bạn quan tâm:
>>> Cách reset Macbook, khôi phục cài đặt gốc Macbook đơn giản
>>> Hướng dẫn cách đổi mật khẩu Macbook dễ dàng trong phút mốt
>>> Cách đổi hình nền Macbook cực dễ, ai cũng biết làm
- Kinh nghiệm mua laptop cho sinh viên cực chi tiết, mới nhất 2025
- Laptop mỏng nhẹ DƯỚI 15 TRIỆU vẫn CÂN MỌI TÁC VỤ!
- M3 Ultra - Con quái vật thật sự đã xuất hiện!
- Chọn iPad hay Laptop? Phân tích TẤT TẬT ưu nhược điểm cho bạn!
- Macbook Air 2025 và Macbook Pro 2025: Bứt phá hiệu năng với chip M4, nâng cấp RAM từ 16GB đáp ứng mọi nhu cầu công việc
- Laptop 2025 - Liệu xu thế laptop AI có lên ngôi?
- Chip Apple M4: Hiệu năng đột phá gấp 1,5 lần so với thế hệ trước, lần đầu tiên được tích hợp công nghệ AI với sức mạnh vượt trội
- Apple M4 Pro và M4 Max: Dòng chip tiên tiến nhất từng được Apple phát triển
- Chiếc Macbook được nhiều chị em ưa thích nhất - Đánh giá chi tiết Macbook Air a 1466
- Đánh giá chi tiết Macbook Air 12 inch - chiếc Macbook mỏng nhẹ đến hoàn hảo
Bài viết liên quan
-
 Macbook Air 13 M1 có gì mà người dùng nhất định không thể bỏ qua!
25-03-2024, 8:28 am
Macbook Air 13 M1 có gì mà người dùng nhất định không thể bỏ qua!
25-03-2024, 8:28 am
-
 Những lưu ý khi mua Macbook Pro cũ mà bạn nhất định không được bỏ lỡ!
25-03-2024, 8:20 am
Những lưu ý khi mua Macbook Pro cũ mà bạn nhất định không được bỏ lỡ!
25-03-2024, 8:20 am
-
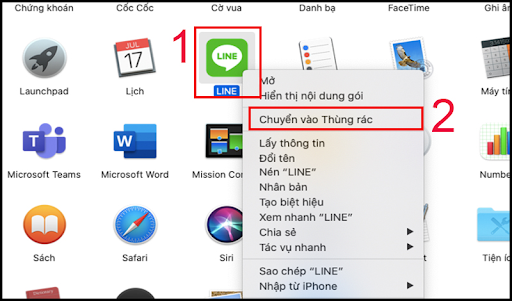 Hướng dẫn cách xóa ứng dụng trên MacBook đơn giản, dễ hiểu
25-03-2024, 5:39 am
Hướng dẫn cách xóa ứng dụng trên MacBook đơn giản, dễ hiểu
25-03-2024, 5:39 am
-
 Giải Đáp Thắc Mắc: Màn Hình MacBook Cảm Ứng Không?
25-03-2024, 5:15 am
Giải Đáp Thắc Mắc: Màn Hình MacBook Cảm Ứng Không?
25-03-2024, 5:15 am
-
 Khám Phá Những Cải Tiến Đầy Thú Vị Trên MacBook Pro 15 2018
23-03-2024, 6:40 pm
Khám Phá Những Cải Tiến Đầy Thú Vị Trên MacBook Pro 15 2018
23-03-2024, 6:40 pm
-
 Chip Apple M1 là gì? Sức mạnh của con chip M1 có đáng gờm?
23-03-2024, 6:31 pm
Chip Apple M1 là gì? Sức mạnh của con chip M1 có đáng gờm?
23-03-2024, 6:31 pm
-
 Sơ lược về Macbook 16GB và gợi ý máy đáng mua nhất!
17-03-2024, 11:06 pm
Sơ lược về Macbook 16GB và gợi ý máy đáng mua nhất!
17-03-2024, 11:06 pm
-
 Macbook Pro 2012 i5 có còn dùng tốt ở thời điểm hiện nay?
15-03-2024, 5:37 pm
Macbook Pro 2012 i5 có còn dùng tốt ở thời điểm hiện nay?
15-03-2024, 5:37 pm
-
 Macbook 2007 - Macbook đời đầu siêu HOT, cực đẳng cấp
14-03-2024, 3:15 pm
Macbook 2007 - Macbook đời đầu siêu HOT, cực đẳng cấp
14-03-2024, 3:15 pm
-
 Macbook 2008 vẫn có “nhiệt” sau hơn 15 năm ra mắt!
14-03-2024, 2:23 pm
Macbook 2008 vẫn có “nhiệt” sau hơn 15 năm ra mắt!
14-03-2024, 2:23 pm














