Hướng dẫn cách xóa ứng dụng trên MacBook đơn giản, dễ hiểu
Khi chuyển từ máy tính chạy hệ điều hành Windows sang sử dụng MacBook, nhiều người dùng thường gặp khó khăn trong việc thích nghi với cách sử dụng và các thao tác phím bấm khác nhau. Điều này có thể tạo ra sự lúng túng và khó khăn trong quá trình thao tác trên laptop/ máy tính xách tay của Apple, đặc biệt là đối với những dòng sản phẩm như MacBook Pro và MacBook Air, được biết đến là laptop mỏng nhẹ có tính di động cao. Bài viết dưới đây sẽ giúp bạn thực hiện cách xóa ứng dụng trên MacBook cực nhanh và dễ hiểu.
Xóa ứng dụng trên MacBook được tải về từ App Store bằng Launchpad
Launchpad có thể được xem như một phiên bản tương đương với Menu trên máy tính Mac, nơi chứa tất cả các ứng dụng được cài đặt trên hệ điều hành. Để mở Launchpad, bạn có thể nhấn phím F4 trên bàn phím hoặc nhấn trực tiếp vào biểu tượng hình tên lửa màu bạc có sẵn ở thanh Dock.
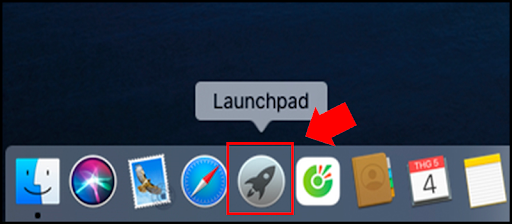
Bước 1: Mở Launchpad bằng cách nhấn F4 và tìm ứng dụng cần xóa.
Bước 2: Nhấn giữ chuột trái vào ứng dụng cần xóa > Bấm dấu X để xóa > Xác nhận xóa.
Nhấn vào dấu X và xác nhận xóa

Xóa ứng dụng trên MacBook bằng Finder
Tương tự như "Document" trên các máy tính chạy hệ điều hành Windows, Finder trên macOS đóng vai trò là nơi mà người dùng lưu trữ và quản lý các file và tài liệu cá nhân của. Để mở Finder, bạn chỉ cần chọn biểu tượng hình vuông với mặt cười ngoài cùng ở phía bên trái của thanh Dock.
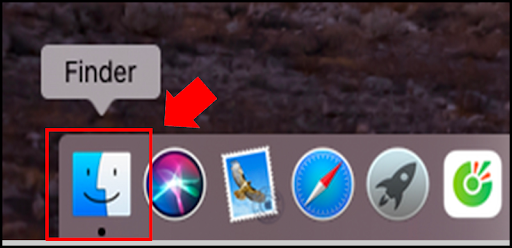
Bước 1: Vào Finder > Chọn Ứng dụng (Applications).
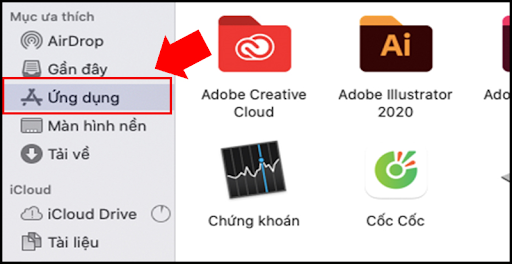
Bước 2: Tìm và di chuột vào ứng dụng cần xóa > Nhấn chuột phải hoặc chạm 2 ngón nếu sử dụng trackpad > Chọn Chuyển vào thùng rác (Move to Trash).

Bước 3: Vào biểu tượng thùng rác ở góc dưới cùng bên phải thanh Dock > Tìm ứng dụng vừa xóa > Nhấn chuột phải > Chọn Xóa ngay lập tức.

Xóa ứng dụng trên MacBook bằng công cụ Quản lý bộ nhớ
Dưới đây là video hướng dẫn nhanh cách xóa ứng dụng bằng công cụ Quản lý bộ nhớ:
Bước 1: Ở góc trên cùng bên trái, bạn nhấn vào biểu tượng quả táo Apple > Chọn Giới thiệu về máy Mac này (About This Mac).
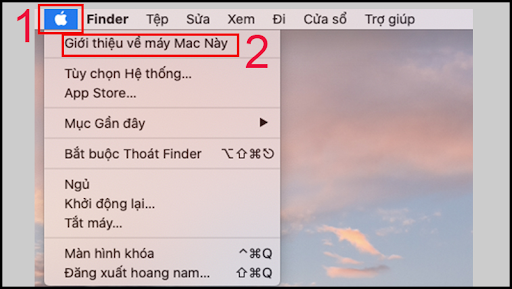
Bước 2: Chọn Ổ lưu trữ (Strorage) > Chọn Quản lý...(Manage...).
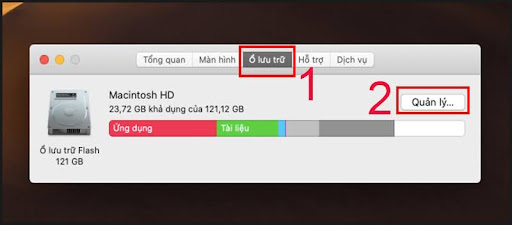
Bước 3: Chọn mục Ứng dụng (Applications) > Di chuột đếm ứng dụng cần xóa và bấm chuột phải > Chọn Xóa (delete)
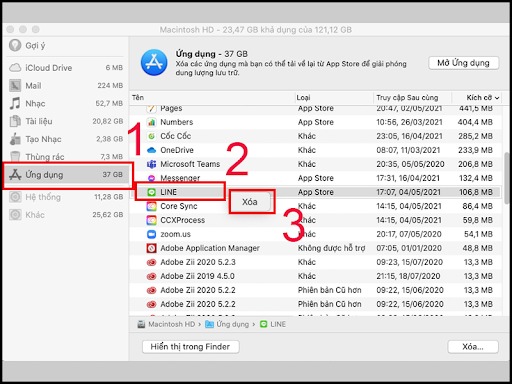
Bước 4: Xác nhận Xóa (remove) ứng dụng.
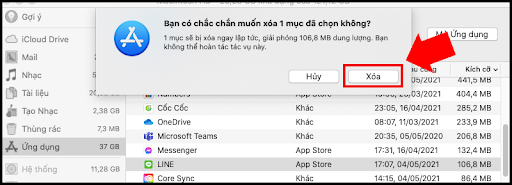
Như vậy, Laptop88 đã chỉ ra 3 cách xóa ứng dụng trên MacBook. Ngoài ra, bạn có thể tham khảo thêm cách xóa ảnh trên MacBook và xóa dữ liệu trên MacBook dưới đây:
Cách xóa ảnh trên MacBook
Bước 1: Đầu tiên, bạn vào ứng dụng Photos trên MacBook
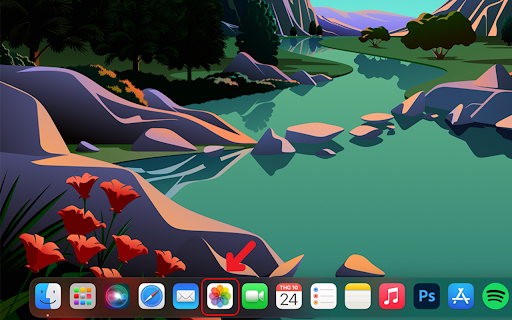
Bước 2: Bạn nhấp chuột phải vào ảnh muốn xóa. Sau đó chọn Xóa 1 ảnh để xóa ảnh trên MacBook. Hoặc kéo ảnh muốn xóa vào Thùng rác ở thanh công cụ.
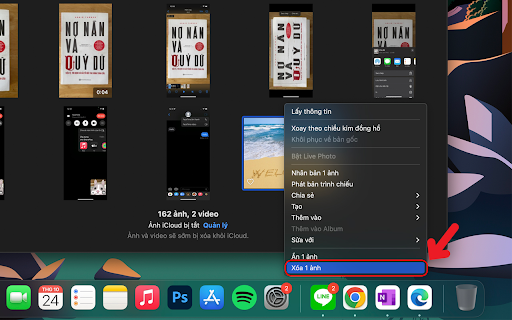
Bước 3: Nếu bạn muốn xóa vĩnh viễn ảnh, ở ứng dụng Photos. Bạn vào mục Đã xóa gần đây > chọn và Xóa 1 ảnh để xóa vĩnh viễn ảnh.
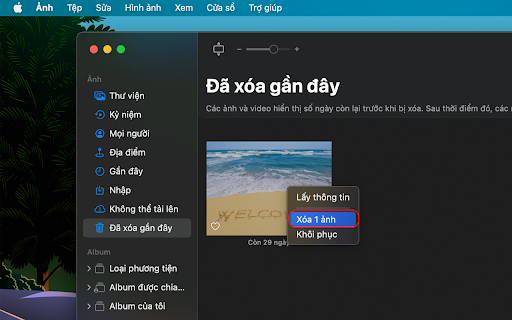
Bước 4: Thông báo hiện lên, bạn chọn Xóa để hoàn tất nhé.

Cách xóa dữ liệu trên MacBook
Xóa file trên MacBook sẽ giúp dọn dẹp không gian của ổ cứng, giúp tránh các lỗi xung đột tệp tin hoặc xảy ra lỗi phát sinh khác.
Cách 1: Cơ bản nhất - hãy sử dụng chuột
Dùng chuột là một trong những cách dùng phổ biến và truyền thống nhất, bạn chỉ cần nhấp con trỏ chuột vào tệp tin chỉ định, sau đó click chuột trái và lựa chọn Move to Trash.
Sau đó, tệp tin này sẽ được chuyển vào thùng rác. Để xóa vĩnh viễn tệp tin này, hãy nhấn vào biểu tượng thùng rác trên Dock.
- Để xóa sạch 1 mục khỏi thùng rác, nhấn giữ Command và lựa chọn File bạn muốn xoá, một cảnh báo sẽ được hệ thống đưa ra, nhấn Xoá ngay lập tức để hoàn tất thao tác.
- Để dọn sạch thùng rác hoàn toàn, hãy truy cập vào cửa sổ Finder ở Dock, sau đó chọn Dọn sạch thùng rác.
Tuy nhiên, nếu bạn không thực hiện thao tác dọn thùng rác, những tệp tin sẽ được lưu trữ trên iCloud và tự động xóa trong vòng 30 ngày.

Cách 2: Sử dụng tổ hợp phím Command + Delete
Phím tắt cũng là một trong những cách nhanh chóng để thực hiện xoá Files. Cách thực hiện như sau:
- Bước 1: Chọn File muốn xóa và nhấn đồng thời tổ hợp Command + Delete
- Bước 2: Truy cập vào thùng rác và xác nhận xóa để loại bỏ hoàn toàn tập tin.
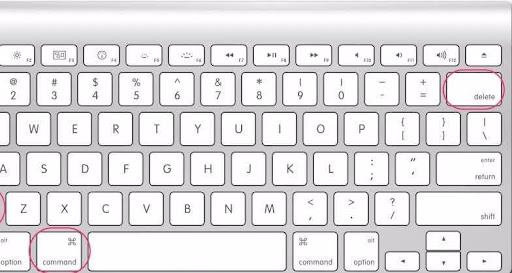
Cách 3: Sử dụng Finder
Finder là một công cụ cực kỳ hữu ích, trong đó bao gồm cả thao tác xoá File rác. Bạn có thể xóa file trên MacBook thông qua Finder như sau:
- Bước 1: Đầu tiên, trên dải Dock, truy cập vào Finder và chọn File muốn xoá bỏ
- Bước 2: Di chuyển con trỏ chuột vào File, đồng thời nhấn giữ Option.
- Bước 3: Kéo xuống và lựa chọn Immediately để xoá tệp tin ngay lập tức
- Bước 4: Cảnh báo sẽ được đưa ra từ hệ thống và bạn sẽ có 2 lựa chọn bao gồm: và Cancel.
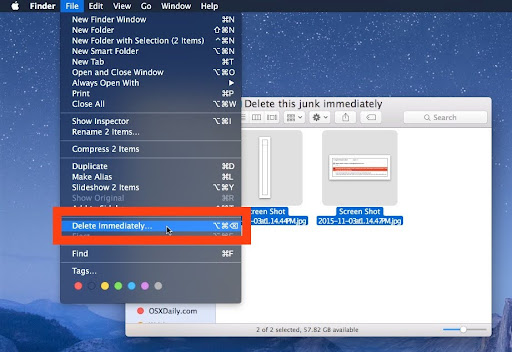
Lựa chọn Immediately để xóa tệp ngay lập tức
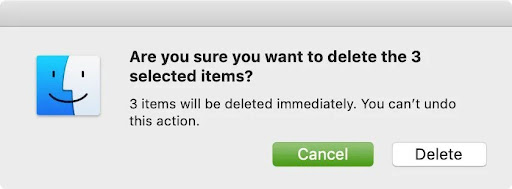
Cảnh báo sẽ được đưa ra từ hệ thống và bạn sẽ có 2 lựa chọn bao gồm: và Cancel. Sau đó, xác nhận xóa sẽ được gửi đến người dùng
Cách 4: Sử dụng tổ hợp phím Command + + Option
Cũng giống cách thứ 2, tuy nhiên tổ hợp phím này lại được diễn ra nhanh chóng hơn. Cách thực hiện như sau:
- Bước 1: Bạn lựa chọn File muốn loại bỏ
- Bước 2: Nhấn giữ tổ hợp phím Command + Option + để tiến hành xoá hoàn toàn tệp

Một cách khác là:
- Bước 1: Truy cập vào Menu Files, sau đó chọn Preferences và Finder Preferences
- Bước 2: Lựa chọn File muốn xóa và bỏ qua Advanced, đồng thời hủy chọn Show Warning Before Emptying the Trash.
Trên đây là tất cả những cách để xóa ứng dụng trên MacBook, xóa ảnh trên MacBook và xóa dữ liệu trên MacBook. Nếu thấy hay và hữu ích, hãy lưu lại và chia sẻ cho bạn bè. Theo dõi Laptop88 để cập nhật những tips hay và hữu ích cho máy tính của bạn nhé!
Có thể bạn quan tâm:
>>> Cách đổi tên MacBook như thế nào? Cách đổi tên người dùng trên MacBook
>>> Cách Quay Màn Hình MacBook Không Cần Tải Ứng Dụng Ngoài
>>> Bỏ túi các cách chụp màn hình MacBook mà bạn không nên bỏ qua
- Macbook Pro M5: Xử lý AI và độ họa vượt trội - Giá tốt bất ngờ!
- Các hãng laptop tốt nhất 2025 được nhiều người dùng tin tưởng
- Cách chụp màn hình laptop trong 1 nốt nhạc mà không cần cài phần mềm
- Kinh nghiệm mua laptop cho sinh viên cực chi tiết, mới nhất 2025
- Laptop mỏng nhẹ DƯỚI 15 TRIỆU vẫn CÂN MỌI TÁC VỤ!
- M3 Ultra - Con quái vật thật sự đã xuất hiện!
- Chọn iPad hay Laptop? Phân tích TẤT TẬT ưu nhược điểm cho bạn!
- Macbook Air 2025 và Macbook Pro 2025: Bứt phá hiệu năng với chip M4, nâng cấp RAM từ 16GB đáp ứng mọi nhu cầu công việc
- Laptop 2025 - Liệu xu thế laptop AI có lên ngôi?
- Chip Apple M4: Hiệu năng đột phá gấp 1,5 lần so với thế hệ trước, lần đầu tiên được tích hợp công nghệ AI với sức mạnh vượt trội
Bài viết liên quan
-
 Giải Đáp Thắc Mắc: Màn Hình MacBook Cảm Ứng Không?
25-03-2024, 5:15 am
Giải Đáp Thắc Mắc: Màn Hình MacBook Cảm Ứng Không?
25-03-2024, 5:15 am
-
 Khám Phá Những Cải Tiến Đầy Thú Vị Trên MacBook Pro 15 2018
23-03-2024, 6:40 pm
Khám Phá Những Cải Tiến Đầy Thú Vị Trên MacBook Pro 15 2018
23-03-2024, 6:40 pm
-
 Chip Apple M1 là gì? Sức mạnh của con chip M1 có đáng gờm?
23-03-2024, 6:31 pm
Chip Apple M1 là gì? Sức mạnh của con chip M1 có đáng gờm?
23-03-2024, 6:31 pm
-
 Sơ lược về Macbook 16GB và gợi ý máy đáng mua nhất!
17-03-2024, 11:06 pm
Sơ lược về Macbook 16GB và gợi ý máy đáng mua nhất!
17-03-2024, 11:06 pm
-
 Macbook Pro 2012 i5 có còn dùng tốt ở thời điểm hiện nay?
15-03-2024, 5:37 pm
Macbook Pro 2012 i5 có còn dùng tốt ở thời điểm hiện nay?
15-03-2024, 5:37 pm
-
 Macbook 2007 - Macbook đời đầu siêu HOT, cực đẳng cấp
14-03-2024, 3:15 pm
Macbook 2007 - Macbook đời đầu siêu HOT, cực đẳng cấp
14-03-2024, 3:15 pm
-
 Macbook 2008 vẫn có “nhiệt” sau hơn 15 năm ra mắt!
14-03-2024, 2:23 pm
Macbook 2008 vẫn có “nhiệt” sau hơn 15 năm ra mắt!
14-03-2024, 2:23 pm
-
 2024: Macbook 2011 không phải là một lựa chọn tốt!
14-03-2024, 1:48 pm
2024: Macbook 2011 không phải là một lựa chọn tốt!
14-03-2024, 1:48 pm
-
 Macbook Pro 12 & những điều cần cân nhắc trước khi mua
14-03-2024, 11:17 am
Macbook Pro 12 & những điều cần cân nhắc trước khi mua
14-03-2024, 11:17 am
-
 Đánh giá Macbook Pro 2011 i5: Nó ngon thực sự
14-03-2024, 10:59 am
Đánh giá Macbook Pro 2011 i5: Nó ngon thực sự
14-03-2024, 10:59 am














