Khắc phục Macbook không kết nối được wifi cực hiệu quả với 7 cách sau!
Trong công việc và giải trí, việc kết nối với wifi là rất cần cho những ai hay phải mang laptop hay máy tính xách tay sử dụng ở nhiều nơi mà không thể sử dụng được mạng LAN. Nếu như một ngày, chiếc laptop mỏng nhẹ cao cấp như Macbook chẳng hạn mà bạn đang dùng đột nhiên không kết nối hoặc không bắt được wifi thì phải làm sao đây? Ở nội dung dưới đây sẽ là các cách khắc phục cực kì hiệu quả khi Macbook không kết nối được wifi. Các bạn hãy lưu lại để khi cần còn áp dụng nhé!
Macbook không kết nối được wifi là do đâu?
Một số nguyên nhân phổ biến khiến Macbook không bắt được wifi có thể là do sai địa chỉ DNS, lỗi địa chỉ IP, kết nối Proxy không đúng, máy tự tắt kết nối, lỗi mật khẩu Wifi hoặc do lỗi driver và card mạng không dây…Để khắc phục những nguyên nhân trên, các bạn hãy thử thực hiện các cách khắc phục dưới đây.

Cách khắc phục Macbook không kết nối được wifi
Có rất nhiều cách để bạn khắc phục trong tình huống này:
Kiểm tra mạng Wifi mà bạn đang dùng
Đầu tiên, bạn hãy kiểm tra xem mạng Wifi của bạn có hoạt động bình thường không bằng cách hãy dùng các thiết bị khác kết nối với wifi . Trong trường hợp mạng Wifi của bạn có vấn đề, bạn hãy thử làm như sau:
Khởi động lại bộ phátt Wifi (router), tắt nó đi, đợi một chút rồi sau đó bật lại. Hoặc bạn hãy thử kết nối bộ định tuyến bằng cáp khác, vì cáp hiện tại có thể bị lỗi.
Còn cách khác là bạn hãy liên hệ với nhà cung cấp dịch vụ internet (ISP). Có lẽ có một sự cố mất mạng trong khu vực của bạn.
>>> Tham khảo thêm các bài viết liên quan:
Hướng dẫn cách đăng xuất Icloud trên Macbook nhanh chóng và an toàn nhất
"Macbook có chơi game được không?” và những điều cần lưu ý
Lỗi Macbook không lên nguồn: Nguyên nhân và cách khắc phục hiệu quả
Kiểm tra cáp Ethernet
Trong nhiều trường hợp kết nối mạng bị lỗi có thể là nguyên nhân khiến Macbook không thể kết nối được. Trong trường hợp này cần đảm bảo kết nối Ethernet giữa Modem và Router đã chính xác.

Kiểm tra vị trí dùng thiết bị có xa router không?
Khi bạn kết nối máy Macbook với Wifi, bạn không nên để đặt thiết bị ở vị trí quá xa bộ định tuyến. Song để đảm bảo rằng bộ định tuyến không bị nhiễu, bạn không nên đặt router gần cáp điện, điện thoại, máy quay video, lò vi sóng hoặc bất cứ thứ gì có thể truyền tín hiệu điện.
Kiểm tra Wi-Fi trên máy tính
Nếu như sau khi đã kiểm tra và những yếu tố khách quan trên hoạt động bình thường. Tiếp đến, bạn hãy thử tắt Wifi trên MacBook đi và chờ khoảng vài giây rồi bật lại. Bạn hãy thực hiện như sau:
Bước 1: Bạn hãy nhấn vào biểu tượng Wifi nằm ở góc trên cùng bên phải màn hình -> Nhấn tắt Wifi và chờ khoảng 30 giây bạn nhé.
Bước 2: Bạn hãy chọn biểu tượng Wifi lần nữa -> Lần này bạn hãy bật Wifi để kết nối mạng lại bạn nhé.
Cập nhật hệ điều hành
Cập nhật lên hệ điều hành macOS mới có thể giúp sửa một số lỗi phần mềm như không kết nối được MacBook với Wifi. Để cập nhật lên phiên bản mới nhất, bạn hãy thực hiện như sau:
Bước 1: Bạn hãy nhấn vào biểu tượng Apple ở góc trên cùng bên trái của màn hình -> Tiếp đến, bạn chọn Giới thiệu về máy Mac Này.
Bước 2: Tiếp tục, bạn nhấn nút Cập nhật phần mềm.
Bước 3: Nếu có bản cập nhật mới, bạn hãy bấm Khởi động lại ngay bây giờ để quá trình cập nhật bắt đầu nhé
Quên mạng Wifi và kết nối lại
Bước 1: Bạn hãy nhấn vào biểu tượng Apple nằm ở góc trên cùng màn hình.
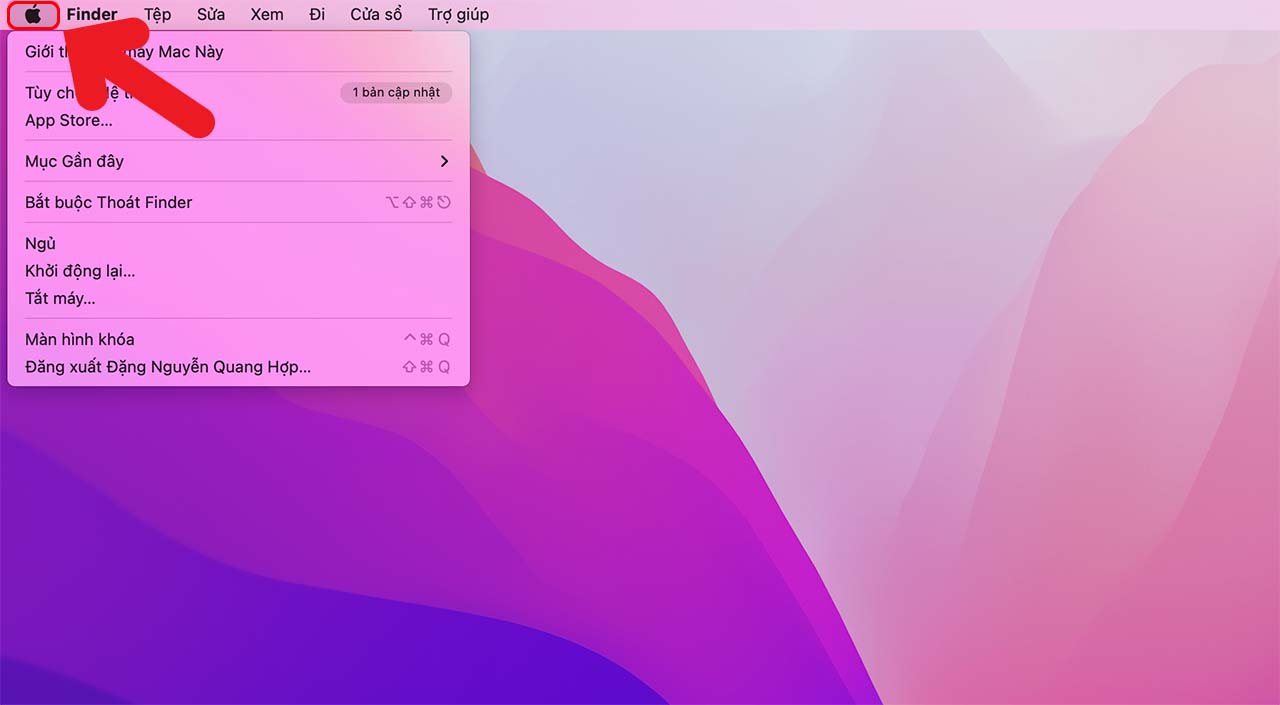
Bước 2: Bạn hãy nhấn chọn Tùy chọn Hệ thống.
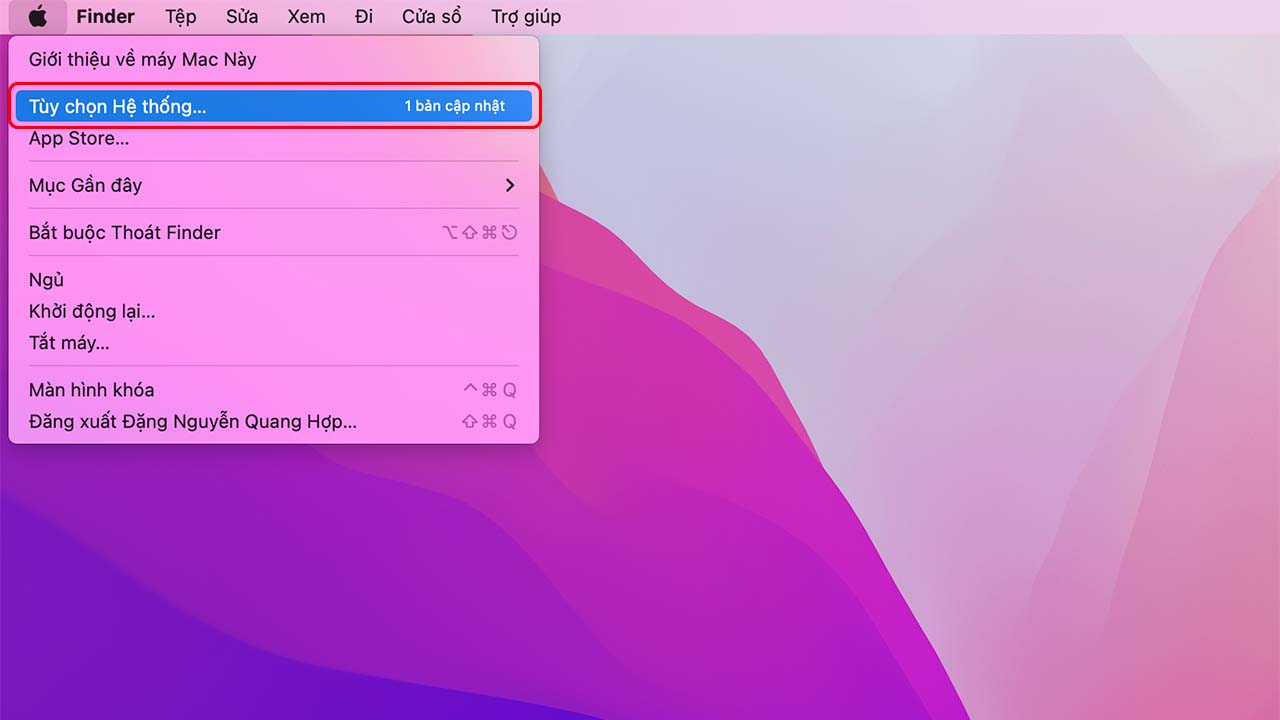
Bước 3: Tại đây, bạn hãy nhấn chọn Mạng.

Bước 4: Tiếp tục, chọn Wi-Fi -> Nhấn tiếp vào Nâng cao bạn nhé.
Bước 5: Bạn hãy chọn kết nối Wi-Fi mà bạn muốn quên -> Sau đó, bạn nhấn vào biểu tượng dấu (-).
Bước 6: Bạn hãy nhấn Xóa mạng Wi-Fi -> Cuối cùng, bạn hãy nhấn chọn OK để hoàn tất quá trình nhé.
Kiểm tra cài đặt TCP/ IP
Bước 1: Bạn hãy nhấn vào biểu tượng Apple nằm ở góc trên cùng màn hình.
Bước 2: Nhấn chọn Tùy chọn Hệ thống.
Bước 3: Tại đây, bạn hãy nhấn chọn Mạng.
Bước 4: Nhấn tiếp vào Nâng cao bạn nhé.
Bước 5: Tiếp tục, bạn chọn mục TCP / IP -> Tại mục Địa chỉ IPv4, bạn nhấn vào Gia hạn hợp đồng DHCP và chọn OK.
>>> Các cách trên, bạn đều có thể áp dụng cho cả 2 dòng Macbook: Macbook Pro và Macbook Air.
Trên đây là những cách khắc phục lỗi Macbook không kết nối được wifi mà Laptop88 tổng hợp được. Mong rằng, bài viết sẽ hữu ích với bạn và đừng quên chia sẻ thông tin này với những người xung quanh nhé!
Bài viết liên quan
-
 Sửa laptop Lenovo ở đâu uy tín, chất lượng?
21-11-2020, 5:45 pm
Sửa laptop Lenovo ở đâu uy tín, chất lượng?
21-11-2020, 5:45 pm
-
 Sửa laptop ở đâu uy tín Hà Nội, giá thành hợp lý
21-11-2020, 4:39 pm
Sửa laptop ở đâu uy tín Hà Nội, giá thành hợp lý
21-11-2020, 4:39 pm
-
 Sửa laptop rẻ, uy tín ở đâu?
14-11-2020, 5:22 pm
Sửa laptop rẻ, uy tín ở đâu?
14-11-2020, 5:22 pm
-
 Sửa laptop ở đâu uy tín hà nội?
14-11-2020, 5:13 pm
Sửa laptop ở đâu uy tín hà nội?
14-11-2020, 5:13 pm
-
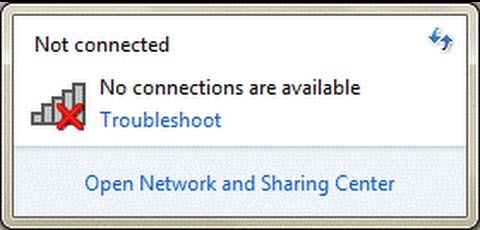 TẠI SAO KHÔNG BẮT ĐƯỢC WIFI TRÊN LAPTOP?
13-11-2020, 5:31 pm
TẠI SAO KHÔNG BẮT ĐƯỢC WIFI TRÊN LAPTOP?
13-11-2020, 5:31 pm
-
 Sửa laptop tại Hà Nội - địa chỉ nào uy tín cho người dùng?
12-11-2020, 5:39 pm
Sửa laptop tại Hà Nội - địa chỉ nào uy tín cho người dùng?
12-11-2020, 5:39 pm
-
 Top 3 địa chỉ sửa chữa laptop tại Hà Nội đáng tin cậy
12-11-2020, 5:21 pm
Top 3 địa chỉ sửa chữa laptop tại Hà Nội đáng tin cậy
12-11-2020, 5:21 pm
-
 Sửa chữa laptop Hà Nội - Địa chỉ nào uy tín cho người dùng?
12-11-2020, 4:55 pm
Sửa chữa laptop Hà Nội - Địa chỉ nào uy tín cho người dùng?
12-11-2020, 4:55 pm
-
 Sửa laptop uy tín, giá rẻ ở đâu tại Hà Nội, Hồ Chí Minh
12-11-2020, 4:49 pm
Sửa laptop uy tín, giá rẻ ở đâu tại Hà Nội, Hồ Chí Minh
12-11-2020, 4:49 pm
-
 Sửa chữa laptop tại Hà Nội ở đâu thì uy tín, chất lượng
12-11-2020, 4:43 pm
Sửa chữa laptop tại Hà Nội ở đâu thì uy tín, chất lượng
12-11-2020, 4:43 pm













