Hướng dẫn cách đăng xuất Icloud trên Macbook nhanh chóng và an toàn nhất
Là iFan thực thụ sẽ đều biết iCloud là tài khoản cực kỳ quan trọng và phải biết cách sử dụng. Và trong lượng lớn người dùng dòng laptop Macbook hiện nay thì vẫn có nhiều người dùng không đăng xuất được tài khoản Icloud từ chiếc máy tính xách tay Apple cũ để đăng nhập sang máy mới. Để giúp người dùng có thể đăng xuất icloud trên Macbook một cách nhanh chóng và không “để lại dấu vết” trên máy cũ, Laptop88 sẽ hướng dẫn các bước dưới ở nội dung dưới đây. Các bạn hãy cùng tìm hiểu nhé!
Sao chép các dữ liệu quan trọng trước khi đăng xuất icloud Macbook
Việc đăng xuất icloud trên Macbook nên được thực hiện trong trường hợp bạn muốn bán MacBook hoặc muốn đổi iCloud trên MacBook cũ sang máy mới. Để dữ liệu của bạn không bị mất và bị đánh cắp, trước khi đăng xuất iCloud, bạn nên sao lưu những dữ liệu quan trọng để cần đến khi sử dụng.
Hướng dẫn sao chép tài liệu iCloud Drive
Dưới đây là các bước sao chép tài liệu trên MacBook vào iCloud Drive cực đơn giản:
Bước 1: Nhấn biểu tượng menu Apple tại góc trái màn hình -> Chọn Cài đặt hệ thống -> Nhấn vào tên ID Apple của bạn ở đầu thanh bên
Bước 2: Nhấn vào iCloud ở bên phải, chọn iCloud Drive -> Bật iCloud Drive

Bước 3: Nhấn Tùy chọn bên cạnh iCloud Drive, sau đó chọn Thư mục Màn hình nền & Tài liệu -> Bấm Done là xong.
Hướng dẫn lưu email
Để lưu email trên Macbook vào iCloud, bạn cần đảm bảo thiết lập Mail iCloud trên máy.
- Với macOS Ventura 13.3 trở lên: Bạn nhấn Menu Apple -> Cài đặt hệ thống -> Bấm vào tên Apple ID ở đầu thanh bên -> Nhấn iCloud ở bên phải -> Nhấn Mail iCloud, sau đó bật Đồng bộ hóa máy Mac này.
- Với macOS Ventura 13 đến 13.2: Bạn nhấn Menu Apple -> Cài đặt hệ thống -> Bấm vào tên Apple ID ở đầu thanh bên -> Nhấn iCloud ở bên phải -> Nhấn Mail iCloud, sau đó bấm vào On (Bật).
Lưu lại các liên hệ hoặc danh bạ số điện thoại
Khi bạn đã thiết lập iCloud cho danh bạ trên Macbook, nếu muốn lưu lại các liên hệ, danh bạ vào iCloud:

- Với macOS Ventura 13.3 trở lên, bạn nhấn menu Apple tại góc trái màn hình -> Chọn Cài đặt hệ thống, bấm vào tên Apple ID ở đầu thanh bên, nhấn iCloud ở bên phải. Bên dưới Ứng dụng sử dụng iCloud, bấm vào Hiển thị tất cả -> Bật Danh bạ bằng cách nhấn On.
- Với macOS Ventura 13 đến 13.2, bạn chọn menu Apple -> Cài đặt hệ thống, bấm vào tên Apple ID tại đầu thanh bên, nhấn iCloud ở bên phải -> Bật Danh bạ bằng cách nhấn On.
Sao chép lại lịch trên Macbook
Nếu bạn muốn sao chép lịch trên Macbook vào iCloud, bạn cần thiết lập iCloud cho Lịch.
- Với macOS Ventura 13.3 trở lên, bạn nhấn menu Apple tại góc trái màn hình -> Chọn Cài đặt hệ thống, bấm vào tên ID Apple ở đầu thanh bên -> Nhấn iCloud ở bên phải. Bên dưới Ứng dụng sử dụng iCloud, bạn bấm vào Hiển thị tất cả -> Bật Lịch.
- Với macOS Ventura 13 đến 13.2, bạn nhấn menu Apple -> Chọn Cài đặt hệ thống, nhấn vào tên ID Apple ở đầu thanh bên -> Nhấn iCloud -> Bật Lịch
Chú ý: Tất cả các cách sao chép trên, các bạn có thể áp dụng cho cả 2 dòng Macbook: Macbook Air và Macbook Pro.
Hướng dẫn cách đăng xuất icloud trên Macbook đơn giản và an toàn
Để đăng xuất icloud trên Macbook sẽ có một số cách để bạn lựa chọn thực hiện. Bao gồm:
Đăng xuất icloud trên Macbook bằng menu hệ thống
Dưới đây là các thao tác đăng xuất iCloud bằng Cài đặt hệ thống rất dễ thực hiện:
Bước 1: Nhấn biểu tượng Apple tại góc trái màn hình -> Chọn Cài đặt hệ thống
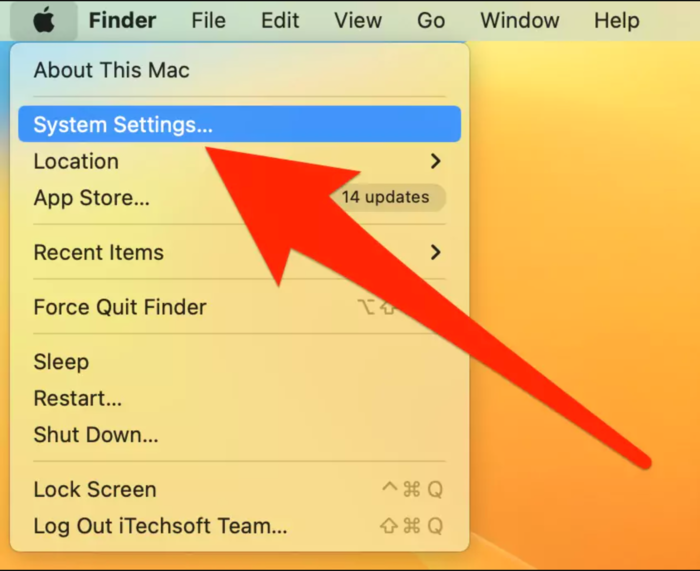
Bước 2: Nhấn vào tên Apple ID của bạn ở đầu thanh bên -> Bấm Đăng xuất
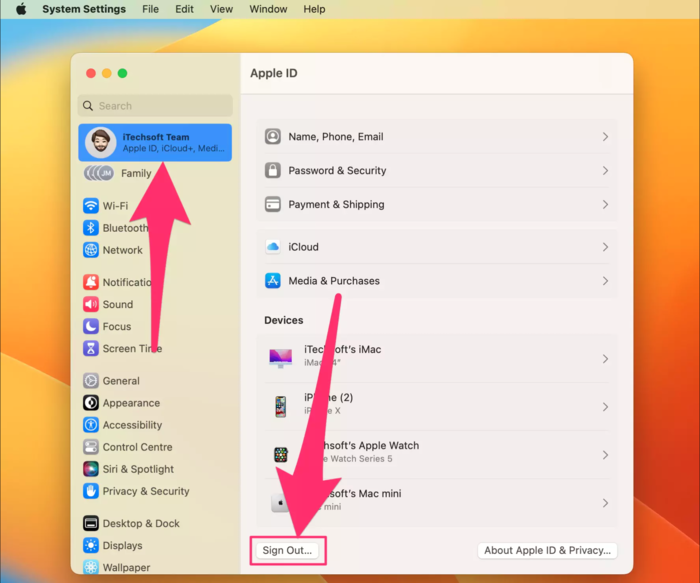
Cách đăng xuất icloud trên Macbook khỏi các trình duyệt
- Đăng xuất iCloud khỏi 1 trình duyệt
Để đăng xuất tài khoản iCloud khỏi 1 trình duyệt, bạn nhấn vào tên hoặc hình đại diện của bạn ở góc trên cùng bên phải của trình duyệt, sau đó nhấn Đăng xuất.
- Đăng xuất iCloud khỏi tất cả các trình duyệt
Để đăng xuất iCloud khỏi tất cả các trình duyệt, bạn nhấn vào ảnh ID Apple hoặc nút Tài khoản ở góc trên bên phải của cửa sổ iCloud.com > Bấm vào Cài đặt iCloud > Nhấn Đăng xuất khỏi tất cả trình duyệt > Bấm vào Đăng xuất.
Cách đăng xuất icloud trên Macbook với trang iCloud.com
Cách đăng xuất iCloud trên MacBook với iCloud.com sẽ xóa sạch dữ liệu trong máy nên sẽ phù hợp với người dùng muốn cài lại hệ điều hành máy hoặc mang máy đi bảo hành. Bạn làm theo các bước sau đây để đăng xuất iCloud:
Bước 1: Đăng nhập tài khoản iCloud của bạn trên trang web icloud.com
Bước 2: Sau khi đăng nhập, bạn vào Account Settings (Cài đặt tài khoản)
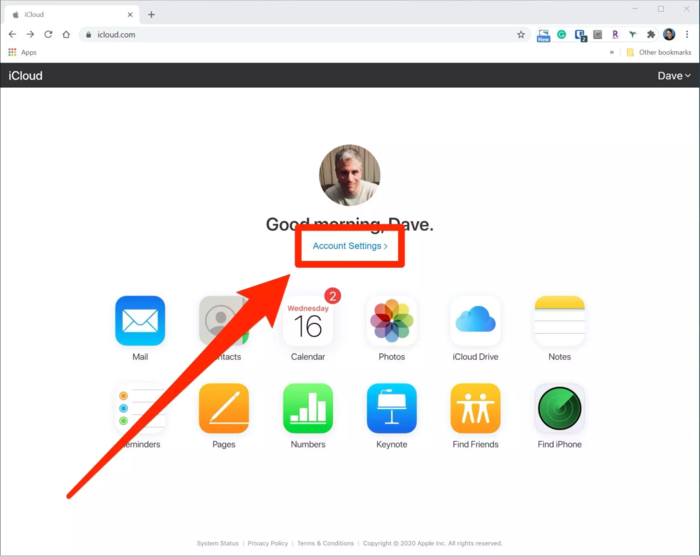
Bước 3: Truy cập mục My Device (Thiết bị của tôi), nhấn dấu X để xóa thiết bị của mình.
>>> Tham khảo các bài viết liên quan:
Macbook MDM là gì và những thông tin mà bạn cần biết về thuật ngữ này!
Hướng dẫn kết nối Iphone với Macbook nhanh gọn chưa đến 10 giây
Cách nhận biết và so sánh các dòng Macbook Air Pro chi tiết nhất
Giải đáp câu hỏi thường gặp khi đăng xuất icloud trên Macbook
Câu 1: Có thể đăng xuất iCloud mà không cần mật khẩu không?
- Trả lời: Bạn có thể đăng xuất iCloud không cần mật khẩu nhưng sẽ phức tạp hơn. Nếu mất máy, bạn có thể reset mật khẩu từ những thiết bị Apple khác (iPhone) hoặc thông qua ứng dụng Apple Support sau đó quay lại đăng xuất iCloud như hướng dẫn bên trên.
Reset mật khẩu từ thiết bị Apple khác (iPhone): Truy cập ứng dụng Cài đặt trên iPhone -> Nhấn vào tên iCloud của bạn -> Chọn Mật khẩu & bảo mật -> Thay đổi mật khẩu.
Reset mật khẩu qua Apple Support: Tải và mở app Apple Support trên thiết bị của người khác -> Cuộn xuống Support Tools (Công cụ hỗ trợ), bấm Reset Password (Đặt lại mật khẩu) -> Nhấn vào A different Apple ID (ID Apple khác) -> Nhập ID Apple của bạn, nhấn Tiếp theo và làm theo hướng dẫn trên màn hình để đặt lại mật khẩu.
Câu 2: Điều gì sẽ xảy ra sau khi tôi đăng xuất iCloud khỏi Macbook?
- Trả lời: Dưới đây là một số điều có thể xảy ra sau khi bạn đăng xuất iCloud:
Các ứng dụng, tài nguyên,... sẽ cần cài đặt lại bằng iCloud mới
Không sử dụng được sao lưu tự động, đồng bộ hóa dữ liệu từ iCloud
Không thể đồng bộ hóa mật khẩu bằng Keychain
Không sử dụng được tính năng định vị Find My Mac
Mong rằng với cách đăng xuất icloud trên Macbook mà Laptop88 đã hướng dẫn trên đây sẽ hữu ích với bạn trong quá trình sử dụng Macbook hay các sản phẩm Macbook khác. Và đừng quên chia sẻ thông tin hữu ích này với mọi người xung quanh nhé!
- Các hãng laptop tốt nhất 2025 được nhiều người dùng tin tưởng
- Cách chụp màn hình laptop trong 1 nốt nhạc mà không cần cài phần mềm
- Kinh nghiệm mua laptop cho sinh viên cực chi tiết, mới nhất 2025
- Laptop mỏng nhẹ DƯỚI 15 TRIỆU vẫn CÂN MỌI TÁC VỤ!
- M3 Ultra - Con quái vật thật sự đã xuất hiện!
- Chọn iPad hay Laptop? Phân tích TẤT TẬT ưu nhược điểm cho bạn!
- Macbook Air 2025 và Macbook Pro 2025: Bứt phá hiệu năng với chip M4, nâng cấp RAM từ 16GB đáp ứng mọi nhu cầu công việc
- Laptop 2025 - Liệu xu thế laptop AI có lên ngôi?
- Chip Apple M4: Hiệu năng đột phá gấp 1,5 lần so với thế hệ trước, lần đầu tiên được tích hợp công nghệ AI với sức mạnh vượt trội
- Apple M4 Pro và M4 Max: Dòng chip tiên tiến nhất từng được Apple phát triển
Bài viết liên quan
-
 Đọc ngay nếu bạn có ý định mua Macbook Air 2016
01-02-2024, 1:26 pm
Đọc ngay nếu bạn có ý định mua Macbook Air 2016
01-02-2024, 1:26 pm
-
 Macbook MDM là gì và những thông tin mà bạn cần biết về thuật ngữ này!
01-02-2024, 11:52 am
Macbook MDM là gì và những thông tin mà bạn cần biết về thuật ngữ này!
01-02-2024, 11:52 am
-
 Tất tần tật những thông tin về Macbook OS mà có thể bạn sẽ cần
30-01-2024, 1:41 pm
Tất tần tật những thông tin về Macbook OS mà có thể bạn sẽ cần
30-01-2024, 1:41 pm
-
 Macbook Pro 2012 13 inch có còn đáp ứng được nhu cầu sử dụng hiện nay?
25-01-2024, 2:53 pm
Macbook Pro 2012 13 inch có còn đáp ứng được nhu cầu sử dụng hiện nay?
25-01-2024, 2:53 pm
-
 Macbook Pro 15 2017 - Có còn đáng mua?
25-01-2024, 1:57 pm
Macbook Pro 15 2017 - Có còn đáng mua?
25-01-2024, 1:57 pm
-
 Lý do dân đồ họa rất thích Macbook 16 inch 2019!
25-01-2024, 1:13 pm
Lý do dân đồ họa rất thích Macbook 16 inch 2019!
25-01-2024, 1:13 pm
-
 Điểm qua những tính năng nổi bật của Macbook Air 2014 13 inch ở thời điểm hiện tại
25-01-2024, 12:45 pm
Điểm qua những tính năng nổi bật của Macbook Air 2014 13 inch ở thời điểm hiện tại
25-01-2024, 12:45 pm
-
 Macbook Pro 2014 đã từng “ngon” như thế nào?
25-01-2024, 12:02 pm
Macbook Pro 2014 đã từng “ngon” như thế nào?
25-01-2024, 12:02 pm
-
 Những điều cần biết trước khi mua Mac Pro 2016 cũ
25-01-2024, 11:29 am
Những điều cần biết trước khi mua Mac Pro 2016 cũ
25-01-2024, 11:29 am
-
 Macbook 2016 - Suýt từng là phiên bản hoàn thiện “cả trong lẫn ngoài”
25-01-2024, 10:58 am
Macbook 2016 - Suýt từng là phiên bản hoàn thiện “cả trong lẫn ngoài”
25-01-2024, 10:58 am













