Hướng dẫn kết nối Iphone với Macbook nhanh gọn chưa đến 10 giây
Việc kết nối điện thoại với laptop hay máy tính xách tay sẽ mang lại cho bạn rất nhiều lợi ích trong công việc cũng như giải trí. Nếu bạn đang sử dụng hệ sinh thái của Apple bao gồm Iphone, Macbook hay Apple Watch nên tìm hiểu cách kết nối giữa các thiết bị này với nhau, để biết được chúng hữu ích như thế nào nhé. Ở bài viết này, Laptop88 sẽ hướng dẫn chi tiết cách kết nối Iphone với Macbook chỉ với vài thao tác cực kì đơn giản. Cùng mình tìm hiểu nội dung phía dưới đây nhé!
Hướng dẫn đăng nhập tài khoản Apple ID trên Macbook và iPhone
Khi sử dụng hệ sinh thái của Apple hay khi kết nối Iphone với Macbook, mỗi người dùng sẽ cần có cho mình một tài khoản của Apple hay còn gọi là Apple ID. Để đăng nhập tài khoản trên các công cụ của Apple, bạn cần tạo tài khoản trước bao gồm tên và mật khẩu.
Đăng nhập trên iPhone
Bạn vào mục Sign in your iPhone -> Nhập ID Apple và Password -> Chọn Next.
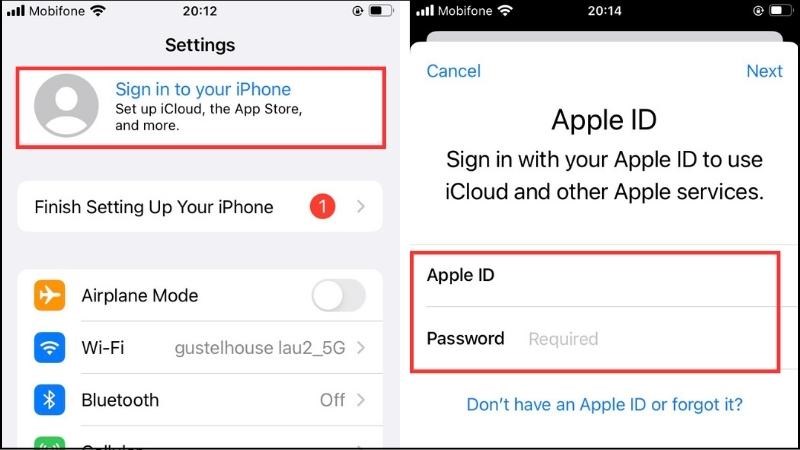
Đăng nhập trên Macbook
Bước 1: Nhấp chuột vào biểu tượng quả táo -> Chọn System References.
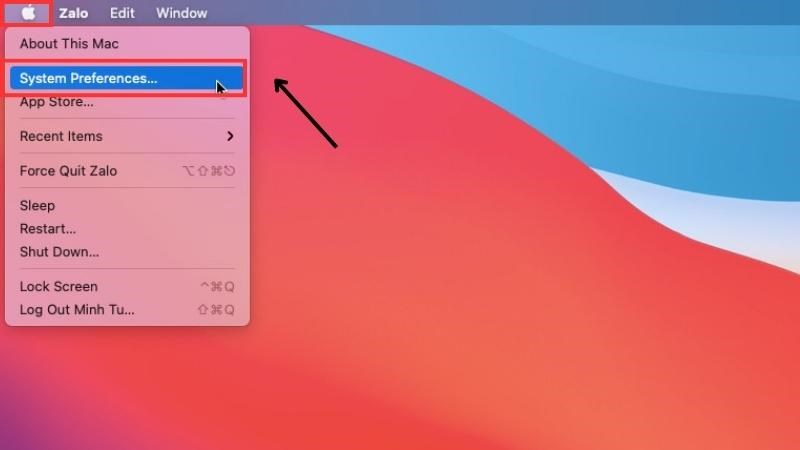
Bước 2: Bạn chọn tiếp Sign in to your Apple ID.
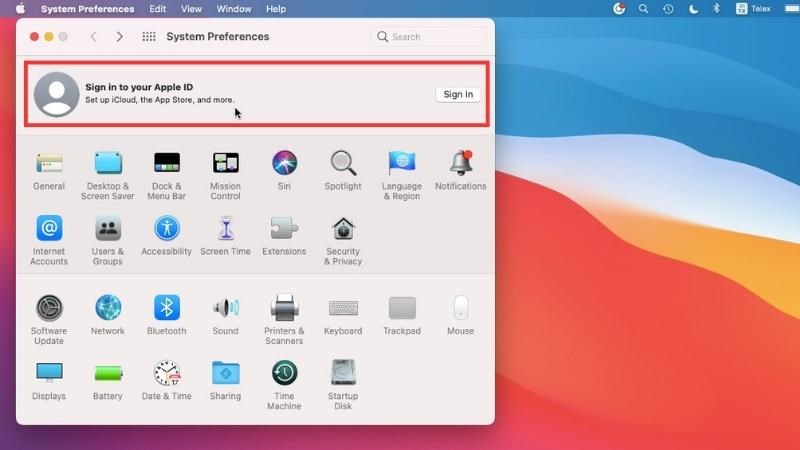
Bước 3: Nhập ID Apple và Password -> Chọn Next.
Bước 4: Chọn Merge là xong.
Những điều cần lưu ý trước khi kết nối Iphone với Macbook
Để kết nối Iphone với Macbook thành công, bạn cần phải lưu ý một số điều sau:
- Điện thoại iPhone và Macbook của bạn phải đang hoạt động đồng bộ với phiên bản iOS và MacOS mới nhất.
- Tài khoản Apple ID đang hoạt động được đăng nhập trên cả hai thiết bị.
- Mạng WiFi hoặc 3G/ 4G mà cả hai thiết bị đều có thể kết nối.
- Cáp USB Type A to Lightning hoặc USB Type C to Lightning.
Hướng dẫn kết nối Iphone với Macbook bằng cáp USB
Cách kết nối Iphone với Macbook đơn giản, dễ dàng nhất đó chính là sử dụng cáp USB. Bạn cần chuẩn bị với hai loại cáp cơ bản là: USB Type A to Lightning hoặc USB Type C to Lightning.
Bước 1: Khởi động iPhone và Macbook -> Kết nối hai thiết bị với nhau thông qua cáp USB to Lightning.
Bước 2: Dùng Macbook để khởi động ứng dụng Finder -> Chọn Locations -> Chọn iPhone -> Chọn Trust ở phần khung màu xanh.
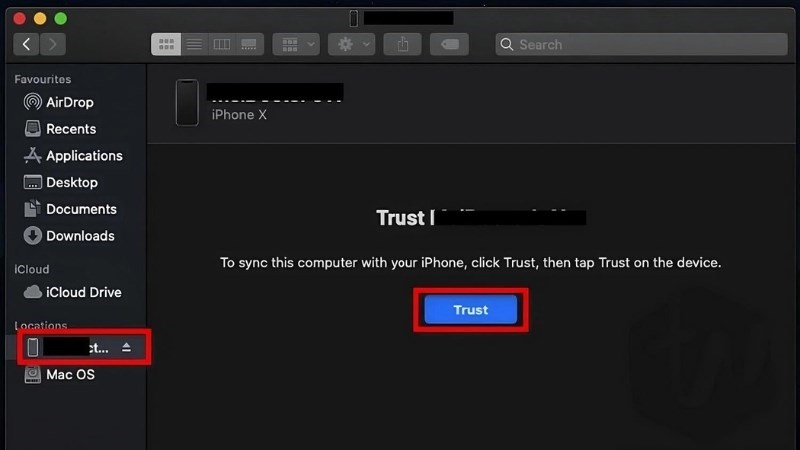
Bước 3: Sau đó, điện thoại sẽ có hộp thoại hiển thị thông tin Trust This Computer, bạn chỉ cần nhấn vào Trust -> Sau đó, bạn hãy nhập mật khẩu điện thoại.
Bước 4: Để đồng bộ hóa dữ liệu giữa hai máy từ iPhone qua Macbook, nhấn vào General -> Bấm chọn Sync ở góc bên phải phía dưới màn hình Macbook.
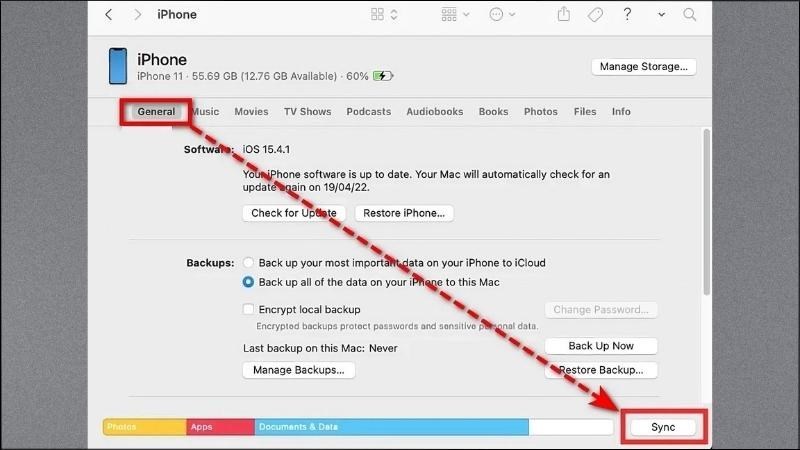
Bước 5: Để sao lưu từ iPhone qua Macbook, nhấn General > Nhấn vào Back up all of the data on your iPhone to this Mac dưới mục Backups > Nhấn Back Up Now.
Hướng dẫn kết nối Iphone với Macbook bằng không dây
Với các cách này, bạn sẽ không cần chuẩn bị các đầu dây nối, thay vào đó bạn chỉ cần thực hiện 1 vài thao tác rất dễ làm.
Kết nối Iphone với Macbook qua Airdrop
Trong trường hợp các bạn chỉ muốn chia sẻ những dữ liệu cơ bản như ghi chú, định vị, hình ảnh, video,... thì có thể lựa chọn cách kết nối Iphone với Macbook nhờ vào tính năng AirDrop.
Bước 1: Trên iphone, các bạn chạm và giữ vào biểu tượng WiFi hoặc biểu tượng Bluetooth để bật tính năng AirDrop trên iPhone -> Nhấn vào biểu tượng AirDrop -> Chọn Everyone.
Bước 2: Trên Macbook, tại thanh menu, bạn hãy chọn Control Center > Chọn biểu tượng AirDrop để mở tính năng.
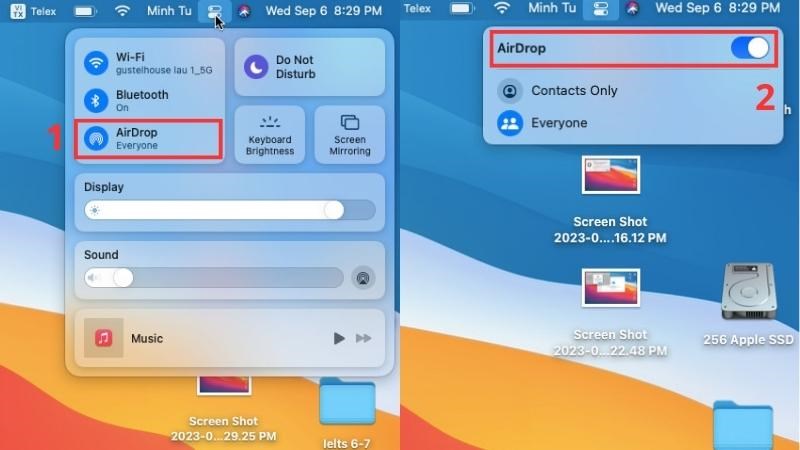
Bước 3: Sau khi bật tính năng AirDrop trên cả hai thiết bị, để chuyển dữ liệu từ iPhone sang Macbook, chọn dữ liệu mà bạn muốn chia sẻ -> Nhấn vào biểu tượng Share ở cuối màn hình iphone > Chọn AirDrop > Nhấn vào tên của máy Macbook được hiển thị trong danh sách để tiến hành chuyển dữ liệu.
Ngay sau khi chuyển dữ liệu xong, bạn sẽ nghe được âm thanh thông báo là quá trình chuyển dữ liệu đã hoàn tất.
Ngược lại, nếu các bạn muốn chuyển dữ liệu từ Macbook sang iPhone, bạn chủ cần bấm phải chuột vào dữ liệu cần chia sẻ -> Chọn Share -> Nhấn vào phần AirDrop để tìm kiếm tên của iPhone, nhấn chọn vào đó để truyền dữ liệu.
Kết nối Iphone với Macbook bằng tính năng iCloud
Để ghép nối iPhone và MacBook bằng iCloud các bạn cần đảm bảo rằng hai máy đều đang được đăng nhập vào cùng một tài khoản Apple và sử dụng chung một mạng WiFi hoặc 3G/4G.
Bước 1: Khởi động ứng dụng Settings > Chọn tên tài khoản để mở trang Apple ID -> Chọn iCloud -> Bật iCloud cho những ứng dụng bạn muốn đồng bộ.
Trong trường hợp mà bạn muốn máy MacBook và các thiết bị Apple ghi nhớ mật khẩu đã lưu trên iPhone, hãy bấm vào phần Passwords and Keychain -> Chọn On.
Bước 2: Nếu bạn muốn bật iCloud trên macOS để tùy chọn những dữ liệu cần đồng bộ hóa với điện thoại thì hãy truy cập vào biểu tượng Apple -> System Preferences -> Nhấn Apple ID -> Chọn iCloud.
Sau đó chọn ứng dụng và dịch vụ bạn muốn đồng bộ hóa. Khi người dùng muốn tùy chỉnh chi tiết hơn đối với các nội dung sao lưu thì có thể nhấn Options để điều chỉnh dựa theo nhu cầu cá nhân.

Kết nối iphone với Macbook bằng Wifi
Đối với những người dùng có nhu cầu kết nối Iphone với Macbook qua mạng WiFi, các bạn cần xác nhận cả hai thiết bị đã được kết nối với cùng một WiFi hoặc cùng mạng 3G/4G. Sau đó, tiến hành theo các bước dưới đây:
Bước 1: Khởi động ứng dụng Finder của MacBook trực tiếp trên thanh Menu bar -> Chọn File -> New Finder Window.
Bước 2: Tại khung bên phải của điện thoại, chọn General -> Chọn Show this iPhone when on Wifi -> Bấm nút Apply.
Kết nối Iphone với Macbook qua Bluetooth
Kết nối Iphone với Macbook qua Bluetooth được thực hiện với những thao tác đơn giản, không quá phức tạp và cầu kỳ nên được rất nhiều người tiêu dùng lựa chọn.
Bước 1: Mở iPhone, chọn Settings -> Bấm vào biểu tượng Bluetooth để bật kết nối Bluetooth lên. Các bạn bắt đầu tìm kiếm tên của Macbook tại phần My Devices hoặc Other Devices.
Bước 2: Mở Macbook, chọn biểu tượng Apple > Nhấn vào mục System References -> Chọn mục Bluetooth > Nhấn vào Bật Bluetooth.
Bước 3: Tại menu của Macbook, người dùng phải tìm kiếm tên iPhone của mình trong danh sách -> Chọn Connect ở vị trí góc dưới cùng bên phải -> Nhập mã bảo mật từ Macbook sang điện thoại.
Kết nối Iphone với Macbook qua điểm phát sóng di động
Kết nối iphone với Macbook bằng điểm phát sóng di động (Hotspot) sẽ giúp bạn dễ dàng chia sẻ thông tin nhanh chóng, Tuy nhiên, cả hai thiết bị này đề phải được đăng nhập vào cùng một Apple ID.
Bước 1: Mở ứng dụng Settings -> Bấm vào Personal Hotspot.
Bước 2: Tiếp tục sử dụng iPhone để bật tính năng Allow Others to Join ở trên cùng để cho phép các thiết bị khác kết nối với điểm phát sóng di động trên iPhone > Chọn Turn on Wifi and Bluetooth.
Bước 3: Trên Macbook, tiến hành bật Wifi trên Macbook -> Hệ thống sẽ quét tìm các điểm truy cập Wi-Fi trong khu vực lân cận -> Trên iphone chọn điểm phát sóng tương ứng.
Biểu tượng điểm phát sóng trên iPhone sẽ chuyển sang màu xanh lam nếu kết nối được thiết lập và biểu tượng WiFi tại thanh menu sẽ được chuyển sang Personal Hotspot.
Note: Tất cả các cách trên, bạn đều có thể áp dụng cho cả dòng Macbook Air và Macbook Pro.
Trên đây là các hướng dẫn cách kết nối iphone với Macbook được nhiều người áp dụng và rất thành công. Hi vọng với các cách trên sẽ giúp ích cho bạn trong quá trình sử dụng h�
- Các hãng laptop tốt nhất 2025 được nhiều người dùng tin tưởng
- Cách chụp màn hình laptop trong 1 nốt nhạc mà không cần cài phần mềm
- Kinh nghiệm mua laptop cho sinh viên cực chi tiết, mới nhất 2025
- Laptop mỏng nhẹ DƯỚI 15 TRIỆU vẫn CÂN MỌI TÁC VỤ!
- M3 Ultra - Con quái vật thật sự đã xuất hiện!
- Chọn iPad hay Laptop? Phân tích TẤT TẬT ưu nhược điểm cho bạn!
- Macbook Air 2025 và Macbook Pro 2025: Bứt phá hiệu năng với chip M4, nâng cấp RAM từ 16GB đáp ứng mọi nhu cầu công việc
- Laptop 2025 - Liệu xu thế laptop AI có lên ngôi?
- Chip Apple M4: Hiệu năng đột phá gấp 1,5 lần so với thế hệ trước, lần đầu tiên được tích hợp công nghệ AI với sức mạnh vượt trội
- Apple M4 Pro và M4 Max: Dòng chip tiên tiến nhất từng được Apple phát triển
Bài viết liên quan
-
 Dòng Macbook mới nhất có gì?
18-01-2024, 9:34 am
Dòng Macbook mới nhất có gì?
18-01-2024, 9:34 am
-
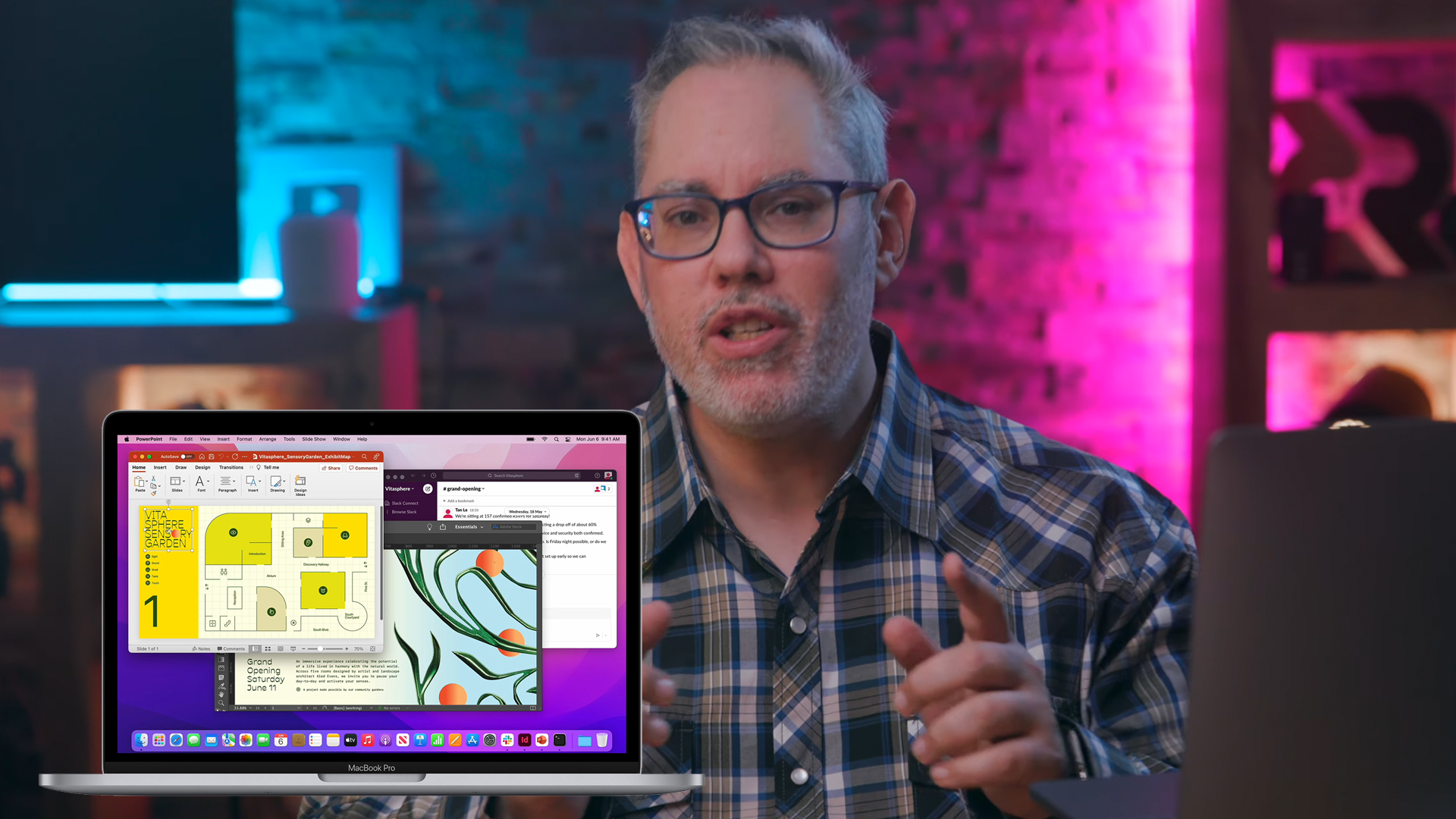 MacBook Pro 16 M2 2023 lên ngôi với hiệu năng cực đỉnh
18-01-2024, 9:23 am
MacBook Pro 16 M2 2023 lên ngôi với hiệu năng cực đỉnh
18-01-2024, 9:23 am
-
 Macbook Pro 16 M2 Max: Cấu hình khủng, ngoại hình gây ấn tượng mạnh
18-01-2024, 9:04 am
Macbook Pro 16 M2 Max: Cấu hình khủng, ngoại hình gây ấn tượng mạnh
18-01-2024, 9:04 am
-
 Cùng chiêm ngưỡng lại phiên bản Macbook Air 2020 màu hồng 1 thời
17-01-2024, 5:01 pm
Cùng chiêm ngưỡng lại phiên bản Macbook Air 2020 màu hồng 1 thời
17-01-2024, 5:01 pm
-
 Cập nhật giá Macbook Pro tốt nhất ngay tại đây!
17-01-2024, 4:50 pm
Cập nhật giá Macbook Pro tốt nhất ngay tại đây!
17-01-2024, 4:50 pm
-
 Lý do gì khiến Macbook Pro 13 vẫn cực kỳ được ưa chuộng hiện nay?
17-01-2024, 2:56 pm
Lý do gì khiến Macbook Pro 13 vẫn cực kỳ được ưa chuộng hiện nay?
17-01-2024, 2:56 pm
-
![[Cập nhật] Macbook Air 2021 giá bao nhiêu ? Xem ngay!](/media/news/3912_dsc03832.jpg) [Cập nhật] Macbook Air 2021 giá bao nhiêu ? Xem ngay!
13-01-2024, 5:21 pm
[Cập nhật] Macbook Air 2021 giá bao nhiêu ? Xem ngay!
13-01-2024, 5:21 pm
-
 Giá Macbook Pro 2021 hiện tại là bao nhiêu?
13-01-2024, 5:09 pm
Giá Macbook Pro 2021 hiện tại là bao nhiêu?
13-01-2024, 5:09 pm
-
 Macbook Pro Retina 2015 từng là siêu phẩm dành cho người phổ thông
13-01-2024, 5:01 pm
Macbook Pro Retina 2015 từng là siêu phẩm dành cho người phổ thông
13-01-2024, 5:01 pm
-
 Đánh giá Macbook Pro 2020 i5 được nhiều người dùng ưa chuộng 1 thời
13-01-2024, 2:53 pm
Đánh giá Macbook Pro 2020 i5 được nhiều người dùng ưa chuộng 1 thời
13-01-2024, 2:53 pm













