Hướng dẫn cài đặt Window 11 Insider Preview
Mặc dù Microsoft đã thông báo Windows 11 sẽ được phát hành rộng rãi vào cuối năm 2021 nhưng hiện nay vẫn có phiên bản Windows 11 beta (Windows 11 Insider Preview builds) cho các lập trình viên trải nghiệm, quá trình sẽ kéo dài từ cuối năm nay đến 2022. Dưới đây chúng tôi sẽ hướng dẫn cho bạn cách cài đặt Windows 11 dành cho bạn
Hướng dẫn cách cài đặt Windows 11
Bước 1: Tải file ISO của Windows 11 tại đây
Bước 2: Chuẩn bị 1 USB trống có dung lượng 8GB trở lên
Bước 3: Tải Rufus tại đây để tạo USB Boot. Sau khi tải về các bạn có thể sử dụng ngay mà không cần cài đặt.
Bước 4: Mở Rufus lên.
Ở mục Device, các bạn chọn USB của mình.
- Trong Boot selection các bạn chọn Disk or ISO image, rồi nhấn SELECT
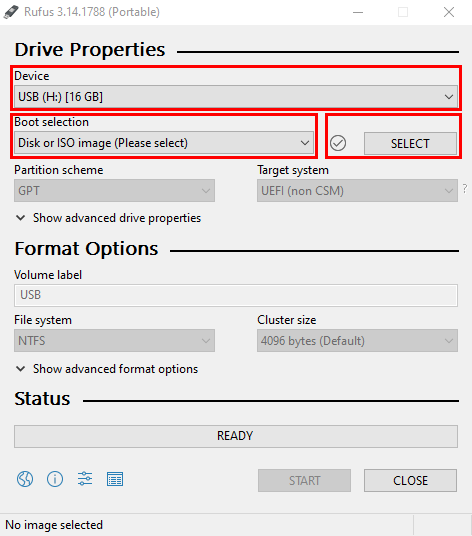
- Trong cửa sổ hiện ra các bạn tìm và chọn file ISO đã tải về ở bước 1
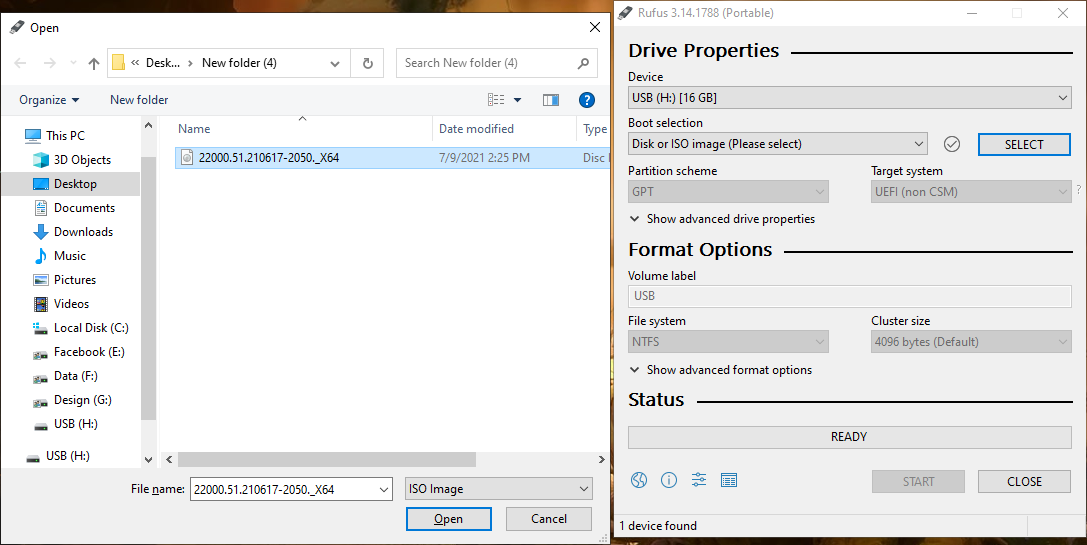
- Trong Image option, các bạn chọn Standard Windows installation
Trong Partition scheme thì chọn GPT.
- Mục File System, hãy để là NTFS
- Sau đó nhấn Start để bắt đầu
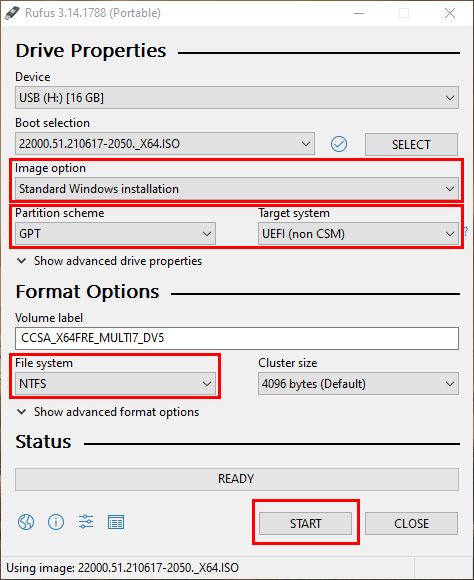
Bước 5: Hộp thoại cảnh báo USB sẽ format, nếu bạn có dữ liệu quan trọng thì hãy copy vào máy tính trước. Nếu không, hãy bấm OK để tiếp tục.
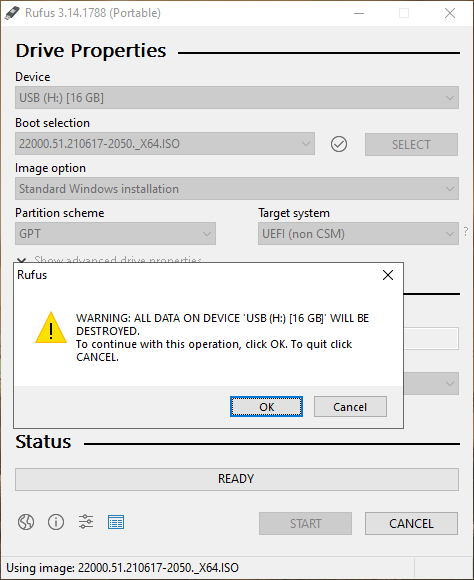
Bước 6: Lúc này quá trình tạo USB Boot sẽ được tự động thực hiện. Các bạn chỉ cần chờ phần mềm chạy xong và hiện ra chữ READY rồi ấn CLOSE là được.
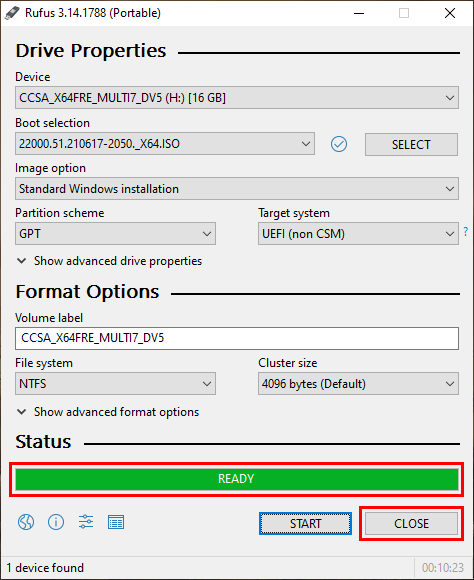
Bước 7: Thiết lập máy tính khởi động từ USB boot
Một số máy tính sẽ tự nhận USB boot và tiến hành boot vào file cài Windows 11 trên USB sau khi khởi động lại. Nếu máy của bạn không nằm trong số đó thì bạn cần thiết lập để nó khởi động từ USB boot.
- Trong quá trình khởi động nhấn F2 hoặc F12 (tùy máy tính) để truy cập vào Boot Option Setup
- Sau đó, bạn dùng các phím mũi tên để điều hướng trong BIOS để truy cập vào mục Boot > Removable Devices (hoặc USB Storage Device hoặc External Drive tùy dòng máy), nhấn Enter để chọn load hệ điều hành từ USB
Bước 8: Bắt đầu cài đặt Windows 11
Về cơ bản, quá trình cài đặt của Windows 11 không có gì khó khăn bởi đa số các thiết lập là giống với Windows 10 chỉ thay đổi một chút về giao diện.
Sau khi thực hiện đầy đủ các bước trên, hệ thống sẽ chạy USB boot và đưa bạn tới với màn hình chọn thời gian, ngôn ngữ và bàn phím. Khi chọn xong, bạn nhấn Next để tiếp tục.
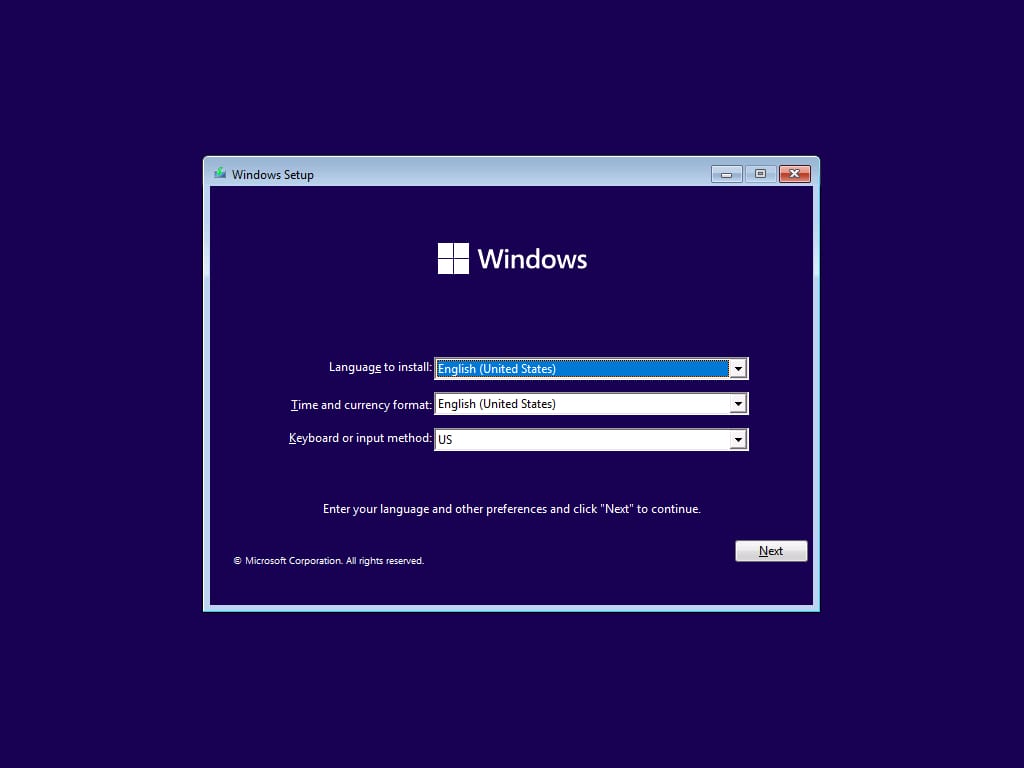
Bước 9: Nhấn nút Install now để bắt đầu cài đặt
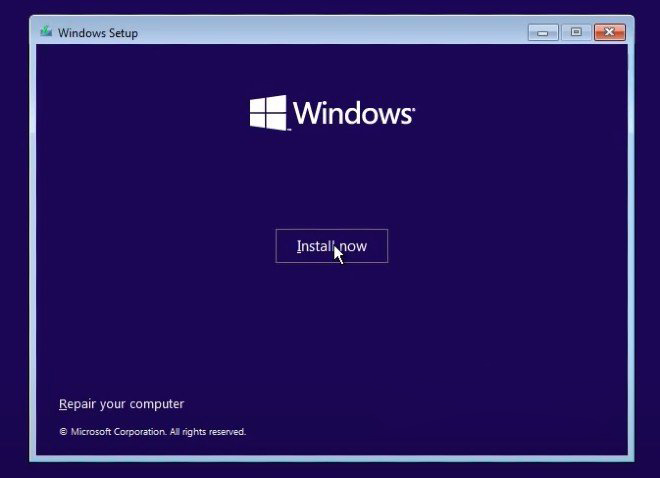
Bước 10: Ở màn hình mới này, bạn được chọn lựa phiên bản Windows 11 mà mình muốn cài đặt rồi nhấn Next
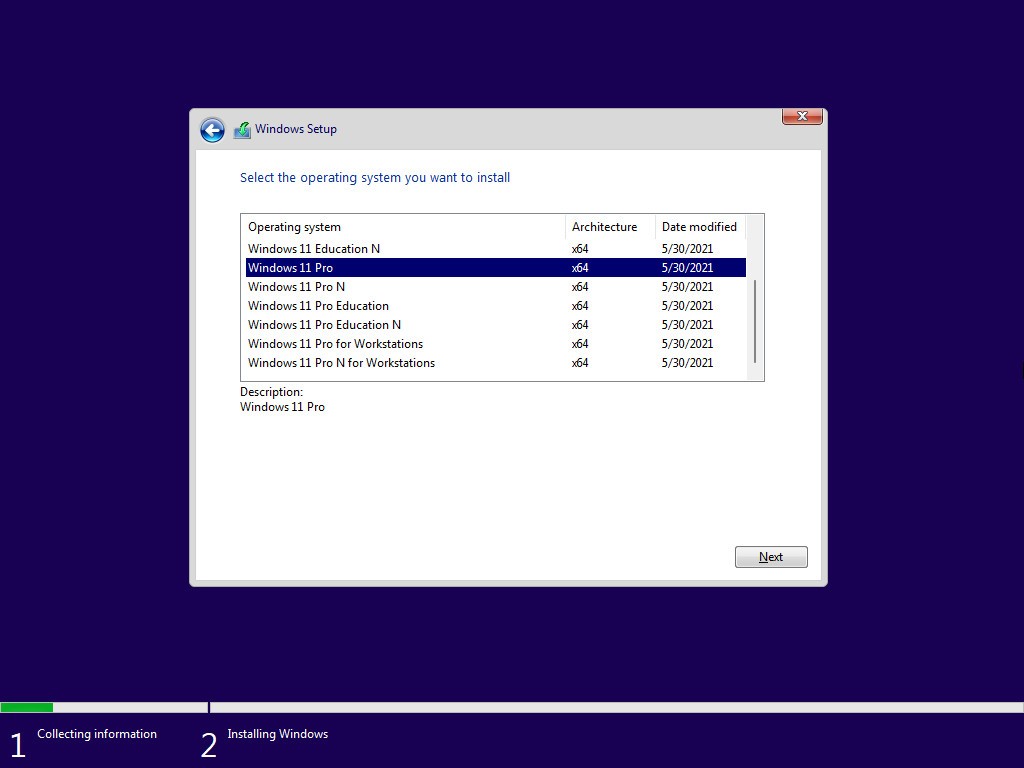
Bước 11: Trong bảng hiện ra bạn tích vào phần đồng ý với điều khoản của Microsoft rồi ấn Next
Bước 12: Trong màn hình tiếp theo, bạn chọn Custom: Install Windows only (advanced). Lưu ý: Lựa chọn này có thể khiến bạn mất hết dữ liệu trong ổ mà bạn dự tính sẽ cài đặt Windows 11
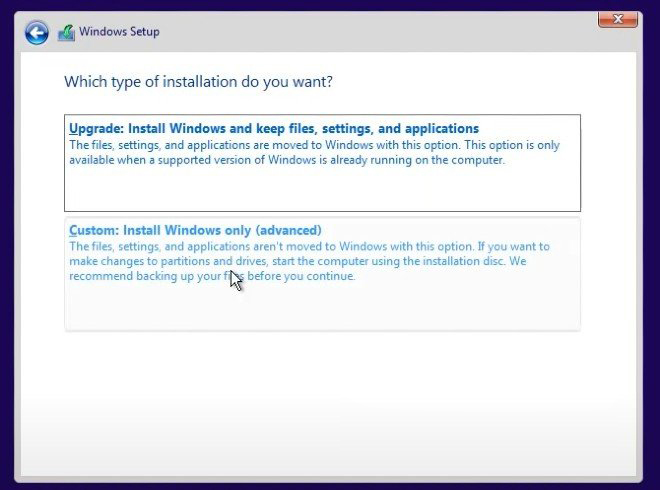
Bước 13: Lựa chọn ổ bạn sẽ cài Windows 11. Tại đây, bạn có thể dùng các ổ (phân vùng có sẵn) hoặc tạo ổ mới để cài Windows 11
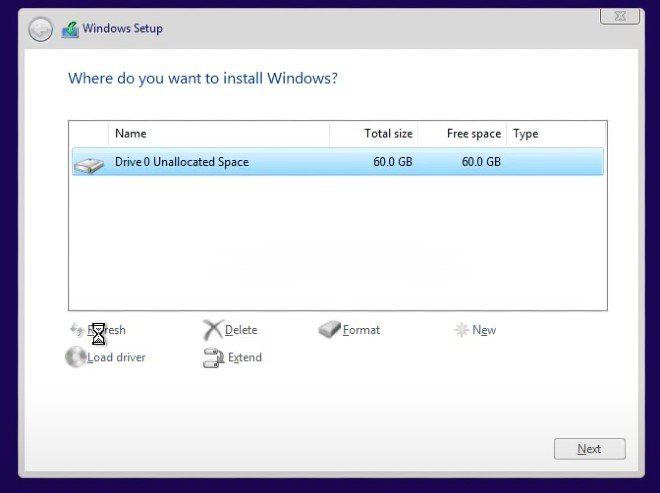
Bước 14: Quá trình cài đặt sẽ diễn ra và bạn cần chờ một khoảng thời gian ngắn trước khi tiếp tục
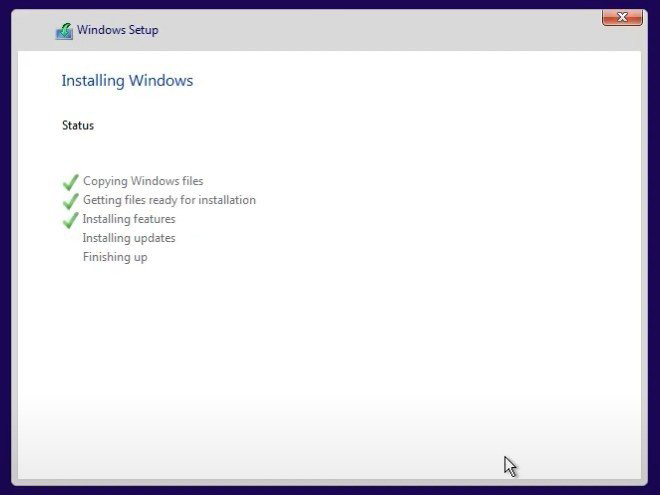
Bước 15: Sau khi cài xong bước 14, máy sẽ khởi động lại và màn hình chào mừng với các thiết lập cơ bản đầy mới mẻ của Windows 11 sẽ xuất hiện. Đầu tiên, Windows 11 sẽ hỏi bạn đây có đúng là quốc gia hoặc vùng lãnh thổ của bạn không? Bạn có thể thiết lập lại nếu cần.
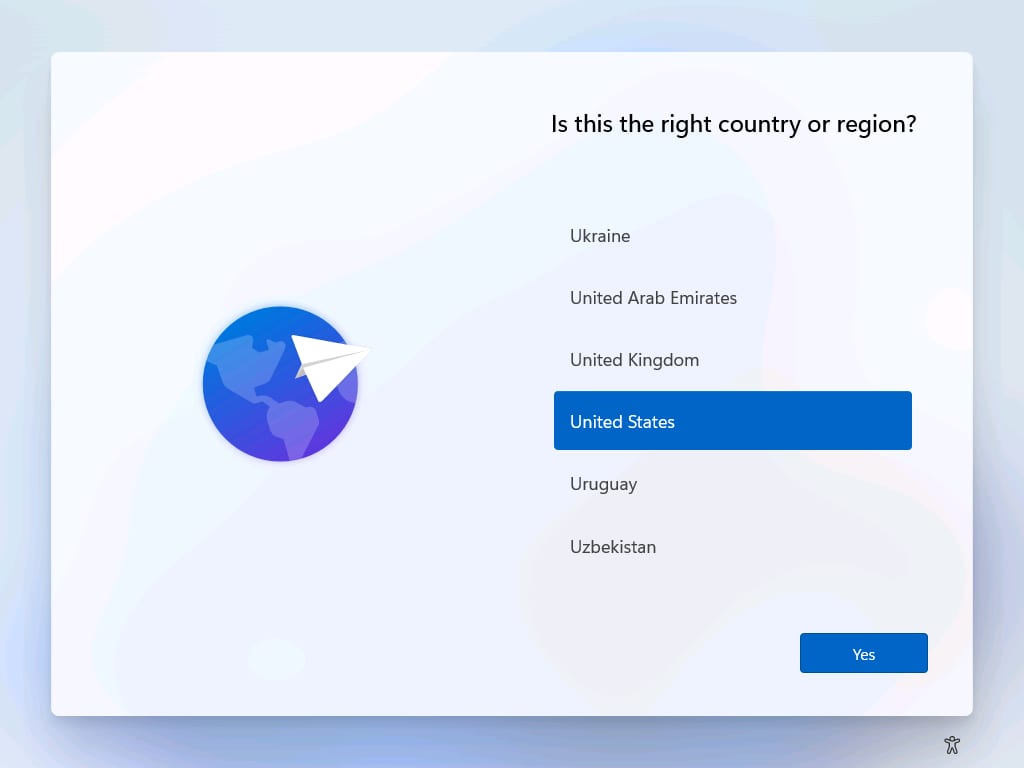
Bước 16: Tiếp theo là thiết lập bàn phím. Khi bạn chọn xong bàn phím chính, Windows 11 sẽ hỏi bạn có muốn cài thêm bàn phím phụ hay không, bạn nhấn Add layout để thêm hoặc Skip để bỏ qua tùy theo nhu cầu.
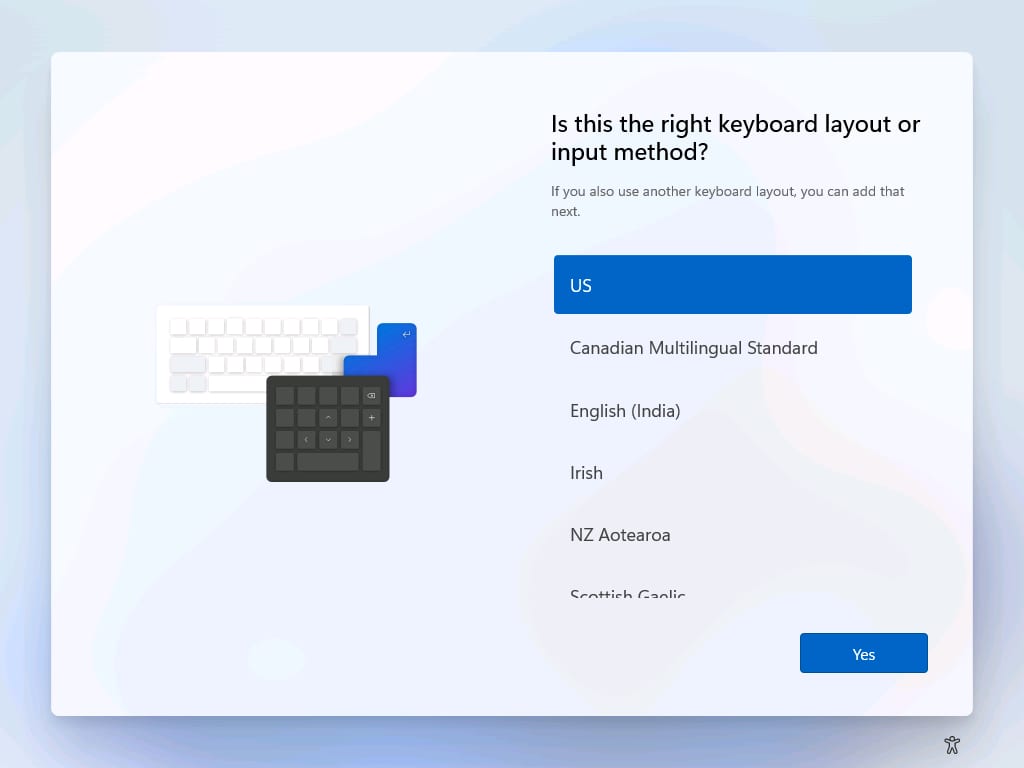
Bước 17: Bạn phải chờ Windows 11 kiểm tra xem có bản cập nhật nào không.
Bước 18: Tại màn hình này, Windows 11 yêu cầu bạn lựa chọn mục đích sử dụng của thiết bị. Có hai tùy chọn: Dùng cho mục đích cá nhân và Dùng cho công việc hoặc học tập, bạn lựa chọn theo nhu cầu của mình.
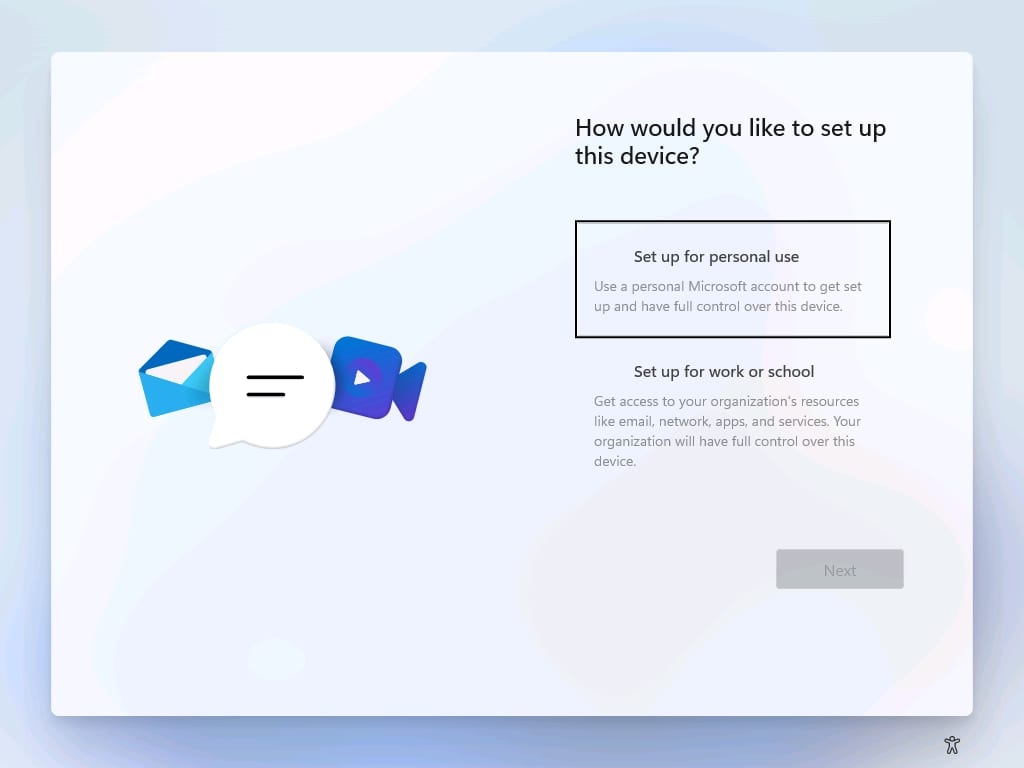
Bước 19: Ở bước này, bạn cần thiết lập tài khoản đăng nhập vào thiết bị. Microsoft hiển thị mặc định phương thức đăng nhập bằng tài khoản Microsoft. Tuy nhiên bạn cũng có thể thay đổi bằng cách nhấp vào Sign-in options
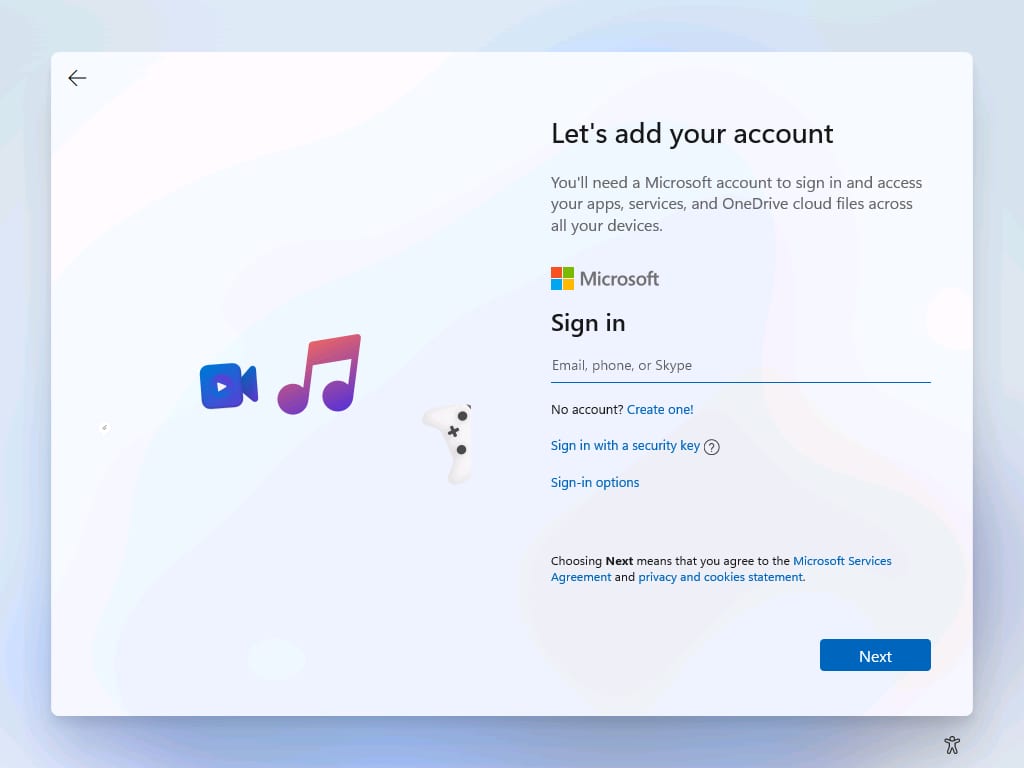
Bước 20: Trong Sign-in options, bạn có ba tùy chọn là đăng nhập bằng khóa bảo mật (dạng USB), thiết lập tài khoản offline hoặc dùng chức năng quên tên người dùng.
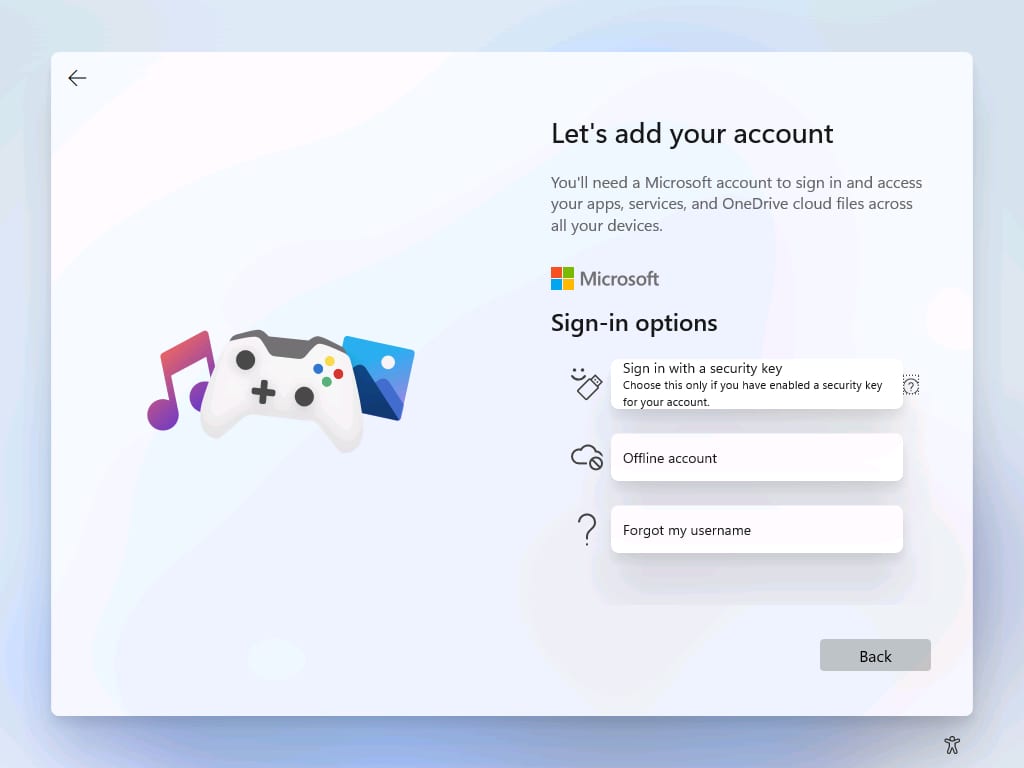
Bước 21: Nếu tạo tài khoản offline cho thiết bị bạn sẽ phải thiết lập tên người dùng và mật khẩu đăng nhập.
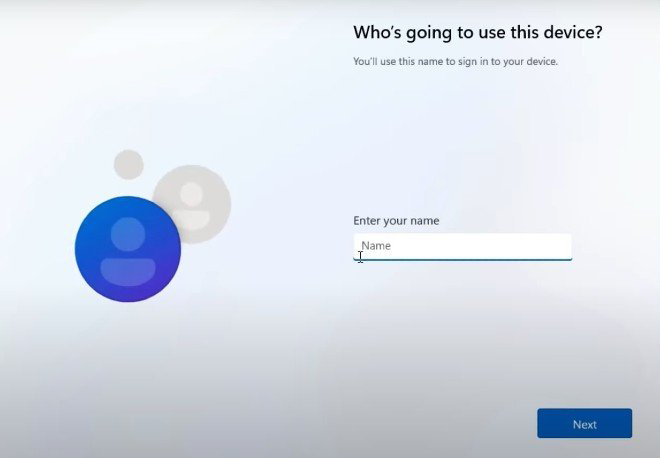
Nếu đăng nhập bằng tài khoản Microsoft, bạn nhấn back để nhập tài khoản và mật khẩu của mình.
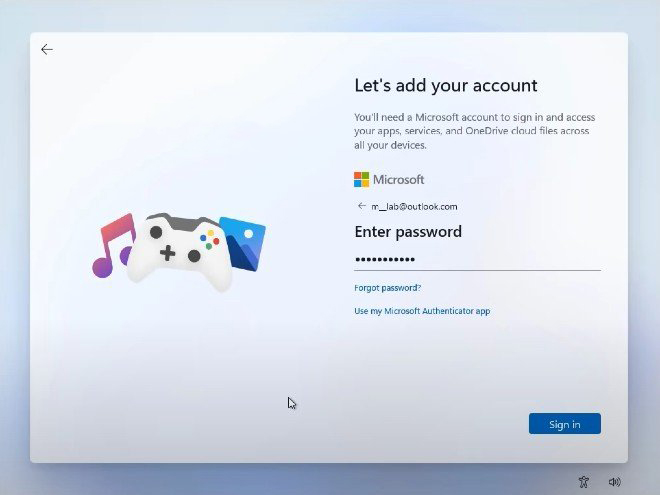
Bước 22: Thiết lập mã PIN để đăng nhập nhanh vào máy tính Windows 11
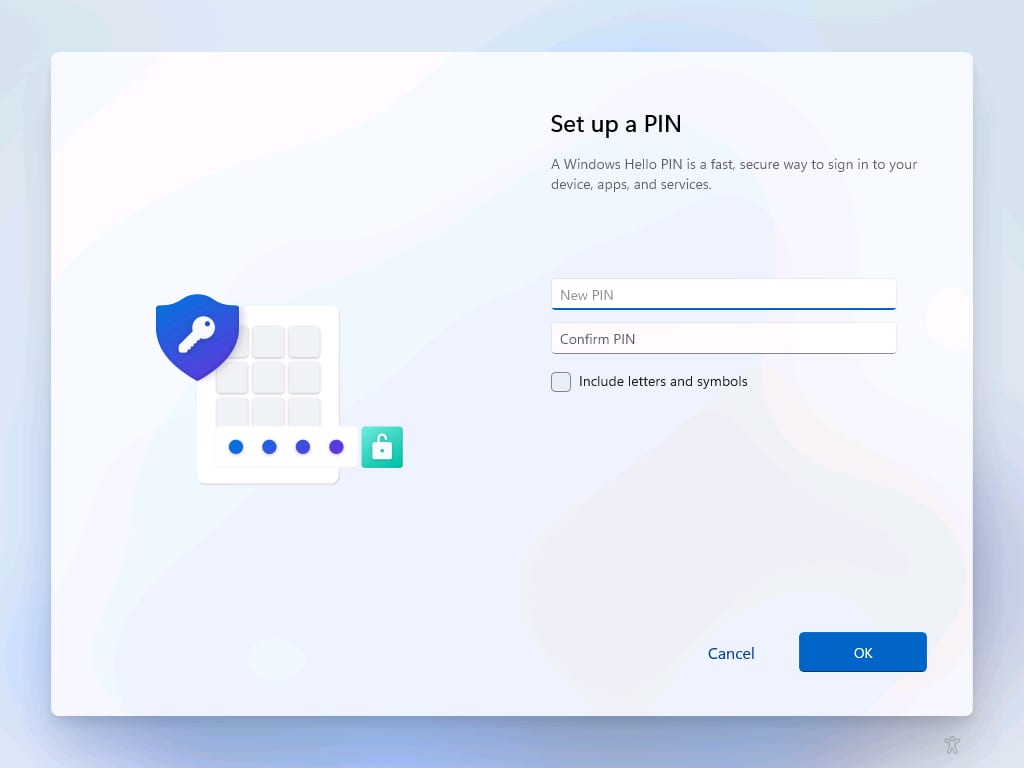
Nếu đăng nhập bằng tài khoản Microsoft, Windows 11 sẽ hỏi bạn muốn khôi phục dữ liệu từ máy tính cũ hay muốn thiết lập mới hoàn toàn. Bạn chọn lựa tùy theo nhu cầu của mình.
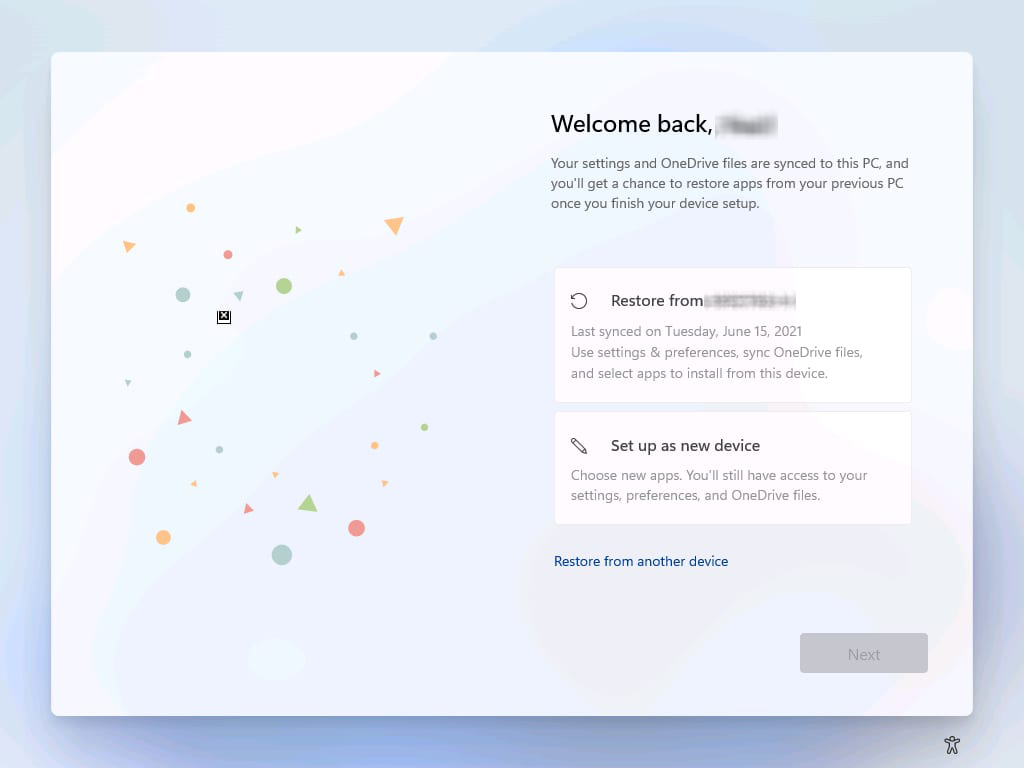
Bước 23: Chọn thiết lập quyền riêng tư cho máy tính
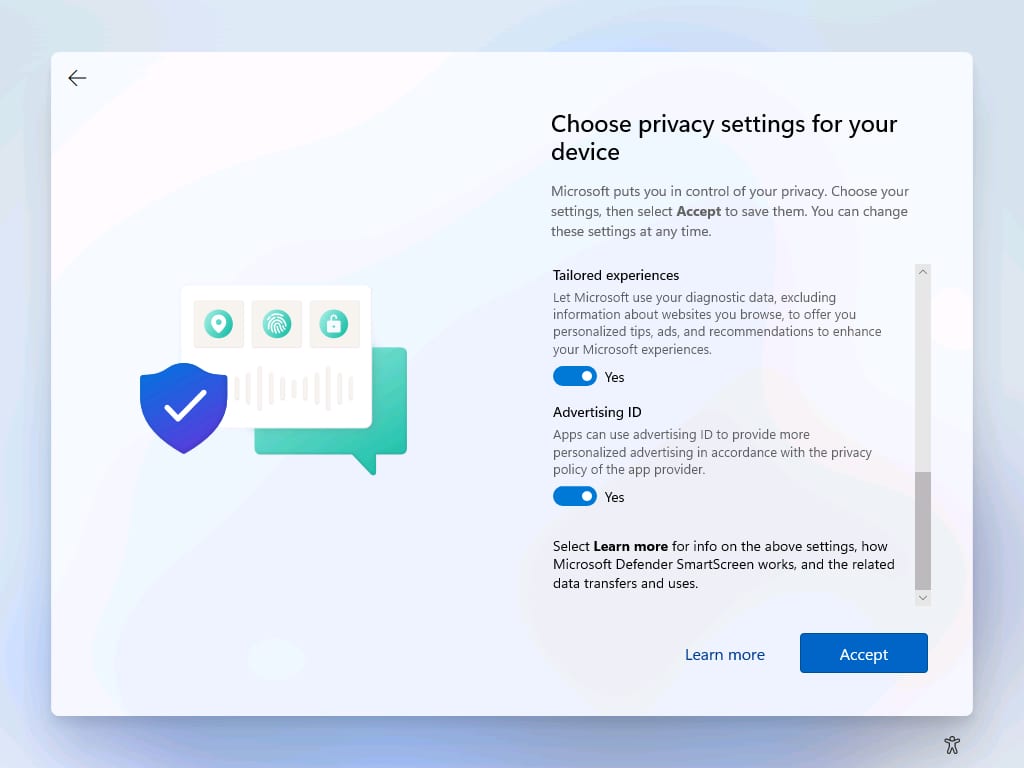
Bước 24: Tùy chỉnh trải nghiệm
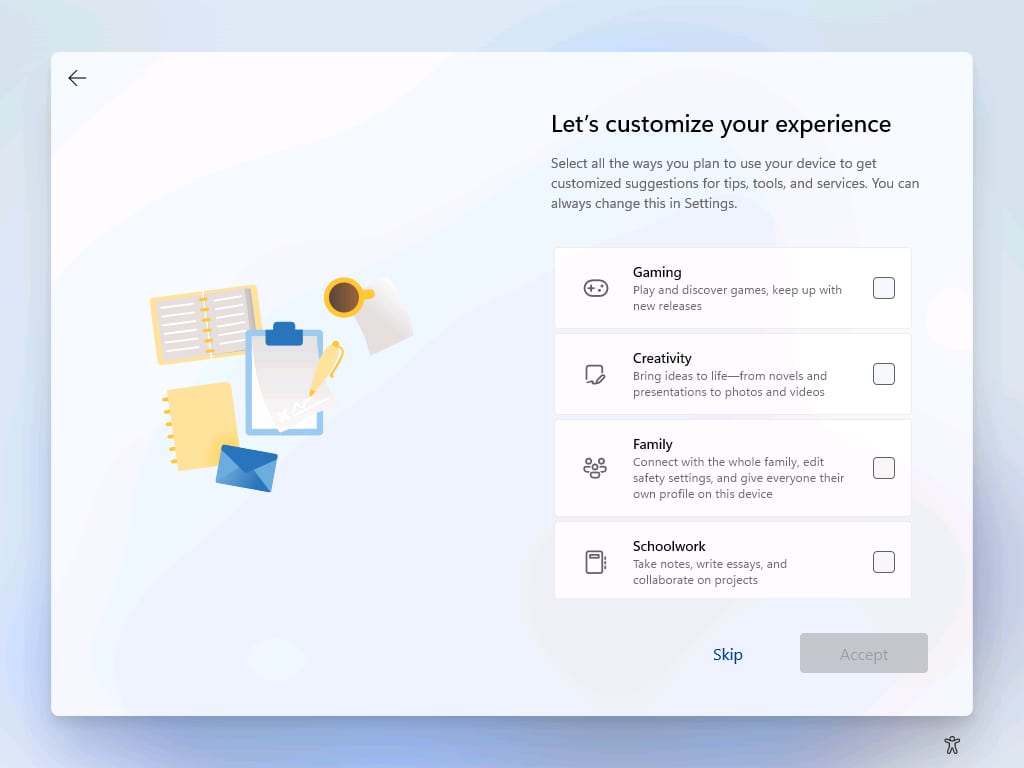
Bước 25: Lựa chọn lưu trữ. Ở đây, Microsoft sẽ hỏi bạn có muốn sao lưu dữ liệu lên OneDrive hay chỉ muốn lưu dữ liệu trên máy
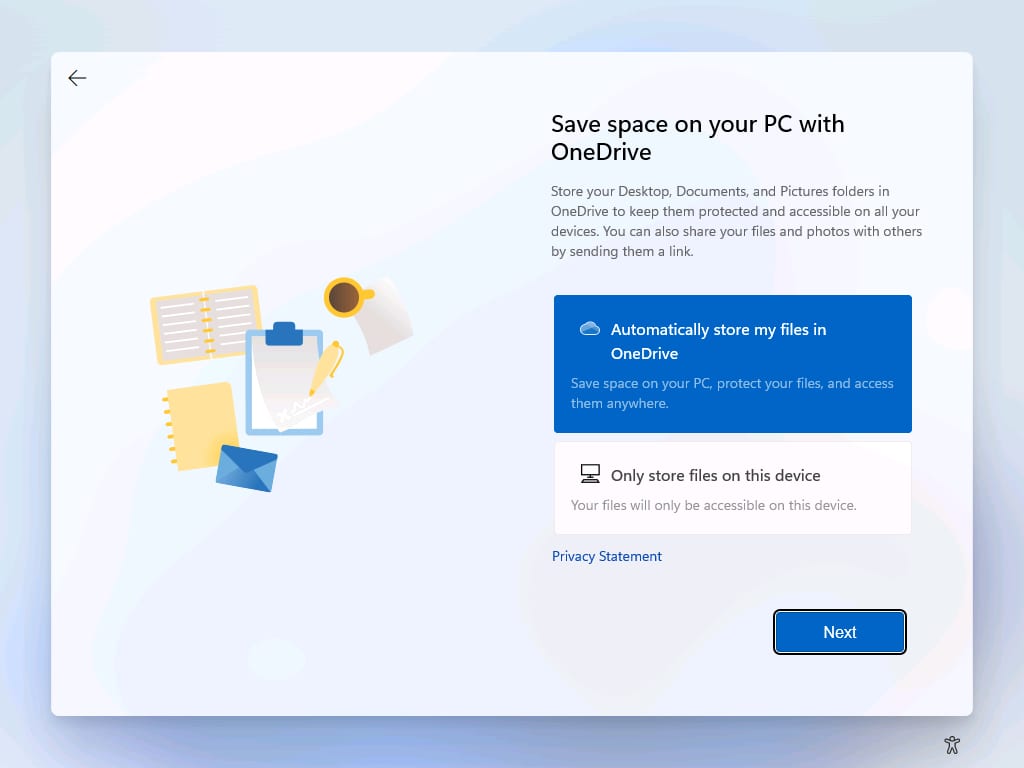
Sau bước 25 máy tính của bạn sẽ cần một vài phút thiết lập và bạn sẽ được chào đón bởi giao diện mới của Windows 11. Hy vọng bài viết này sẽ hữu ích với bạn!
- Tư vấn laptop sinh viên 2025 - Laptop CHUẨN cho sinh viên ngành “Thể thao Điện tử”
- Học đại học có cần laptop không? Khi nào mua là hợp lý nhất?
- Hãy cẩn thận với Chip Intel 2025: Chưa chắc đã mới đâu!
- CHIP AMD 2025: BƯỚC ĐỘT PHÁ VƯỢT QUA CẢ INTEL?
- Intel Core Ultra 5 225H vs AMD Ryzen AI 7 350: Intel vẫn “bỏ xa” AMD dù phân khúc thấp hơn!
- Cách Tăng FPS Khi Chơi Game: Mẹo Giúp Game Mượt Mà Hơn Trên Laptop
- Bí quyết setting game cực mượt, chiến game vô tư không tụt xung!
- Chip AI có thực sự giúp laptop chạy mượt hơn, pin trâu hơn?
- Mới mua laptop phải làm ngay những việc này nếu không muốn máy bị hỏng hay gặp sự cố!
- Intel Core Ultra 300 (Panther Lake) ra mắt cuối năm 2025 với những cải tiến chưa từng có của intel!
Bài viết liên quan
-
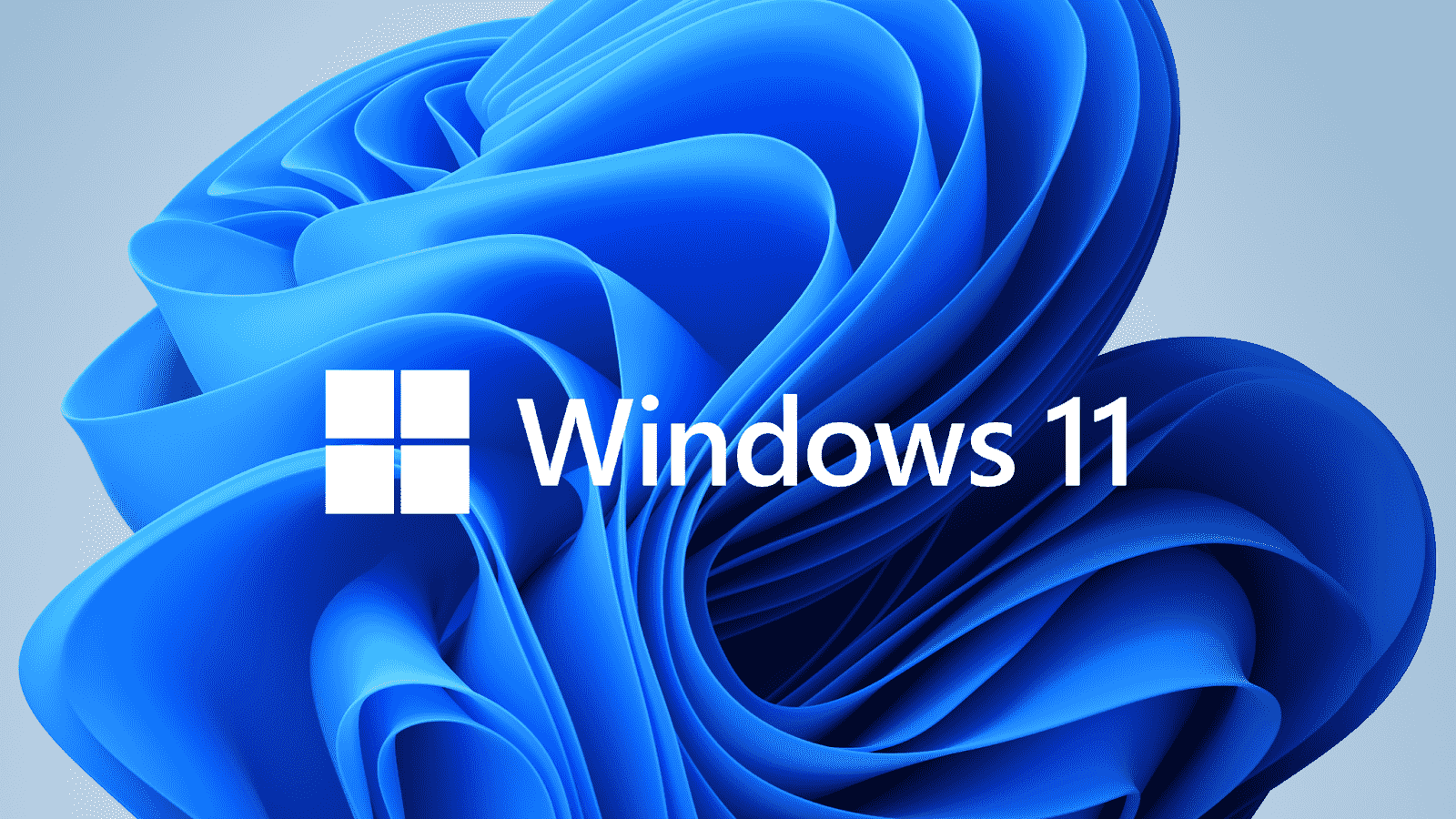 Windows 11 - Giao diện mới, cập nhật tính năng mới - Hướng dẫn cài đặt Windows 11 nhanh nhất
15-07-2021, 6:01 pm
Windows 11 - Giao diện mới, cập nhật tính năng mới - Hướng dẫn cài đặt Windows 11 nhanh nhất
15-07-2021, 6:01 pm
-
 Acer Việt Nam ra mắt loạt sản phẩm laptop trang bị card đồ họa Nvidia GeForce RTXTM 30 Series
31-05-2021, 4:39 pm
Acer Việt Nam ra mắt loạt sản phẩm laptop trang bị card đồ họa Nvidia GeForce RTXTM 30 Series
31-05-2021, 4:39 pm
-
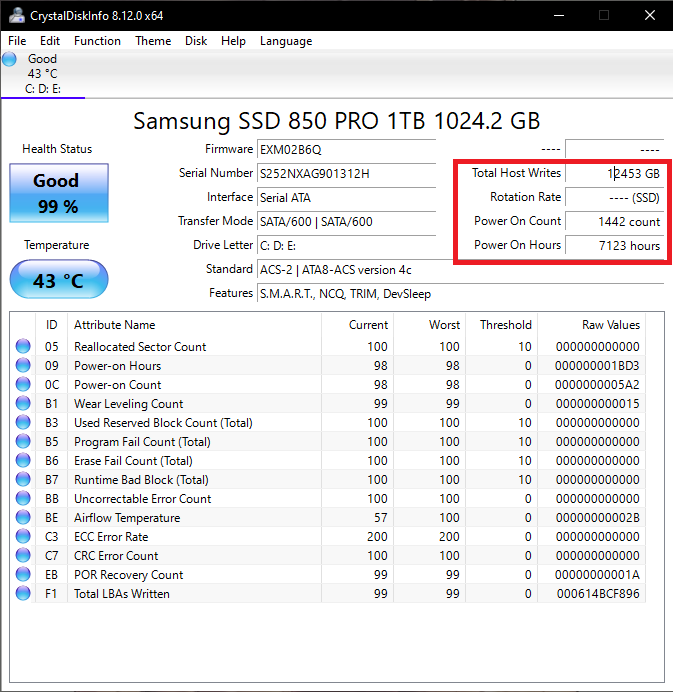 TBW là gì? Ý nghĩa của TBW với tuổi thọ của SSD
13-05-2021, 1:50 pm
TBW là gì? Ý nghĩa của TBW với tuổi thọ của SSD
13-05-2021, 1:50 pm
-
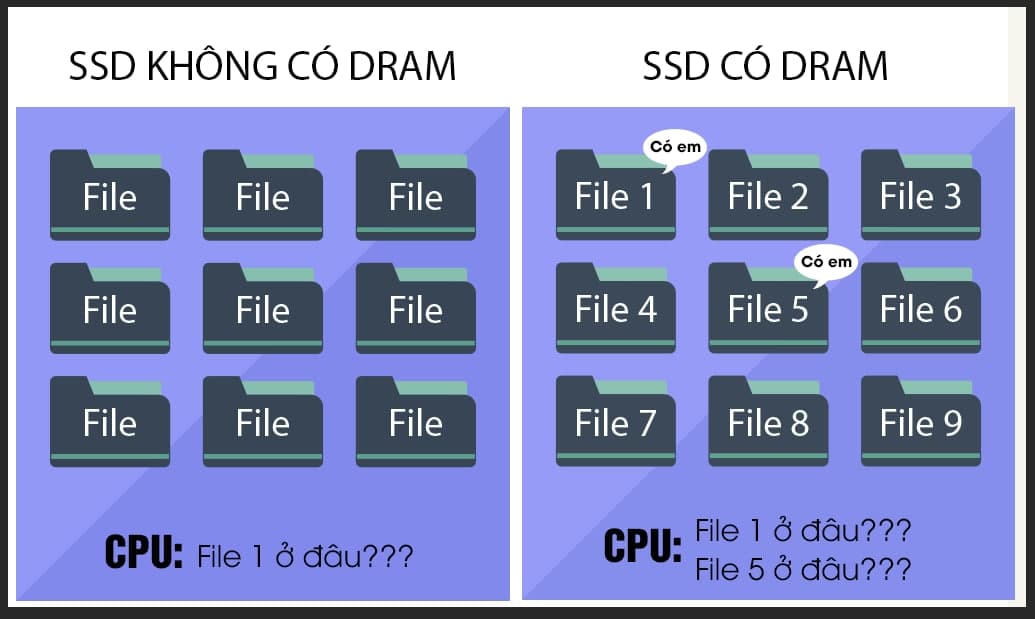 Ổ cứng SSD có DRAM và không có DRAM (DRAM-less) có gì khác biệt?
03-04-2021, 3:04 pm
Ổ cứng SSD có DRAM và không có DRAM (DRAM-less) có gì khác biệt?
03-04-2021, 3:04 pm
-
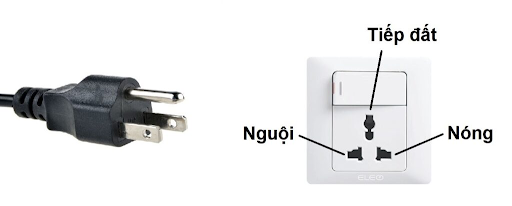 Tại sao lại có thiết kế dây sạc laptop 3 chấu?
09-02-2021, 1:50 pm
Tại sao lại có thiết kế dây sạc laptop 3 chấu?
09-02-2021, 1:50 pm
-
 Mua củ sạc laptop Dell ở đâu tại Hà Nội chính hãng, giá rẻ
09-02-2021, 9:33 am
Mua củ sạc laptop Dell ở đâu tại Hà Nội chính hãng, giá rẻ
09-02-2021, 9:33 am
-
 Một số thông tin để nhận biết bộ sạc zin laptop Asus
09-02-2021, 9:28 am
Một số thông tin để nhận biết bộ sạc zin laptop Asus
09-02-2021, 9:28 am
-
 Sạc laptop Asus bao nhiêu tiền và cách nhận biết hàng nhái, hàng chính hãng
09-02-2021, 9:24 am
Sạc laptop Asus bao nhiêu tiền và cách nhận biết hàng nhái, hàng chính hãng
09-02-2021, 9:24 am
-
 Sự khác nhau giữa màn hình TN và IPS bạn nên biết
30-11-2020, 3:00 pm
Sự khác nhau giữa màn hình TN và IPS bạn nên biết
30-11-2020, 3:00 pm
-
 Màn hình TN trên laptop là gì?
30-11-2020, 2:45 pm
Màn hình TN trên laptop là gì?
30-11-2020, 2:45 pm













