Cách khắc phục không mở được file word
Word tuy là một phần mềm đơn giản và được xây dựng cho đa số người dùng máy tính hay máy tính xách tay/ laptop. Tuy nhiên đó chỉ là về phương hướng cách sử dụng, còn về vấn đề khắc phục lỗi thì sao. Đảm bảo rằng hầu hết chúng ta ở đây, những người dùng máy tính không có quá nhiều kiến thức về sửa lỗi Word. Sau đây hãy cùng chúng tôi đi khám phá cách khắc phục lỗi không mở được file Word nhé.
I. Nguyên nhân không mở được file Word trên máy tính
Trước khi đi tìm hiểu cách khắc phục lỗi không mở được file Word thì chúng ta sẽ đi tìm hiểu nguyên nhân dẫn đến việc đó nhé.
Lỗi không mở được file Word chỉ là một trong những lỗi đơn giản mà người dùng thường xuyên có thể gặp phải. Dưới đây là những nguyên nhân chính dẫn đến việc không mở được file Word:
- File Word thường bị lỗi, bị hỏng trong quá trình lưu tập tin (có thể do máy tính bị mất điện, máy tính bị treo, Microsoft Word đang ghi vào ổ đĩa,...)
- Do bị virus trong máy tính và các phần mềm độc hại khác làm cho file bị hỏng.
- Do khi khởi động Microsoft Word để chế độ Safe mode (chế độ an toàn tiêu chuẩn)
- Do sự khác biệt về phiên bản Word. Việc hiện nay có nhiều phiên bản Word khác nhau dẫn đến có trường hợp bạn sẽ không thể mở được khi nhận file Word từ người khác.
II. Cách khắc phục:
Cách 1: Khắc phục thông qua công cụ sửa lỗi Microsoft Word sẵn có
Đối với Open and Repair
- Bước 1: Mở ứng dụng Word hoặc mở một file Word bất kỳ (không phải file word bị lỗi) để khởi động công cụ trên.
- Bước 2: Trên thanh Menu click chuột vào File
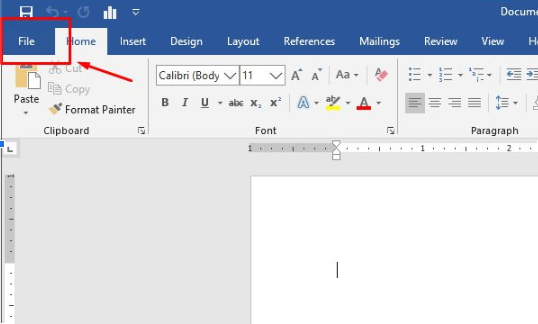
- Bước 3: Mở file word không mở được của bạn bằng cách click Open --> Browse --> tìm đến thư mục chứa file word bạn cần mở.
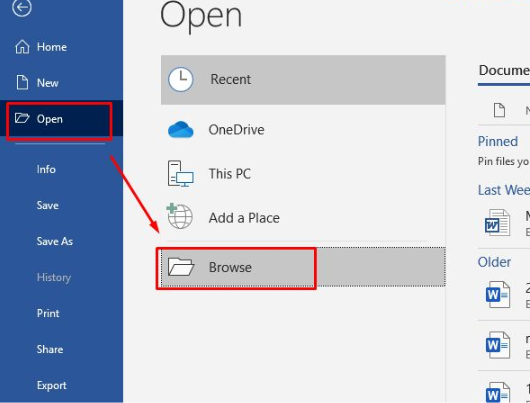
Đến đây bạn chỉ cần lưu ý: thay vì trực tiếp click Open hoặc ấn Enter để mở file thì hãy ấn vào mũi tên bên cạnh nút All Files, sẽ xuất hiện một loạt lựa chọn All files để bạn chọn.
Hãy chọn file bạn muốn khôi phục văn bản từ bất kỳ tệp nào (Recover Text from Any File (*.*)
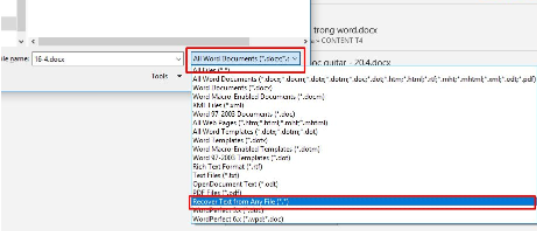
- Bước 4: tại mũi tên bên cạnh nút Open click chọn Open anh Repair
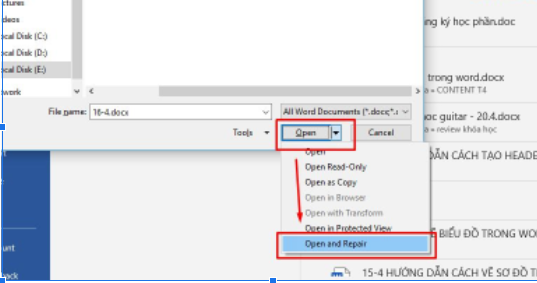
Bước này sẽ giúp file Word không mở được của bạn được khôi phục, hãy chờ đợi cho đến khi chúng được khôi phục hoàn toàn và mở lại.
Đối với AutoRecover (Windows và OS X)
AutoRecover chính là tự động sao lưu và phục hồi, chúng có sẵn có trong Office cả trên hệ điều hành Windows và OS X. Trong quá trình soạn thảo văn bản việc đột ngột bị mất điện hoặc lỗi máy tính phải khởi động lại rất dễ khiến file Word của bạn bị lỗi, chính lúc này tính năng AutoRecover sẽ giúp bạn sao lưu lại bản mới nhất mà bạn lưu trong máy, chúng sẽ khôi phục gần như toàn bộ dữ liệu văn bản của bạn.
Thông thường trong hệ điều hành Windows chúng sẽ tự động hỏi bạn có khôi phục bản word cũ hay không, nhưng nếu không có cũng không sao. Để tìm ra công cụ AutoRecover thủ công bạn thực hiện như sau:
- Bước 1: Mở Microsoft Word hoặc một file word bất kỳ (không phải file word bị lỗi)
- Bước 2: Trên thanh Menu click chọn File.
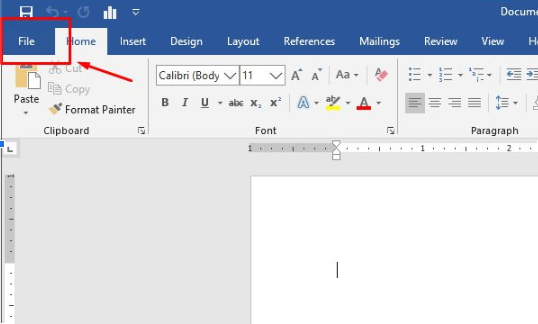
- Bước 3: Khi xuất hiện bảng tùy chọn File --> Open --> Recent --> Recover Unsaved Document.
Ở các phiên bản cũ, Recover Unsaved Document sẽ xuất hiện ngay dưới các file word được mở gần nhất. Tuy nhiên với những phiên bản mới hơn bạn cần tìm nó theo cách bên trên để mở ra được tính năng này.
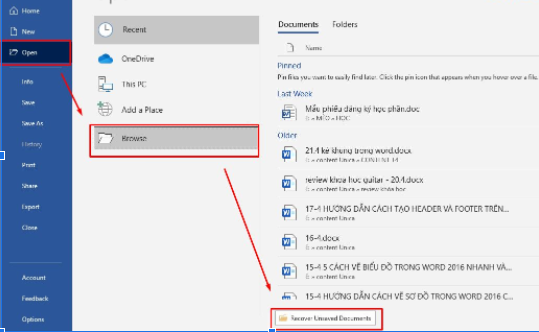
Click vào "Recover Unsaved Document" bạn sẽ mở được thư mục lưu trữ tự động các tập tin của bạn trong quá trình soạn thảo.
- Bước 4: Đi tìm tập tin sao lưu văn bản mới nhất của bạn. Tuy phải đi mở từng file, tuy nhiên đây vẫn là cách tốt nhất để mở được file Word không mở được của bạn.
Cuối cùng sau khi tìm được file đó hãy lưu file đó sang một vị trí an toàn ngay lập tức trước khi chúng bị xóa tự động
Cách 2: Tìm lại file tạm sao lưu cũ để khôi phục lại file Word không mở được
Một tính năng khác rất hữu ích của Windows chính là Lịch sử lưu tập tin (File History). Chúng thường được kích hoạt mỗi khi hệ điều hành chạy, trong quá trình sử dụng máy tính Windows sẽ tự động sao lưu tài liệu của bạn theo từng mốc thời gian cụ thể. Do đó nếu may mắn bạn hoàn toàn có thể khôi phục hoàn toàn file Word của bạn.
Để mở FIle History, thực hiện như sau:
Vào mục Control Panel --> System and Security --> File History
Sau khi tìm được file Word bạn cần hãy click vào biểu tượng hình tròn màu xanh lá để tiến hành khôi phục tài liệu là được.
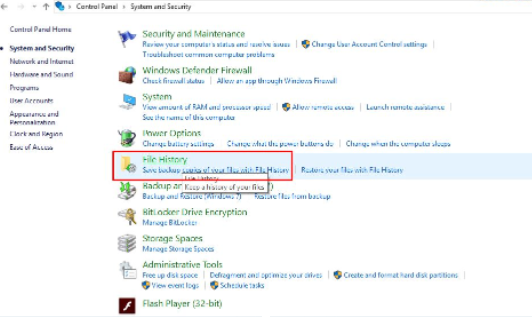
Trên đây là các cách để khắc phục khi không mở được file word. Hy vọng bạn đã áp dụng một trong những cách trên thành công. Cảm ơn các bạn đã theo dõi bài viết này.
- Macbook Pro M5: Xử lý AI và độ họa vượt trội - Giá tốt bất ngờ!
- Cách ghi âm trên laptop mà không cần tải phần dễ không tưởng!
- Cách chia đôi màn hình laptop cực đơn giản mà 90% người dùng chưa biết
- Tư vấn laptop sinh viên 2025 - Laptop CHUẨN cho sinh viên ngành “Thể thao Điện tử”
- Học đại học có cần laptop không? Khi nào mua là hợp lý nhất?
- Hãy cẩn thận với Chip Intel 2025: Chưa chắc đã mới đâu!
- CHIP AMD 2025: BƯỚC ĐỘT PHÁ VƯỢT QUA CẢ INTEL?
- Intel Core Ultra 5 225H vs AMD Ryzen AI 7 350: Intel vẫn “bỏ xa” AMD dù phân khúc thấp hơn!
- Cách Tăng FPS Khi Chơi Game: Mẹo Giúp Game Mượt Mà Hơn Trên Laptop
- Bí quyết setting game cực mượt, chiến game vô tư không tụt xung!
Bài viết liên quan
-
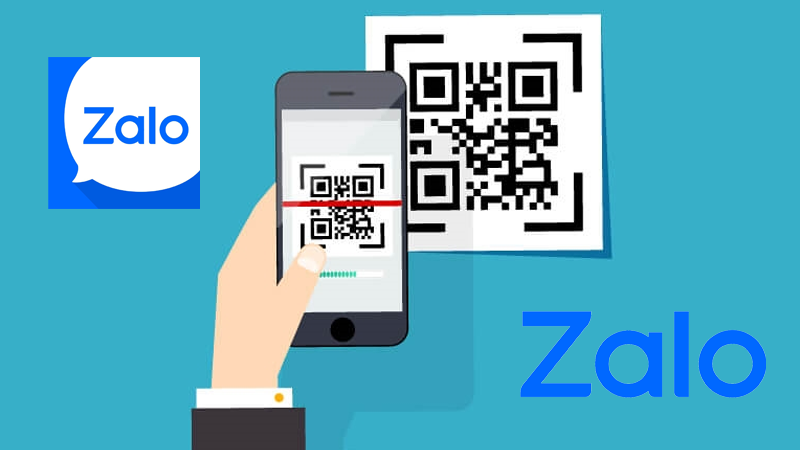 Zalo web đăng nhập bằng mã QR
13-04-2022, 12:06 pm
Zalo web đăng nhập bằng mã QR
13-04-2022, 12:06 pm
-
3 trình đọc PDF tốt nhất hiện nay 12-04-2022, 4:19 pm
-
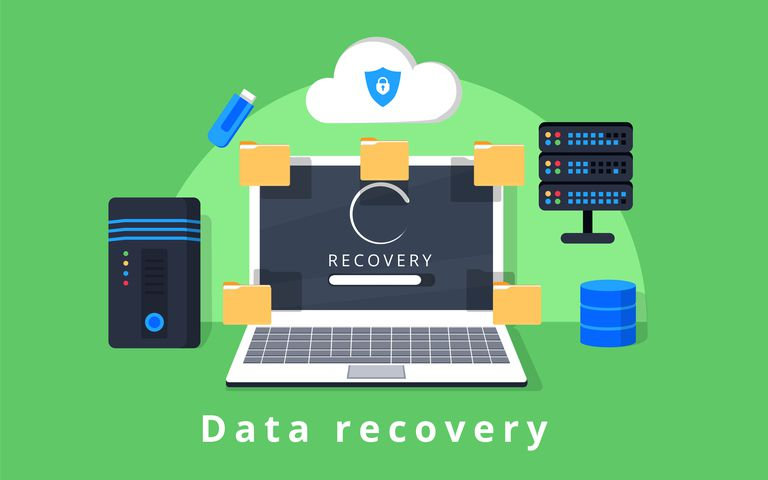 Những phần mềm khôi phục dữ liệu ổ cứng dễ dàng, hiệu quả hoàn toàn miễn phí
12-04-2022, 3:43 pm
Những phần mềm khôi phục dữ liệu ổ cứng dễ dàng, hiệu quả hoàn toàn miễn phí
12-04-2022, 3:43 pm
-
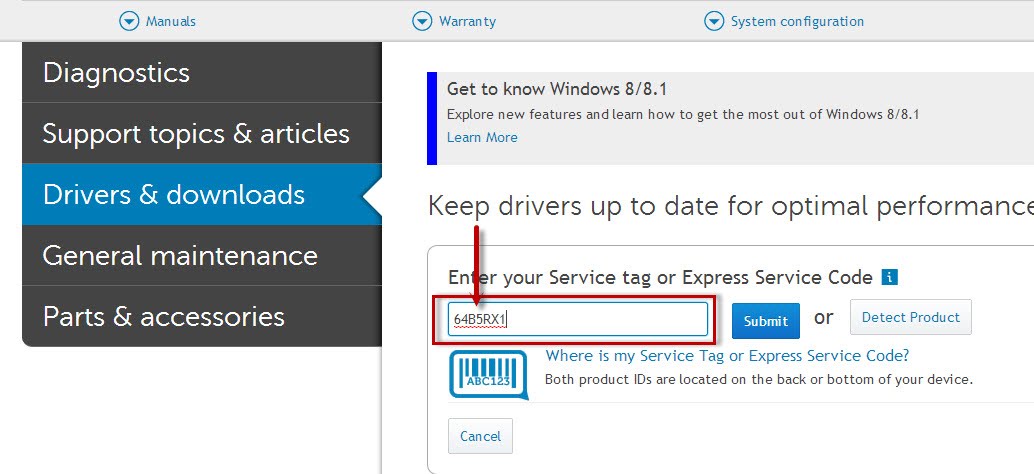 Hướng dẫn cách cài đặt Driver HP Pavilion 15 nhanh gọn, đơn giản nhất
12-04-2022, 10:42 am
Hướng dẫn cách cài đặt Driver HP Pavilion 15 nhanh gọn, đơn giản nhất
12-04-2022, 10:42 am
-
 Mất đầu USB chuột không dây có sử dụng được không?
25-02-2022, 3:35 pm
Mất đầu USB chuột không dây có sử dụng được không?
25-02-2022, 3:35 pm
-
 Nguyên nhân và cách khắc phục đơn giản khi chuột không dây không nhận tín hiệu
23-02-2022, 5:13 pm
Nguyên nhân và cách khắc phục đơn giản khi chuột không dây không nhận tín hiệu
23-02-2022, 5:13 pm
-
 Hướng dẫn kết nối chuột không dây với laptop Win 10
23-02-2022, 2:16 pm
Hướng dẫn kết nối chuột không dây với laptop Win 10
23-02-2022, 2:16 pm
-
 Các nguyên nhân và cách khắc phục tình trạng chuột không dây không sáng đèn
12-02-2022, 10:28 am
Các nguyên nhân và cách khắc phục tình trạng chuột không dây không sáng đèn
12-02-2022, 10:28 am
-
 Pin chuột không dây dùng được bao lâu? Cách tăng tuổi thọ pin
11-02-2022, 11:03 am
Pin chuột không dây dùng được bao lâu? Cách tăng tuổi thọ pin
11-02-2022, 11:03 am
-
 Làm thế nào để kết nối chuột không dây với laptop?
11-02-2022, 10:12 am
Làm thế nào để kết nối chuột không dây với laptop?
11-02-2022, 10:12 am













