LOQ 2024 RTX 4060 Chỉ 21Tr
Tips để tăng dung lượng trên Mac
Việc Apple trang bị sẵn cho những chiếc Macbook những chiếc SSD là một điều rất tuyệt vời khi nó tăng hiệu năng xử lý cũng như giảm thời gian chờ đợi của người dùng. Tuy vậy đây cũng là điểm hạn chế khiến người dùng sẽ phải tiết kiệm để vừa với cái dung lượng hạn chế và cố định của những chiếc Macbook.
Trong bài viết này Laptop88 sẽ chia sẻ tới các bạn 1 số tips để giải phóng dung lượng cho Macbook giúp bạn có nhiều không gian hơn để sử dụng và lưu trữ dữ liệu quan trọng
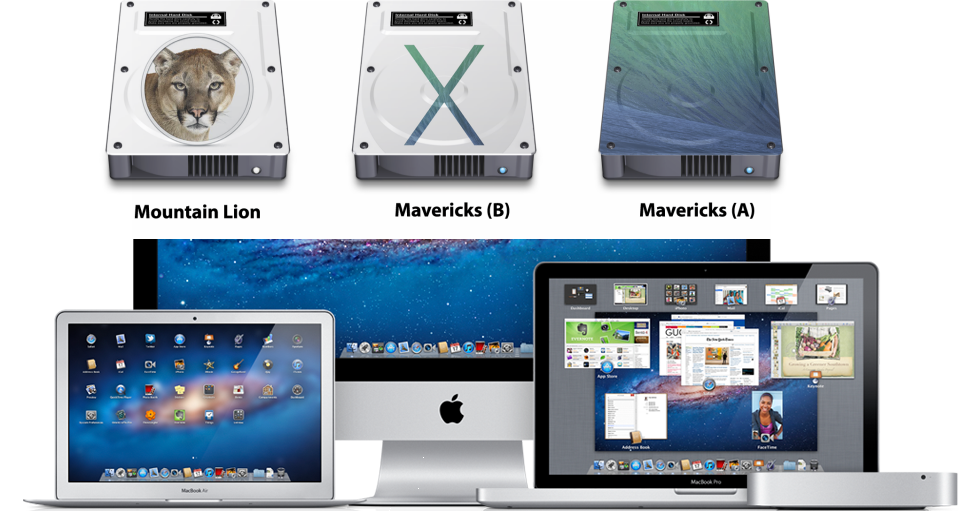
Làm sạch thùng rác
Có một vấn đề ở MacOS là cho dù bạn có để một file trong thùng rác ngày qua ngày tháng qua tháng thì nó vẫn sẽ nằm y xì ở đấy cho đến khi … bạn phải tự vào xóa nó đi… sẽ có những lúc bạn thấy mình có thể xóa hàng chục Gigabyte dữ liệu rác đang ở trong đó
Để có thể thực hiện làm sạch thùng rác của máy, bạn hãy click chuột phải vào thùng rác và chọn Empty Trash. Như vậy hệ điều hành sẽ tự động xóa hết tất cả các dữ liệu trong đó … chúng sẽ hoàn toàn biến mất khỏi máy tính của các bạn … nên các bạn sẽ cần kiểm tra lại các dữ liệu trong đó trước khi xóa để chắc chắn không xóa nhầm các dữ liệu cần thiết sẽ sử dụng lại sau này.
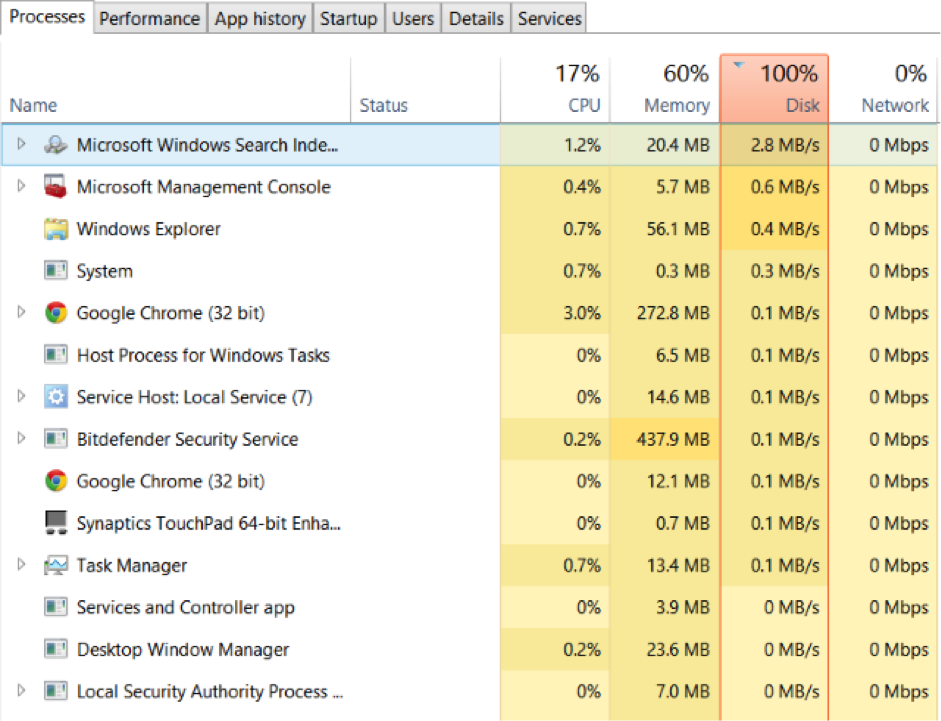
Gỡ bỏ App không dùng đến
Có nhiều bạn thường có thói quen tải và thử sử dụng những ứng dụng mới nhưng lại hay quên không xóa chúng đi nếu không dùng đến hoặc bị cài đặt thêm các ứng dụng rác trong quá trình cài đặt.
Để dọn dẹp lại các ứng dụng trong Macbook bạn hãy tải phần AppCleaner. AppCleaner là một trong những phương pháp tốt nhất để gỡ cài đặt các ứng dụng trên Mac bởi nó cũng sẽ tự động xóa hết tất cả những file rác, dữ liệu dư thừa từ các app bị gỡ cài đặt.
Cách dùng phần mềm này cũng rất đơn giản, bạn chỉ cần mở App lên sau đó tìm kiếm trong danh sách các app hiện ra xem cái nào chiếm nhiều dung lượng nhất và không cần thiết rồi ấn Remove là được.
Ngoài ra, nếu bạn sử dụng MacOS Sierra trở lên, rất tiện lợi khi Apple đã tích hợp sẵn tính năng AppCleaner vào hệ điều hành. Để sử dụng tính năng này bạn hãy click vào biểu tượng Apple từ thanh Menu sau đó chọn About this Mac rồi đi đến phần Lưu trữ. Cuối cùng chọn vào phần Manage.
Tới đây bạn sẽ lại thấy một bảng danh sách hiện ra và việc cần làm giống hệt ở trên bạn chỉ cần tìm những phần mềm không cần thiết và chiếm nhiều dung lượng để xóa đi là được. Tuy vậy, tính năng này chỉ đưa Ứng dụng và dữ liệu của nó tới Thùng rác mà thôi. Bạn sẽ cần phải tới và dọn sạch thùng rác như ở mẹo thứ nhất.

Tìm kiếm và xóa bỏ các file tài liệu kích thước lớn
Đôi khi chúng ta lưu trữ những file tài liệu rất lớn mà lại không sử dụng đến chúng, hãy thử lọc chúng ra và kiểm tra bạn có thể xóa chúng đi, giải phóng dung lượng cho máy hay không? … Từ cửa sổ quản lý lưu trữ - Storage Management, click vào Documents ở thanh sidebar. Ở đây cửa sổ hiện ra một danh sách các tệp tài liệu, bạn hãy sắp xếp chúng từ lớn nhất đến nhỏ nhất bằng cách chọn vào Large Files. Hãy tìm xem những tệp tài liệu nào có dung lượng lớn mà có thể xóa đi được để thêm chỗ trống cho những công việc khác nhé.
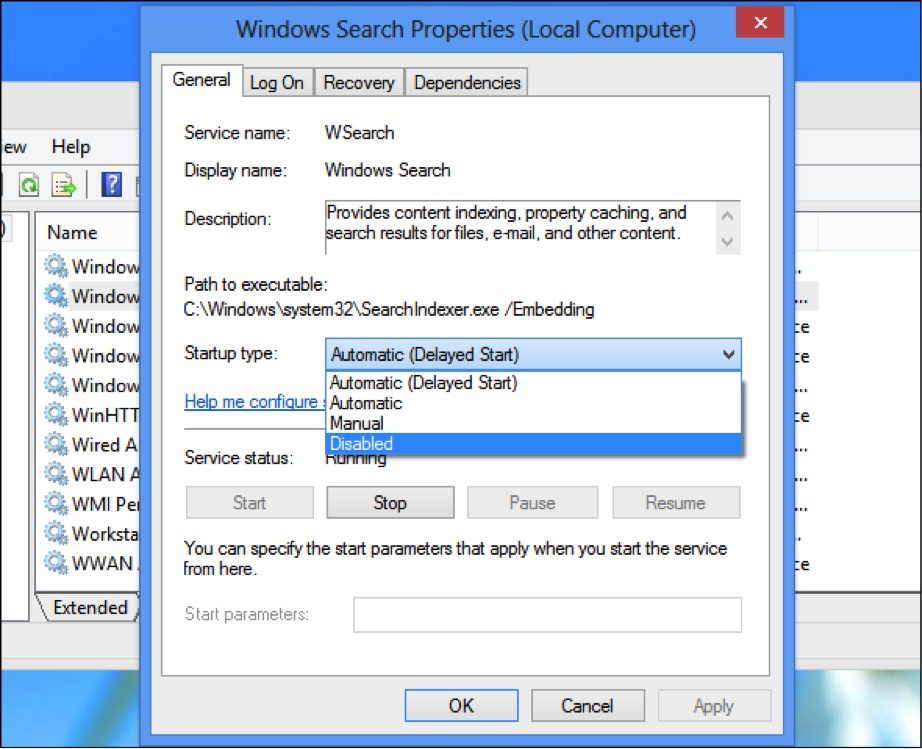
Xóa các file iTunes và IOS Backups
Nếu bạn sao lưu dữ liệu iPhone hoặc iPad vào máy Mac, các bản sao lưu có thể làm bạn bất ngờ với mức dung lượng chúng chiếm trong máy tính. Nếu có việc cần thiết bạn hoàn toàn có thể xóa chúng đi để lấy không gian lưu trữ các dữ liệu quan trọng hơn trong lúc đó.
Trong cửa sổ Storage Management, Click vào phần iOS Files sau đó nhấn vào nút Delete là được. Bằng cách tương tự bạn cũng có thể xóa những dữ liệu từ iTunes lưu trên máy tính bằng cách chọn vào phần iTunes và lựa chọn các dữ liệu cần xóa.

Để ý nền tảng lưu trữ đám mây
Nếu bạn sử dụng các nền tảng Dropbox hoặc Google Drive để đồng bộ hóa dữ liệu. Hãy thử kiểm tra lại xem chính xác những gì được lưu trữ trên các nền tảng này và những gì đang nằm trên máy tính của bạn. Vì theo mặc định, các dịch vụ đồng bộ hóa trên đám mây có xu hướng tải xuống tất cả dữ liệu về máy Mac của bạn.
Nếu bạn sử dụng Dropbox hãy chuyển tính năng đồng bộ hóa chọn lọc - Selective Sync. Nó cho phép bạn chọn thư mục nào để tải xuống ổ đĩa Mac của bạn.
Chuyển đến Preferences tiếp đến Sync và click vào Chọn thư mục để đồng bộ hóa. Qua danh sách này hãy xóa tất cả thư mục, tệp tin mà bạn không cần thiết. Hãy nhớ rằng bạn luôn có thể truy cập dữ liệu Dropbox của mình từ trang web hoặc ứng dụng di động
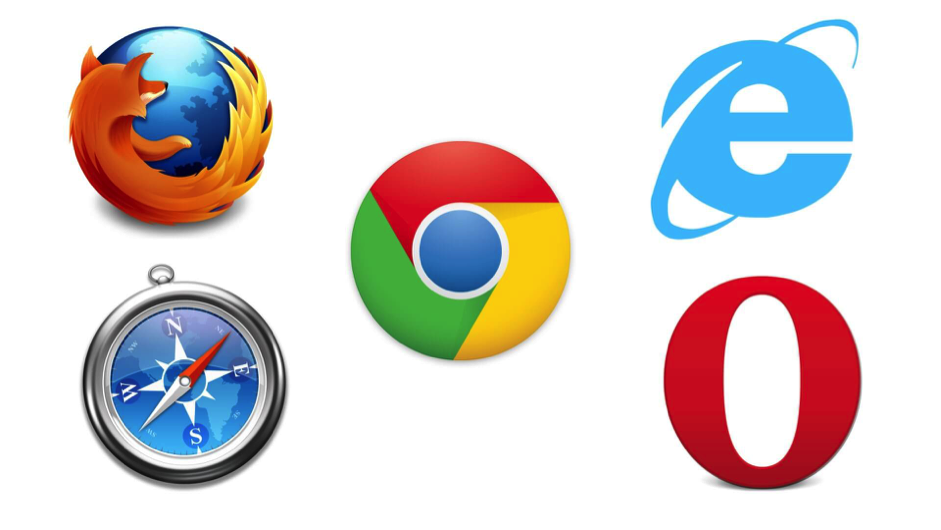
Tối ưu lưu trữ trong ứng dụng Ảnh
Nếu bạn đang trả tiền cho để nhận thêm 50 đến 200GB dung lượng từ iCloud thì hãy cân nhắc tính năng tối ưu Lưu trữ cho ứng dụng Ảnh.
Tính năng này trên Mac giống hệt với trên các máy iPhone vậy. Thay vì giữ nguyên chất lượng toàn bộ thư viện ảnh, nó sẽ chỉ giữ những hình ảnh gần đây nhất, cùng với hình thu nhỏ có độ phân giải thấp cũ. Còn lại những hình ảnh gốc sẽ được tải lên iCloud để tiết kiệm dung lượng trên máy trên hàng chục Gigabyte xuống chỉ còn một vài mà thôi. khi nào cần thì nó mới được tải xuống
Để mở tính năng này, hãy vào ứng dụng ảnh, vào mục Preferences => iCloud => iCloud Photos, và ở mục Optimize Storage chọn On.
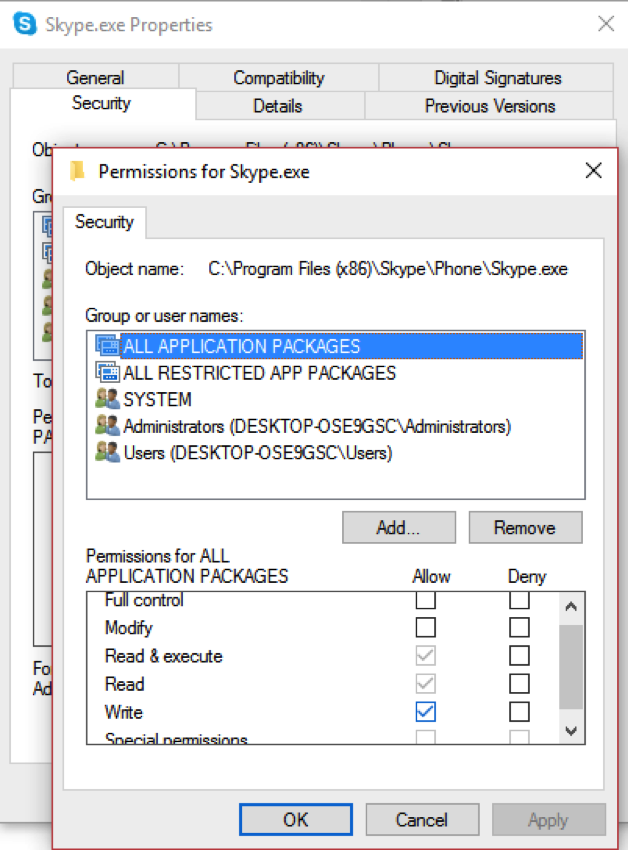
Lưu trữ Desktop và Document lên iCloud
Tính năng Storage của iCloud khá là tiện dụng khi nó sẽ sao lưu tất cả các thư mục tài liệu - Documents và lưu trữ các tập gần nhất. Khi cần, bạn có thể tải xuống các tệp cũ bằng cách nhấn nút mà thôi.
Tuy rằng nó rất tiện lợi nhưng không phải là một lựa chọn đáng tin cậy về độ an toàn nên nếu bạn có những tài liệu quan trọng lưu trong Document, mình khuyên bạn không nên sử dụng tính năng này. Nhưng với hầu hết mọi người dùng, việc bật tính năng này có giải phóng một lượng không gian lưu trữ rất lớn..
Để bật tính năng này, hãy mở màn hình Storage Managements và click vào Store in Cloud từ phần đề xuất để bật tính năng.
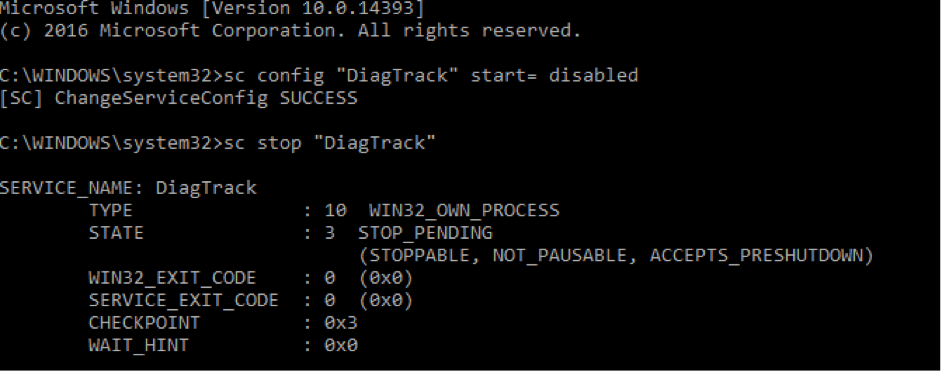
Tự động hóa bằng CleanMyMac X và Gemini 2
Những phương pháp ở trên rất hiệu quả và giúp bạn giải phóng được rất nhiều dung lượng bộ nhớ, nhưng chúng phải tự thực hiện bằng tay thủ công và làm mất thời gian của bạn, đôi lúc bạn cũng dễ dàng quên mất nữa. … Nên là bạn có thể tham khảo một số ứng dụng tự động dọn dẹp dưới đây.
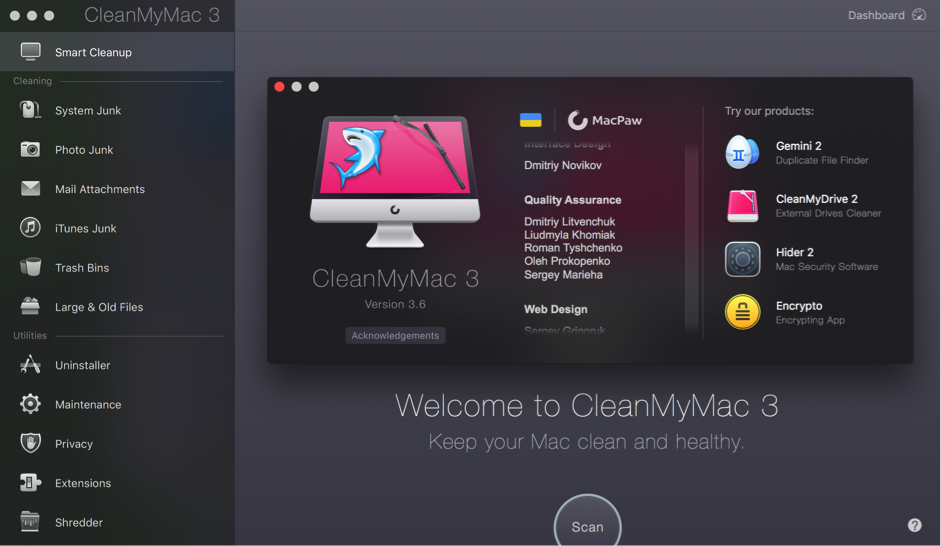
Về phần ứng dụng chúng ta sẽ có ứng dụng thứ nhất là CleanMyMac X là một tiện ích All - in - One giúp bạn xóa các tệp tạm thời, tệp rác, …. Nó cũng được tối ưu để giúp bạn xóa và quét các dữ liệu cũ và không sử dụng tới liên tục nữa.
Ứng dụng thứ 2 là Gemini 2, giúp bạn xóa đi những tệp bị trùng lặp, những file bạn tải xuống hoặc lỡ copy nhầm thành 2 bản mà không nhận ra.
Mời các bạn theo dõi video chi tiết:














