MacBook xài chuột thường được không? Cách kết nối như thế nào?
Chúng ta đều biết Macbook là chiếc máy tính xách tay/ laptop đến từ thương hiệu Apple và cho rằng khi dùng Macbook thì phải dùng phụ kiện của hãng mới tương thích. Vậy nếu bạn không muốn sử dụng phụ kiện máy tính như chuột máy tính, bàn phím … của Apple thì có kết nối được với Macbook - chiếc laptop mỏng nhẹ này hay không? Cùng tìm hiểu Macbook xài chuột thường được không qua bài viết dưới đây nhé!

MacBook xài chuột thường được không?
Nếu bạn là số đông đều có chung một câu hỏi và thắc mắc rằng liệu MacBook xài chuột thường được không? Thì câu trả lời chung cho bạn là có nhé. Nhưng trước khi quyết định mua chuột Macbook, bạn cần tìm hiểu kỹ xem sản phẩm đó có tương thích với hệ điều hành MacOS trên thiết bị hay không nhé.
Trong bài viết này chúng ta sẽ chỉ tập trung chỉ cho bạn cách kết nối chuột Bluetooth không dây với MacBook và cách khắc phục lỗi nếu không kết nối được.

Cách kết nối chuột Bluetooth với MacBook
Bất kì loạt chuột Bluetooth nào cũng có thể kết nối được với MacBook, bạn chỉ cần làm theo các bước đơn giản dưới đây để kết nối chuột với chiếc Mac nhé:
- Bước 1: Mở Menu, sau đó vào System Preferences. Tiếp đến bạn sẽ thấy Bluetooth Menu.
- Bước 2: Mở Bluetooth trong tùy chọn Bluetooth.
- Bước 3: Tại đây bạn sẽ thấy danh sách các thiết bị Bluetooth đang hoạt động.
- Bước 4: Chọn con chuột bạn muốn kết nối.
Một số cách khắc phục lỗi khi MacBook không nhận được tín hiệu bluetooth của chuột
- Tắt và bật Bluetooth của máy Mac
Nếu bạn sử dụng Chuột không dây, các trục trặc nhỏ với Bluetooth có thể khiến chuột không dây của bạn không hoạt động. Điều tương tự cũng có thể xảy ra với chuột của bên thứ ba hoạt động qua Bluetooth. Trong trường hợp đó, việc tắt và bật lại Bluetooth trên máy Mac của bạn có thể hữu ích. Hãy làm theo thử các bước dưới đây nhé:
- Mở menu trạng thái Bluetooth từ thanh menu. Nếu bạn không nhìn thấy nó, hãy mở Trung tâm điều khiển và mở rộng điều khiển Bluetooth.
- Tắt công tắc bên cạnh Bluetooth.
- Đợi vài giây và bật lại.
- Nếu chuột của bạn không tự động kết nối, hãy chọn nó từ phần Thiết bị của menu trạng thái Bluetooth.
- Tháo và Kết nối lại Bộ thu USB
Ngoài những sản phẩm chuột không dây kết nối bằng Bluetooth thì cũng sẽ có các loại chuột không dây tiêu chuẩn kết nổi bằng đầu thu USB có sẵn trong chuột, nếu bạn đang sử dụng loại chuột này, cách đơn giản nhất để khắc phục lỗi không thể kết nối chuột với MacBook đó là tháo ra và gắn lại
Nếu bạn sử dụng bộ chia cổng USB, bạn cũng nên thử kết nối trực tiếp bộ thu vào cổng USB trên chính máy Mac. Điều đó sẽ đảm bảo bộ thu USB có đủ năng lượng để hoạt động chính xác.
- Sạc lại hoặc thay pin chuột
Là chuột không dây nên tất nhiên chúng cũng sẽ cần một nguồn pin nhất định để duy trì hoạt động, trên thị trường hiện tại có rất nhiều mẫu chuột tích hợp sẵn pin ở bên trong và việc bạn chỉ cần làm nếu không thể kết nối được là kiểm tra pin và sạc lại
Nếu là chuột không dây tiêu chuẩn thì việc đơn giản nhất bạn có thể làm là kiếm một viên pin khác phù hợp để gắn vào là có thể sử dụng lại được rồi nhé.
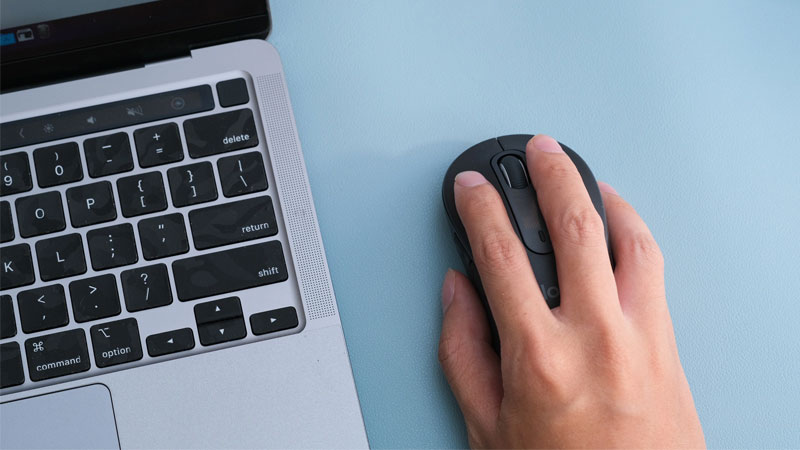
- Tắt và Bật Công tắc Nguồn của Chuột
Một trong những nguyên nhân đơn giản nhất khiến MacBook không thể tìm được tín hiệu Bluetooth hoặc tín hiệu đầu thu từ USB là bạn quên gạt mở công tắc của chuột. Nên trước khi kết luận cho chuột của bạn không thể kết nối và cho là đã hỏng, thì bạn hãy thử kiểm tra xem là đã gạt nút nguồn cho chuột chưa nhé.
- Gỡ lỗi Mô-đun Bluetooth trên máy Mac của bạn
Nếu bạn tiếp tục gặp sự cố kết nối hoặc các sự cố khác với chuột Bluetooth, hãy thử gỡ lỗi mô-đun Bluetooth trên máy Mac của bạn. Thực hiện theo các bước sau để làm như vậy:
- Nhấn và giữ đồng thời cả phím Shift và phím Tùy chọn và mở menu trạng thái Bluetooth.
- Bạn sẽ thấy nhiều chi tiết và tùy chọn hơn bình thường.
- Chọn tùy chọn Đặt lại mô-đun Bluetooth.
- Chọn OK.
Máy Mac của bạn sẽ tự động gỡ lỗi mô-đun Bluetooth. Như vậy, chuột của bạn (cũng như bất kỳ thiết bị Bluetooth nào khác) sẽ ngắt kết nối rồi kết nối lại sau vài giây. Nếu điều đó không xảy ra đúng cách, hãy thử khởi động lại máy Mac của bạn.
- Cập nhật hệ điều hành trên máy Mac của bạn
Kiểm tra xem máy Mac của bạn có bất kỳ bản cập nhật hệ điều hành đang chờ xử lý nào không và cài đặt chúng. Điều đó sẽ khắc phục mọi lỗi đã biết hoặc các sự cố khác ngăn chuột của bạn hoạt động bình thường. Đây là cách kiểm tra các bản cập nhật:
- Mở menu Apple và chọn Tùy chọn hệ thống.
- Chọn Cập nhật phần mềm.
- Chọn Cập nhật ngay để cài đặt các bản cập nhật có sẵn.
Một số chiếc chuột Bluetooth đáng sở hữu hiện nay
Nếu bạn băn khoăn không biết nên sử dụng chiếc chuột nào tốt để kết nối với chiếc Macbook của mình mà không phải bỏ quá nhiều tiền để mua Magic Mouse, thì Laptop88 sẽ giới thiệu cho bạn một số mẫu chuột cực nhạy và có độ bền cao.
Chuột không dây Bluetooth Rapoo M100 Silent - giá chỉ 199.000đ - Triệt tiêu mọi tiếng ồn - pin trâu 9 tháng - 1300 DPI lướt cực nhạy - Trẻ trung nhiều màu sắc - Tương thích hệ điều hành MacOS, Window
Chuột Gaming RAPOO V16 Pro - giá chỉ 289.000đ - Độ nhạy cao - Dễ dàng tùy chỉnh DPI Phù hợp với nhiều dáng tay cầm - Chống trơn trượt tốt
Chuột gaming có dây Rapoo V28S - giá chỉ 449.000đ - Điều chỉnh DPI dễ dàng - Cầm nắm dễ dàng, chống trơn trượt - Pin trâu
- Kinh nghiệm mua laptop cho sinh viên cực chi tiết, mới nhất 2025
- Laptop mỏng nhẹ DƯỚI 15 TRIỆU vẫn CÂN MỌI TÁC VỤ!
- M3 Ultra - Con quái vật thật sự đã xuất hiện!
- Chọn iPad hay Laptop? Phân tích TẤT TẬT ưu nhược điểm cho bạn!
- Macbook Air 2025 và Macbook Pro 2025: Bứt phá hiệu năng với chip M4, nâng cấp RAM từ 16GB đáp ứng mọi nhu cầu công việc
- Laptop 2025 - Liệu xu thế laptop AI có lên ngôi?
- Chip Apple M4: Hiệu năng đột phá gấp 1,5 lần so với thế hệ trước, lần đầu tiên được tích hợp công nghệ AI với sức mạnh vượt trội
- Apple M4 Pro và M4 Max: Dòng chip tiên tiến nhất từng được Apple phát triển
- Chiếc Macbook được nhiều chị em ưa thích nhất - Đánh giá chi tiết Macbook Air a 1466
- Đánh giá chi tiết Macbook Air 12 inch - chiếc Macbook mỏng nhẹ đến hoàn hảo
Bài viết liên quan
-
 Giải đáp thắc mắc: Macbook gập 360 độ được không?
04-03-2024, 1:50 am
Giải đáp thắc mắc: Macbook gập 360 độ được không?
04-03-2024, 1:50 am
-
 Laptop Apple 2021 vẫn còn NGON ở thời điểm hiện tại - 2024
04-03-2024, 1:26 am
Laptop Apple 2021 vẫn còn NGON ở thời điểm hiện tại - 2024
04-03-2024, 1:26 am
-
 Macbook Air Retina 2018 - Lựa chọn tốt nhất cho học sinh sinh viên
04-03-2024, 1:09 am
Macbook Air Retina 2018 - Lựa chọn tốt nhất cho học sinh sinh viên
04-03-2024, 1:09 am
-
 Macbook Retina 12 inch có gì mà khiến fans Táo săn đón đến vậy?
01-03-2024, 4:51 pm
Macbook Retina 12 inch có gì mà khiến fans Táo săn đón đến vậy?
01-03-2024, 4:51 pm
-
 Macbook Pro Intel liệu có còn là sự lựa chọn phù hợp ở thời điểm hiện nay?
29-02-2024, 4:51 pm
Macbook Pro Intel liệu có còn là sự lựa chọn phù hợp ở thời điểm hiện nay?
29-02-2024, 4:51 pm
-
 Macbook Air 11 - Dòng ultrabook siêu mỏng nhẹ, giá mềm
29-02-2024, 4:42 pm
Macbook Air 11 - Dòng ultrabook siêu mỏng nhẹ, giá mềm
29-02-2024, 4:42 pm
-
 Những điều bạn cần biết về Macbook Air 2011
29-02-2024, 4:24 pm
Những điều bạn cần biết về Macbook Air 2011
29-02-2024, 4:24 pm
-
 Các mẫu Macbook Pro i7 từng HOT một thời
29-02-2024, 3:06 pm
Các mẫu Macbook Pro i7 từng HOT một thời
29-02-2024, 3:06 pm
-
 Macbook Pro 2013 i7 từng khỏe đến mức nào?
29-02-2024, 2:35 pm
Macbook Pro 2013 i7 từng khỏe đến mức nào?
29-02-2024, 2:35 pm
-
 Macbook 10 triệu có nên mua hay không? Kinh nghiệm khi mua Macbook 10 triệu không thể bỏ qua!
29-02-2024, 1:37 pm
Macbook 10 triệu có nên mua hay không? Kinh nghiệm khi mua Macbook 10 triệu không thể bỏ qua!
29-02-2024, 1:37 pm













