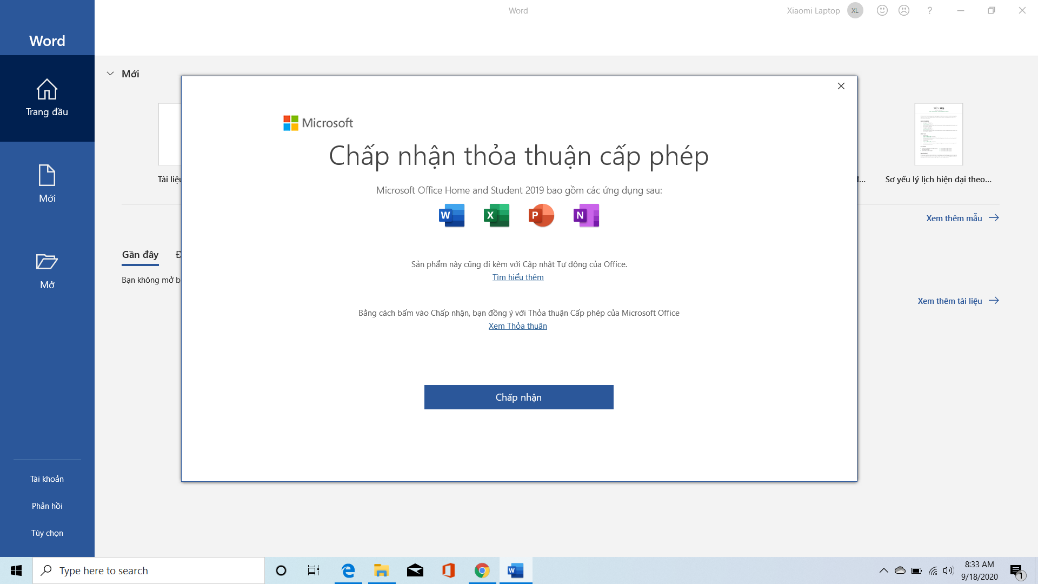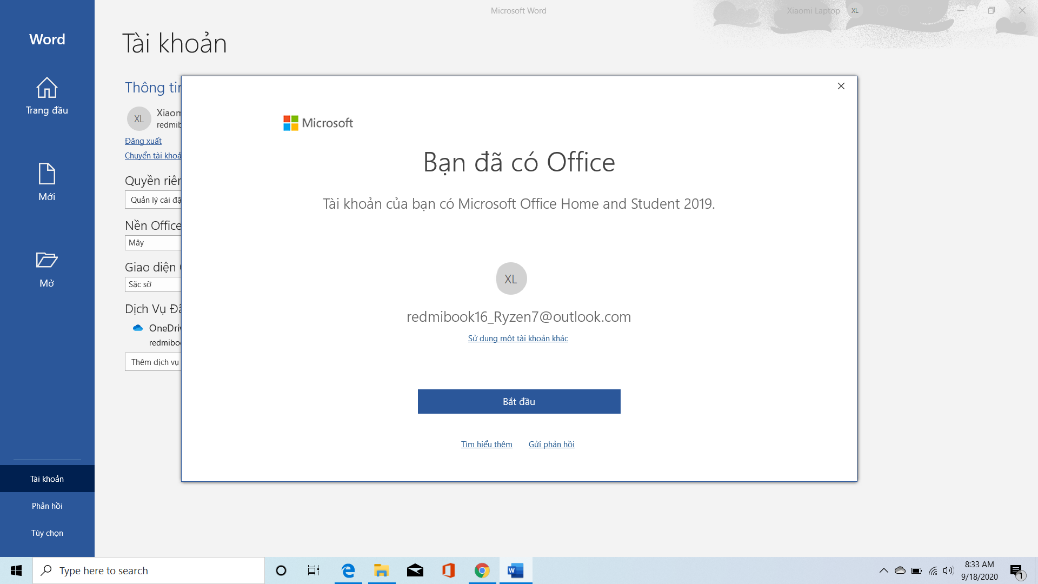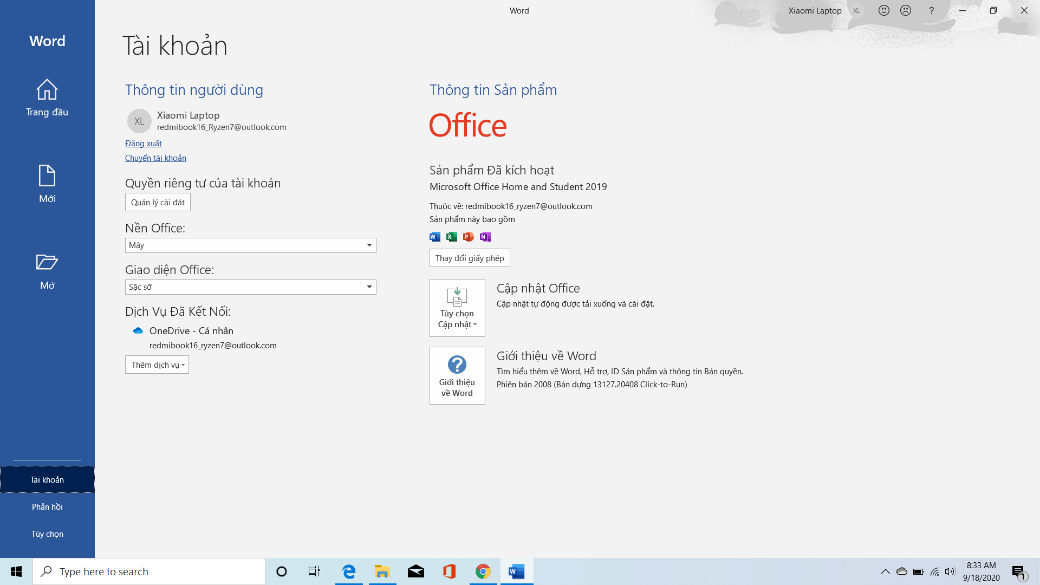Làm thế nào để chuyển Win 10 China sang Win 10 English bản quyền trên Redmibook. Bạn hãy cùng chúng tôi theo dõi bài viết này nhé!
Phiên bản Windows 10 Home China của RedmiBook 13/14/16 sẽ đi kèm với Bản quyền Windows 10 Home và bản quyền trọn đời Office 2019 Home and Student- hỗ trợ DUY NHẤT 1 người / 1 PC hoặc 1 máy MAC.
Hướng dẫn lấy bản quyền Office 2019:
Bước 1. Bấm phím Windows -> Setting -> Activation Setting để kiểm tra tình trạng kích hoạt Windows của máy. Nếu máy chưa được kích hoạt, vui lòng kết nối với mạng Wi-fi để máy lấy bản quyền Windows.
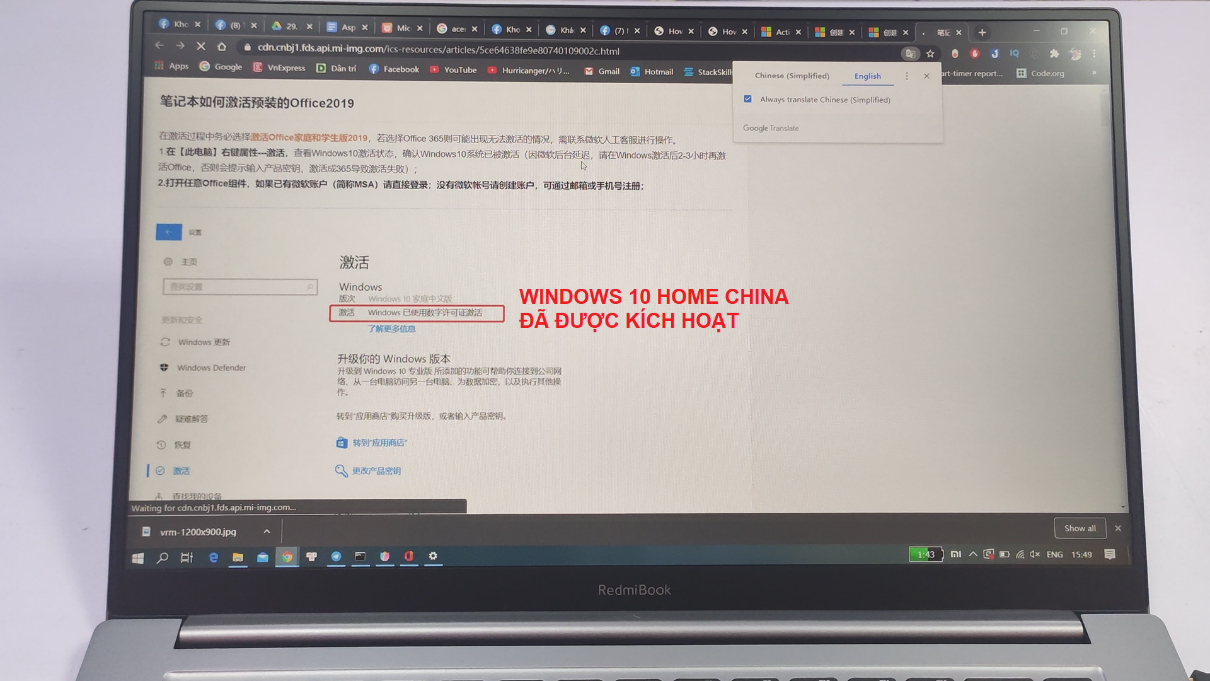
Bước 2. Tiếp theo bạn khởi động bộ Office được cài đặt sẵn trong máy (Title Office ở Start Menu). Office sẽ đưa ra hai tùy chọn Đăng nhập / Tạo tài khoản mới. Nếu như bạn đã có tài khoản Microsoft hoặc tài khoản Email Outlook.com, Hotmail.com thì có thể tiến hành lấy bản quyền luôn & vui lòng xem tiếp bước 4. Lưu ý: tài khoản Outlook.com.vn sẽ không lấy được bản quyền.

Bước 3. Với trường hợp tạo tài khoản mới, nhập tên tài khoản (đuôi Outlook.com). Chọn mã vùng Việt Nam +84 và nhập số điện thoại khách hàng. Server sẽ gửi mã xác minh vào số điện thoại này. Nhập mã xác minh, điền tên người dùng và bấm OK. Trình duyệt sẽ đưa người dùng về trang chủ Office.com.

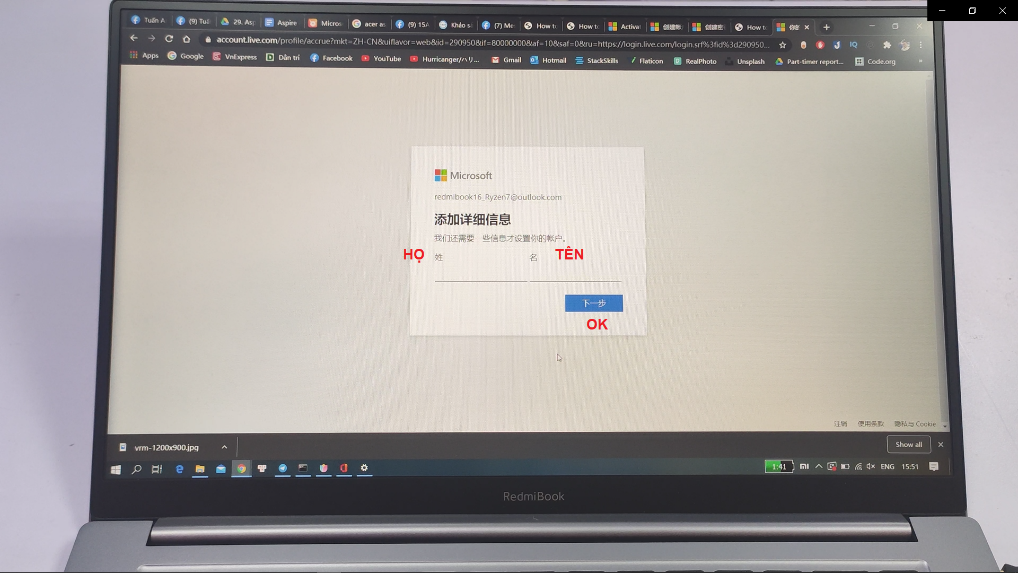
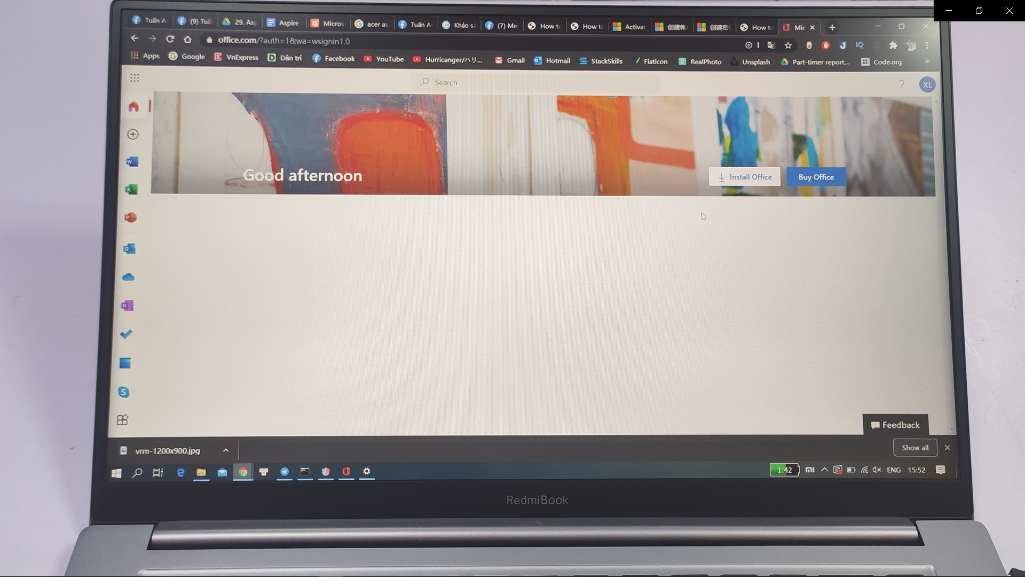
Bước 4. Bạn hãy nhập tài khoản vừa tạo để tiến hành đăng nhập vào Office.

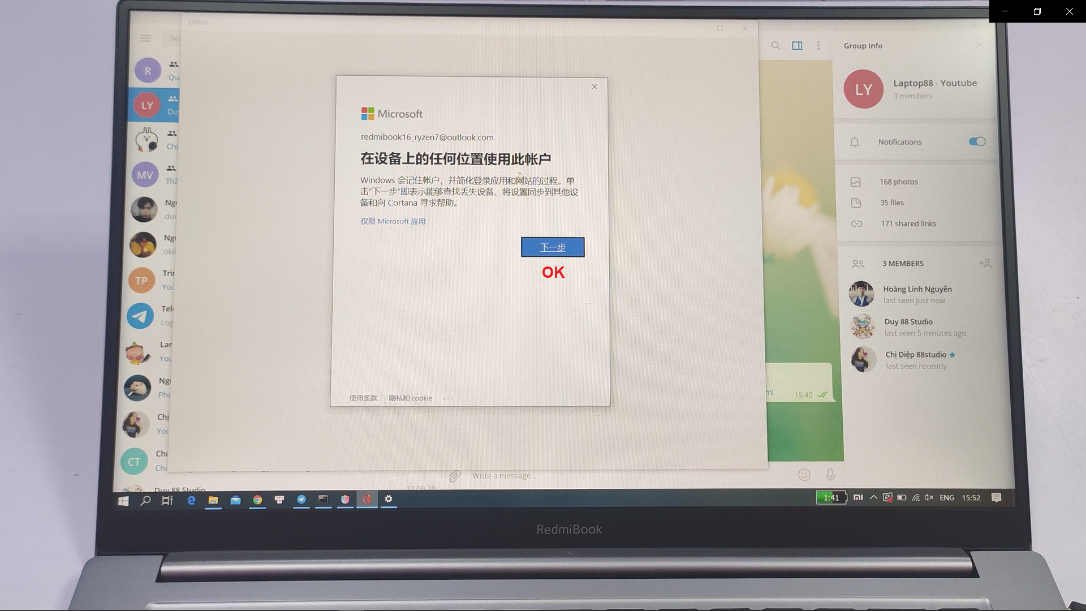
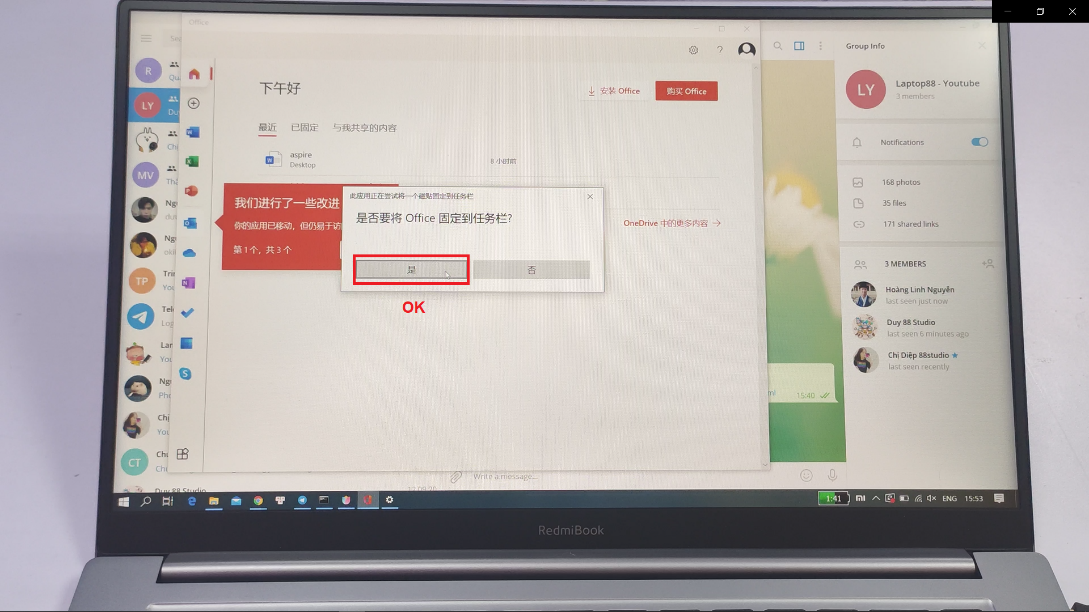
Bước 5. Mở Word.

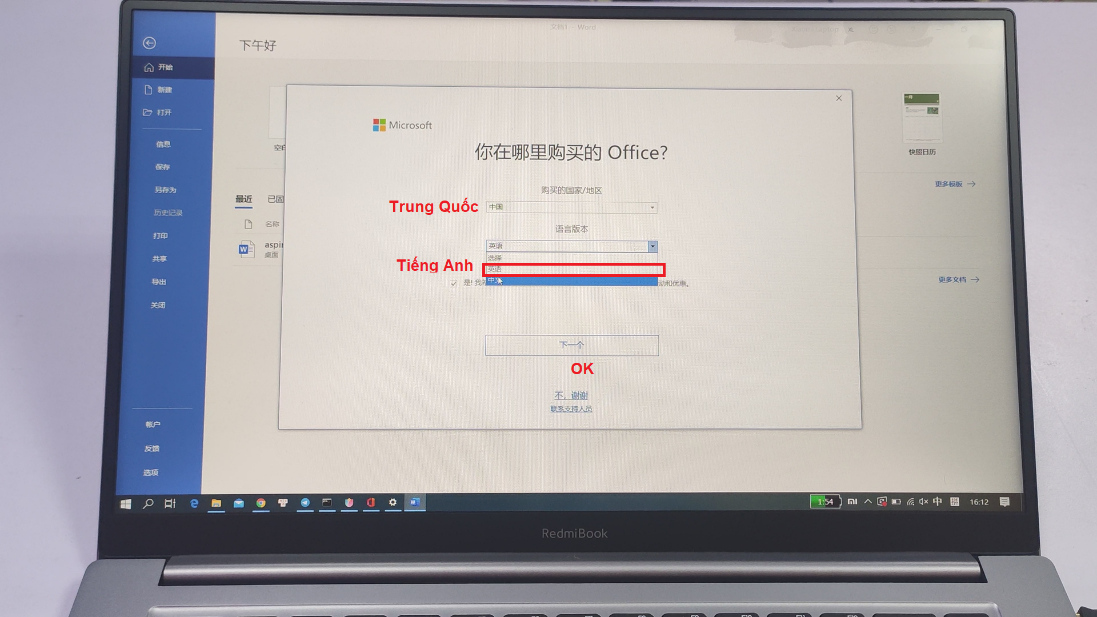
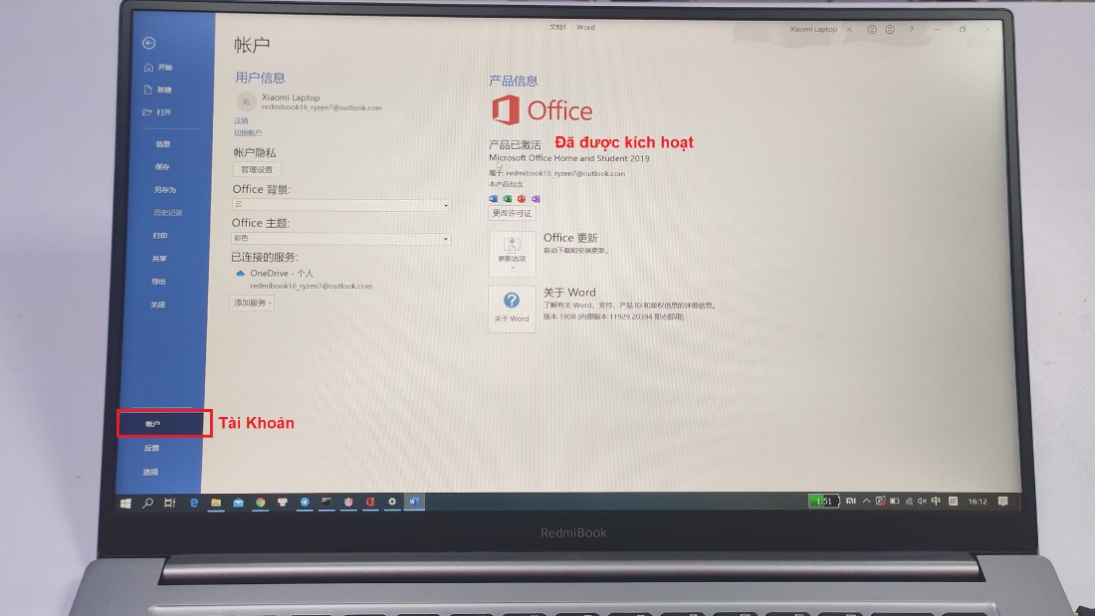
Hướng dẫn cài đặt lại máy về Windows 10 Home Tiếng Anh / Tiếng Việt:
Chuẩn bị:
- USB bộ nhớ trên 8GB.
- Cáp OTG chuyển từ dây LAN RJ45 sang USB-A hoặc USB Wi-fi.
Bước 1. Mở CMD chạy ở quyền Administrator -> nhập lệnh:
“wmic path SoftwareLicensingService get OA3xOriginalProductKey” (không lấy dấu nháy đơn)
Để lấy Key bản quyền từ trong máy ra. Lưu lại phòng trường hợp máy không kích hoạt được Windows, hoặc người dùng tự ý cài đặt sang bản Windows 10 khác.
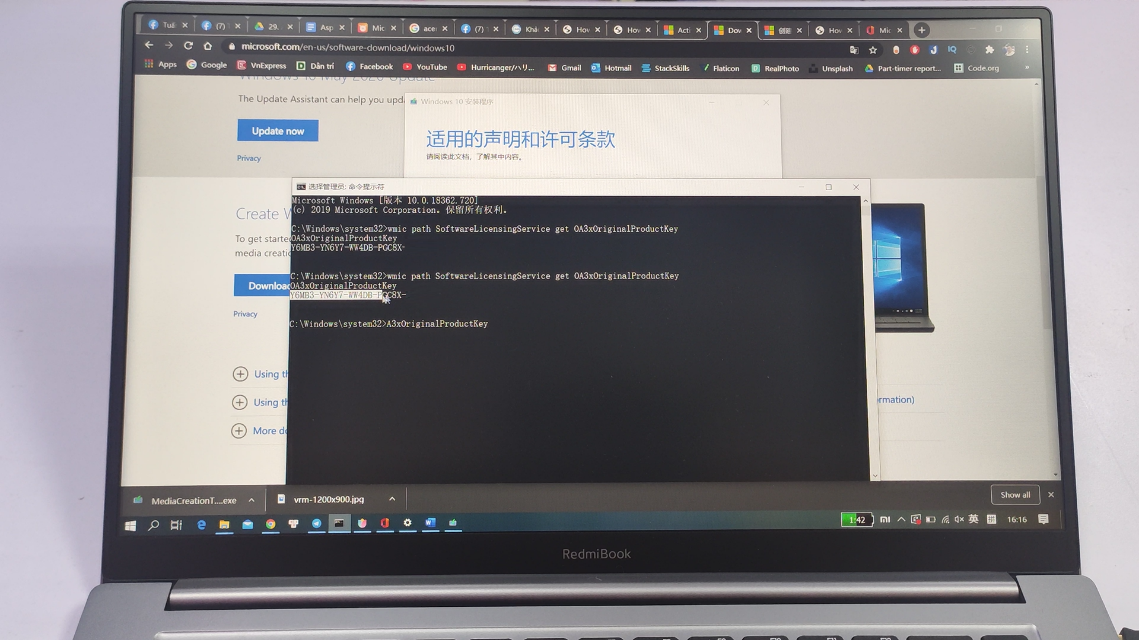
Bước 2. Tạo USB Boot bằng Windows 10 media creation tool https://www.microsoft.com/en-au/software-download/windows10
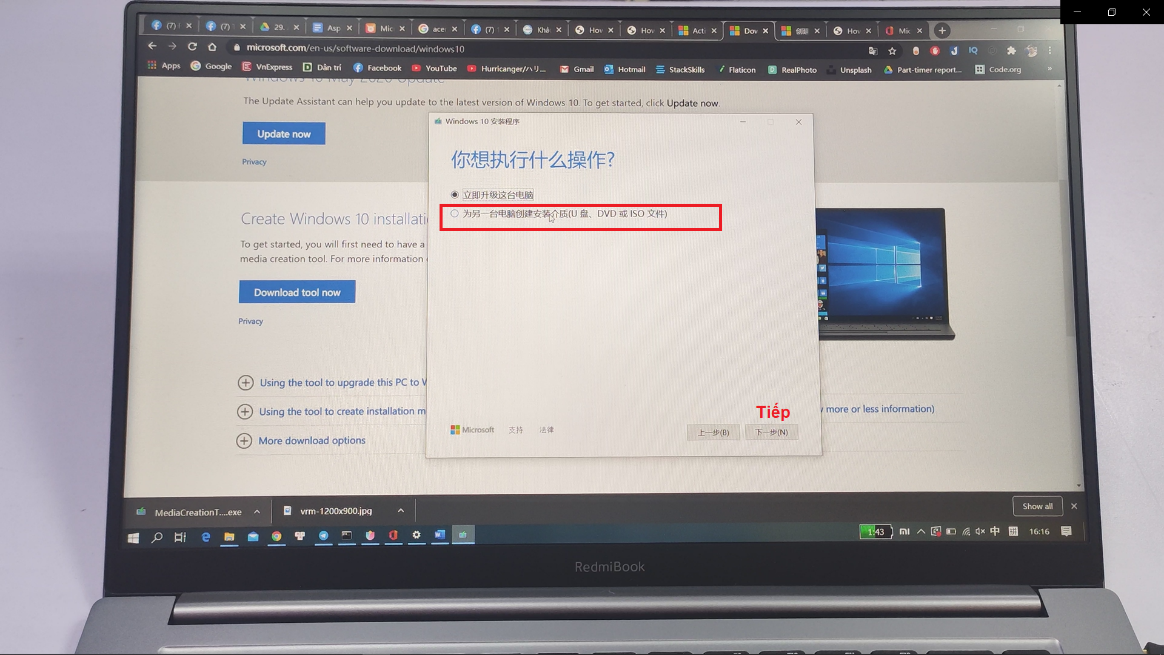
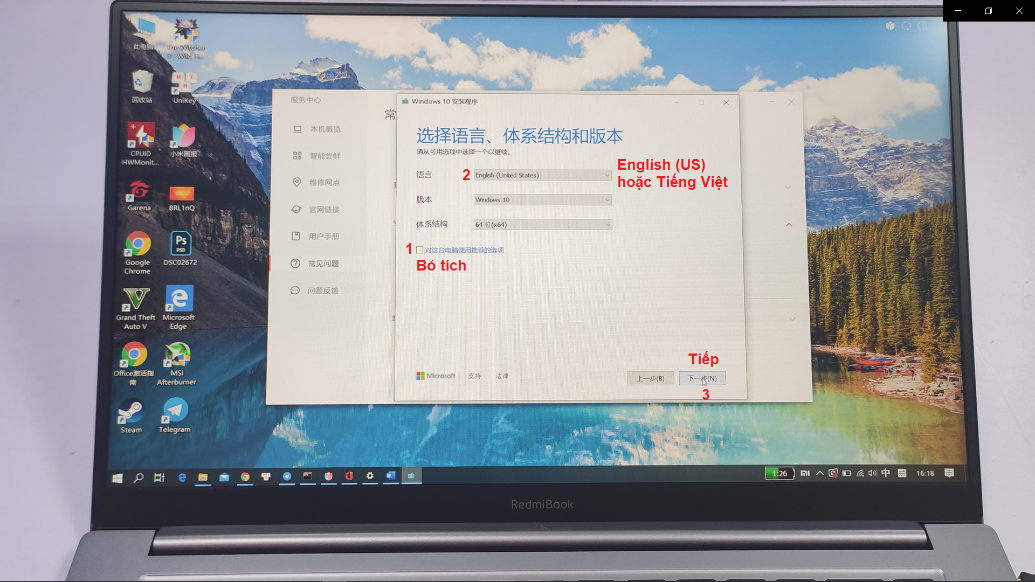
Sử dụng phần mềm tạo boot như Rufus để Burn ISO windows lên USB.
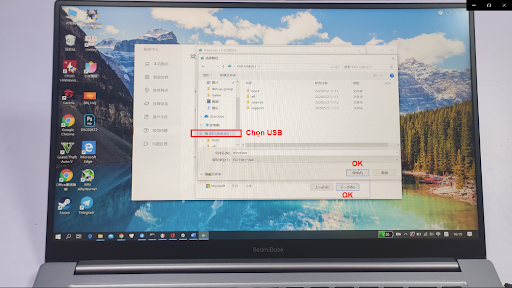
Bước 3. USB Boot sau khi được tạo xong, hãy khởi động lại máy và bấm phím F12 để vào BOOT MENU, lựa chọn USB có chứa Windows và bấm Enter.
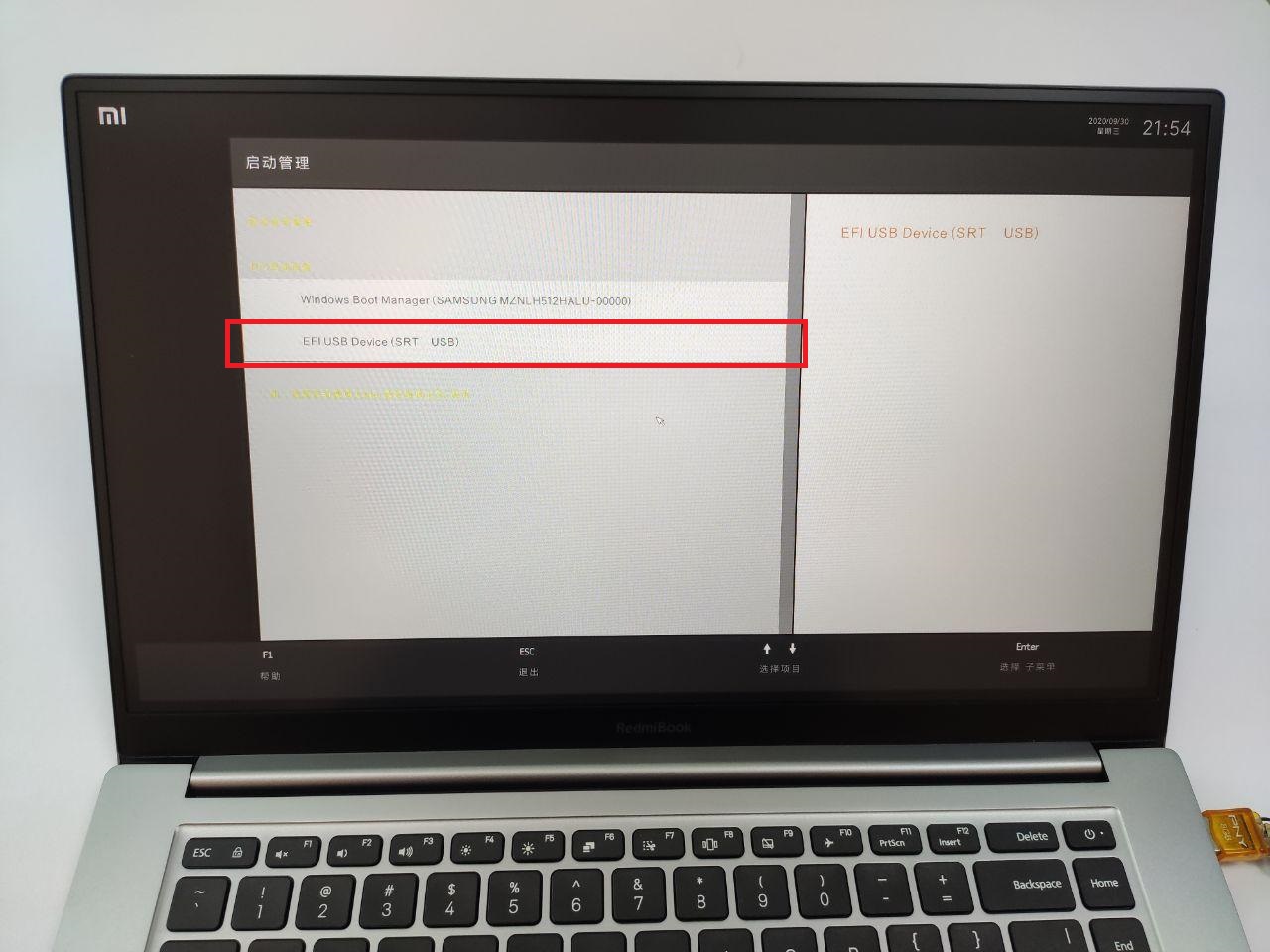
Bước 4. Sau khi thiết lập BIOS máy sẽ Boot vào USB ở chế độ UEFI. Thiết lập cài đặt Windows như bình thường và bỏ qua bước nhập Key.
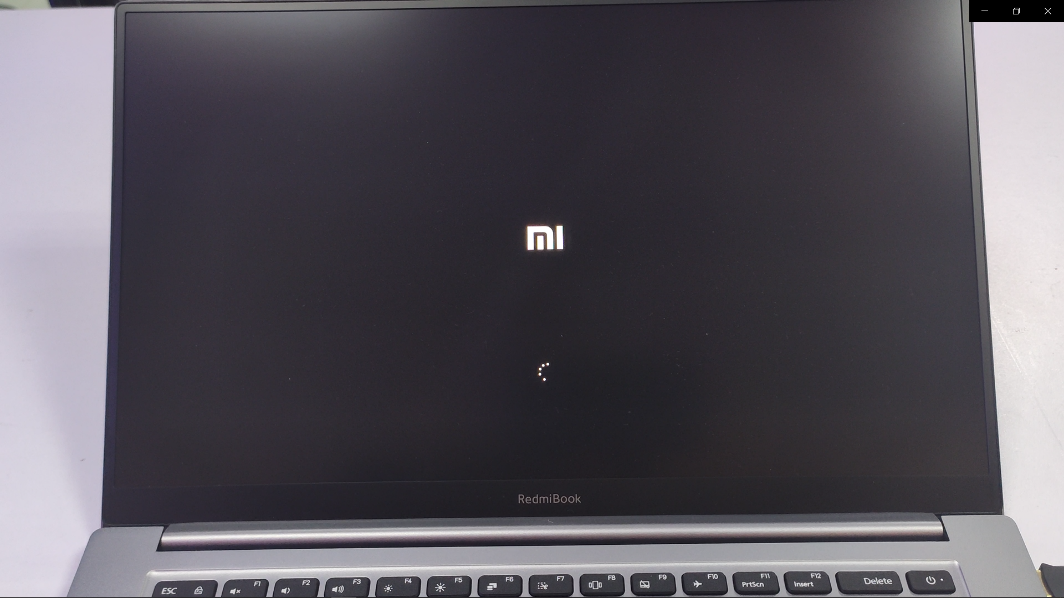
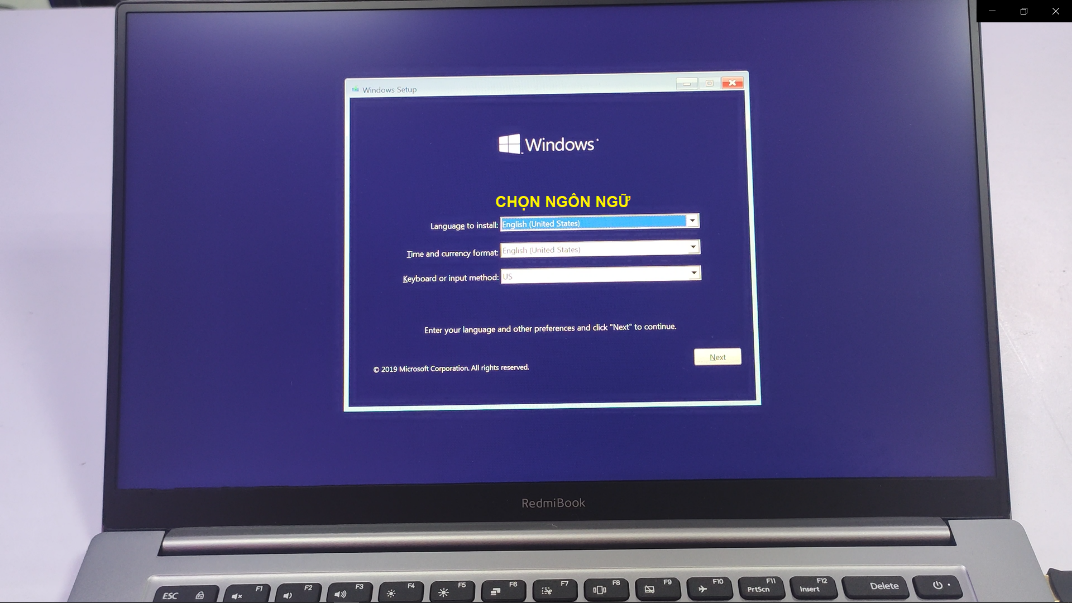
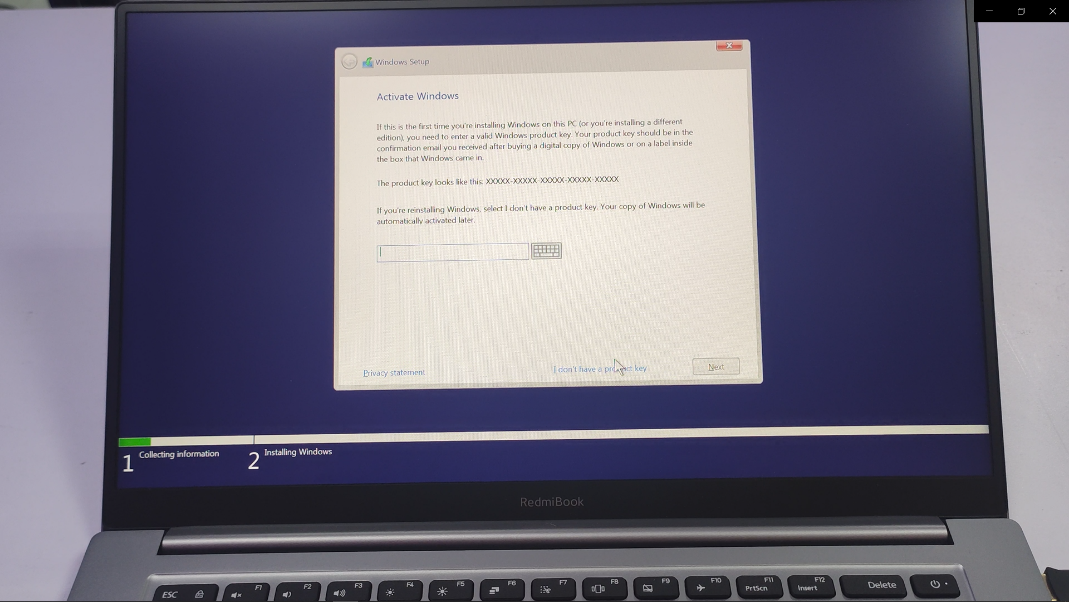
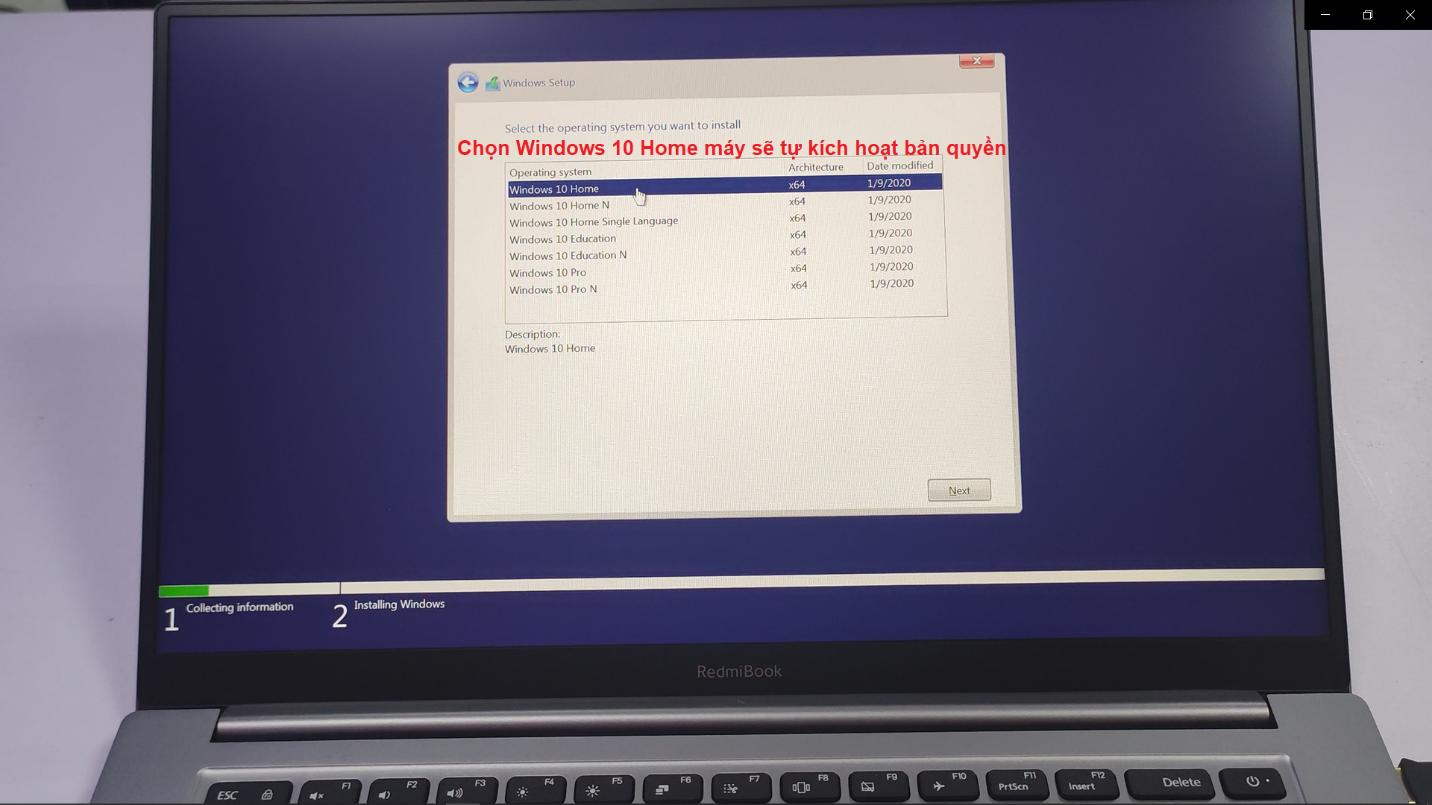
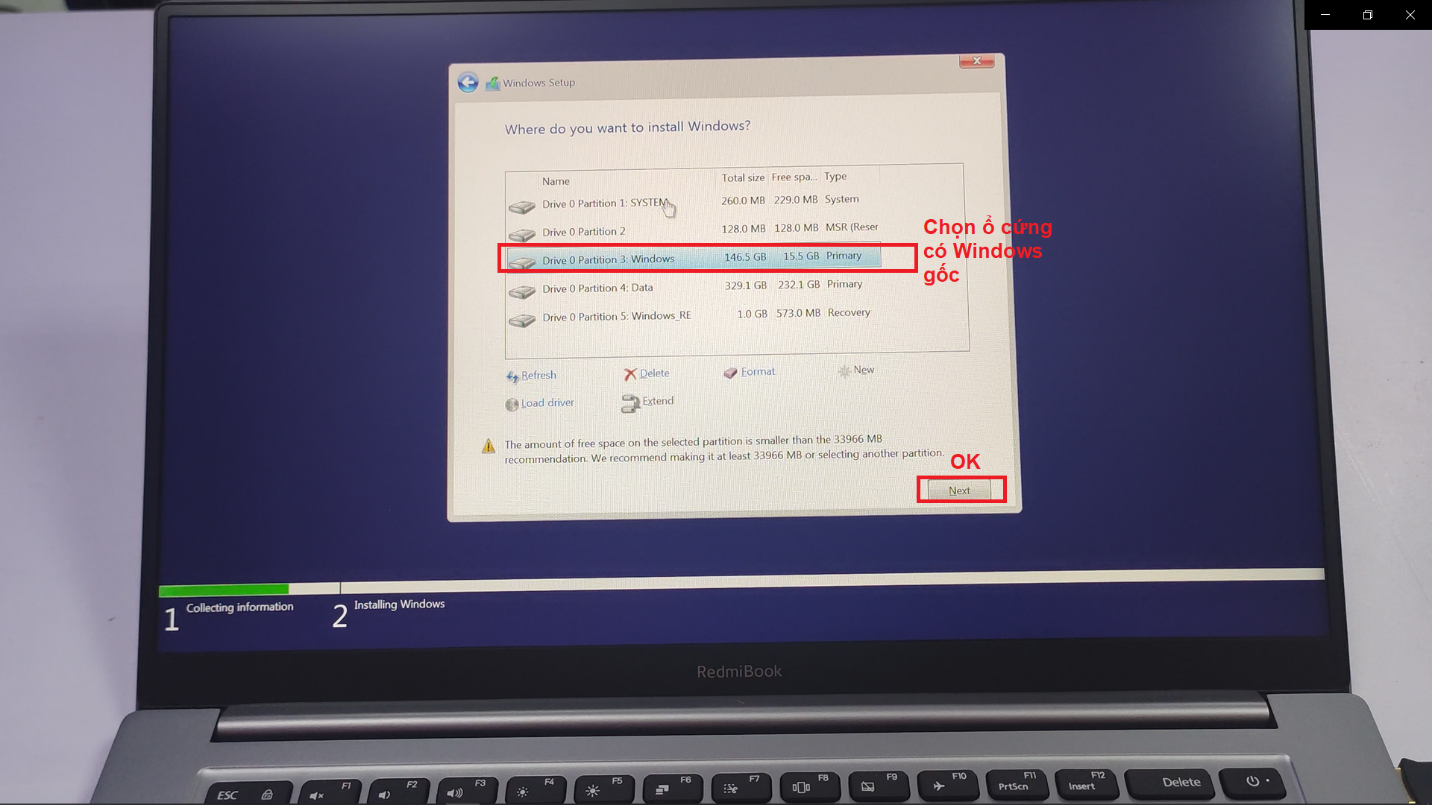
Bước 5. Sau khi quá trình cài đặt hoàn tất, trong nhiều khả năng máy sẽ không tự nhận Wifi. Lúc này bạn hãy sử dụng cáp OTG LAN RJ45 / USB Wi-fi cắm ngoài để giúp máy kết nối Internet. Sau khoảng 5-10 phút máy sẽ tự kết nối được Wi-fi và tự kích hoạt bản quyền Windows 10 Home. Nếu máy vẫn không tự kích hoạt thì bấm Trouble Shoot / chẩn đoán lỗi trong mục Setting -> Activation, hoặc tiến hành điền Key Windows đã lưu ở trên.
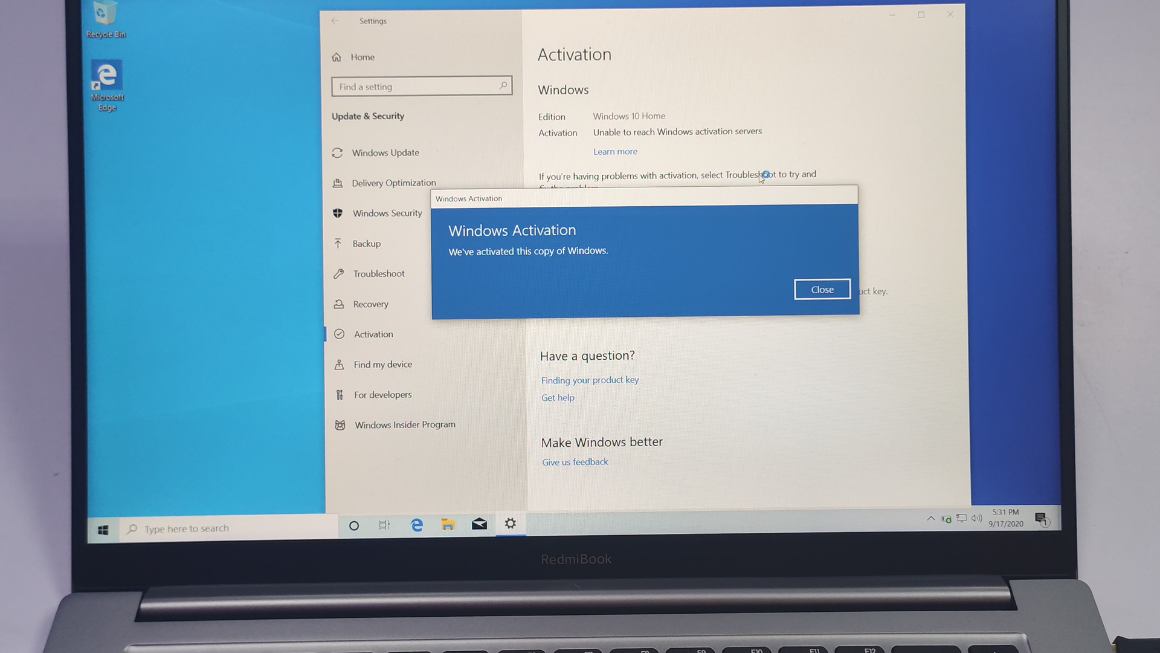
Bước 6. Lúc này ổ C của máy sẽ bị đầy. Bạn bấm chuột phải ổ C -> Properties -> Disk Clean-up -> Clean-up System files và tích vào Previous Windows Installations để dọn Windows gốc trong máy. Sau khi giải phóng bộ nhớ xong máy mới có đủ bộ nhớ để cài đặt Office.

Tiến hành cài đặt lại Office 2019 bản quyền lên máy
Bước 1. Đăng nhập vào Office.com
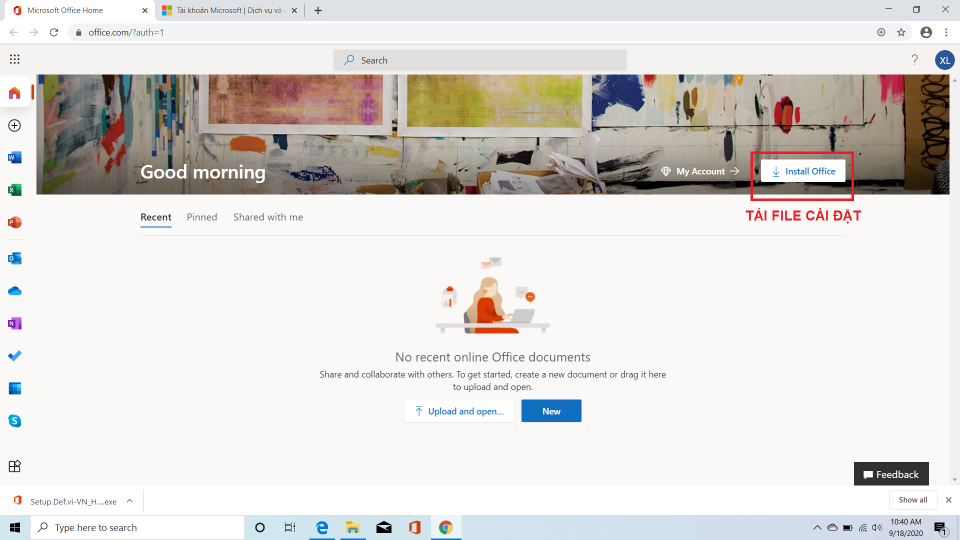

Bước 2. Lựa chọn ngôn ngữ cài đặt. Lưu ý: Nếu ngôn ngữ hiển thị của trình duyệt vẫn là tiếng Trung thì có thể sử dụng tính năng dịch Website của Chrome để thao tác dễ dàng hơn.
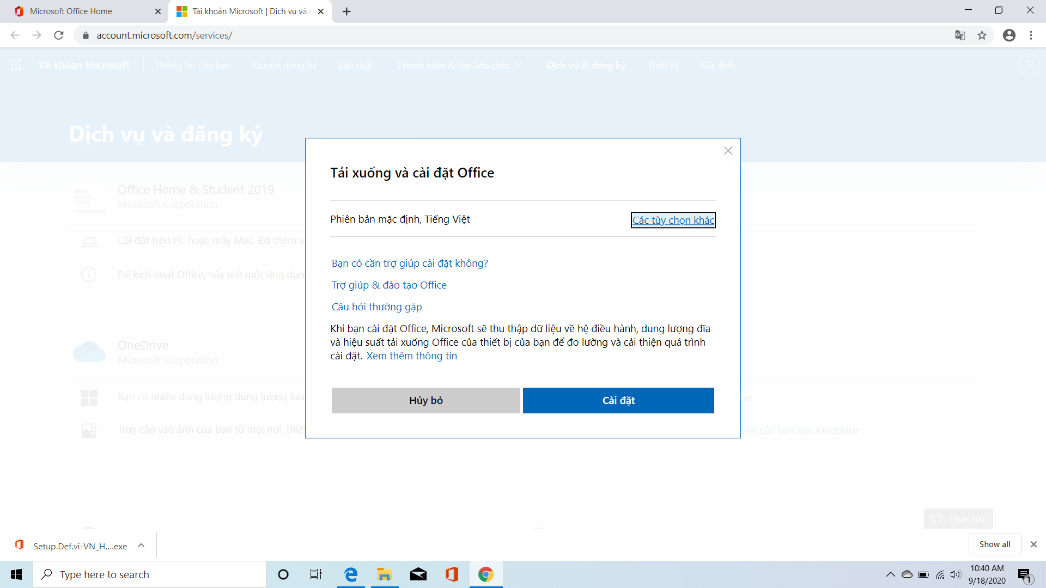
Bước 3. Máy sẽ dành khoảng 10-15 phút để cài đặt (yêu cầu kết nối mạng ổn định). Sau đó đăng nhập tài khoản bình thường để lấy bản quyền Office 2019 Home and Student.