3 Cách bật đèn bàn phím Thinkpad nhanh, thông dụng nhất
Bạn đang tìm cách bật đèn bàn phím Thinkpad nhanh. Tính năng này phù hợp với những người thường làm việc trên laptop/ máy tính xách tay về đêm, gõ bàn phím trong điều kiện phòng tối, giúp bạn soạn thảo, gõ chữ dễ dàng nhất. Vậy cách thao tác trên chiếc laptop Lenovo - Lenovo Thinkpad này là như thế nào, mời bạn cùng theo dõi ngay nội dung bên dưới nhé.
Cách nhận biết đèn bàn phím Thinkpad
Đèn bàn phím là đèn LED được trang bị bên dưới bàn phím laptop. Ngoài việc mang lại tính thẩm mỹ, năng động thì còn giúp người dùng dễ dàng sử dụng thiết bị trong các môi trường thiếu sáng, vào buổi tối. Hiện nay dòng máy tính Lenovo Thinkpad đa số đều có hỗ trợ đèn bàn phím.
Tuy nhiên, để chắc chắn hơn thì bạn cần quan sát kỹ vào dãy bàn phím số từ F1 đến F12 hay phím cách (Spacebar). Nếu bạn thấy các phím đó có biểu tượng bật đèn, thì tức là laptop có đèn bàn phím.
Ngoài ra, bạn hãy kiểm tra trong sách hướng dẫn sử dụng của từ nhà sản xuất có mục "Hướng dẫn bật nút đèn LED bàn phím" hay không nha!

3 cách bật đèn bàn phím Thinkpad nhanh nhất
Thông thường, bạn có thể dễ dàng bật đèn bàn phím Thinkpad theo nhiều cách khác nhau. Và dưới đây sẽ là 3 cách thông dụng mà bạn có thể thực hiện như sau:
Bật đèn bàn phím bằng phím cứng
Cách bật đèn bàn phím laptop Lenovo Thinkpad này vô cùng đơn giản. Bạn chỉ cần tìm biểu tượng đèn bàn phím trên các phím cứng F1 đến F12. Nếu có, bạn chỉ cần nhấn vào phím đó thì đèn bàn phím sẽ sáng lên. Ngược lại, nếu bạn không tìm thấy phím bấm có biểu tượng đèn thì hãy thử các phương thức được hướng dẫn ngay phía dưới.
Bật đèn bàn phím bằng tổ hợp phím
Những dòng laptop Lenovo Thinkpad được ra mắt trong thời gian gần đây thường trang bị biểu tượng đèn bàn phím trên phím cách (Spacebar). Bạn chỉ cần nhấn tổ hợp phím Fn + Space thì sẽ kích hoạt được đèn bàn phím.
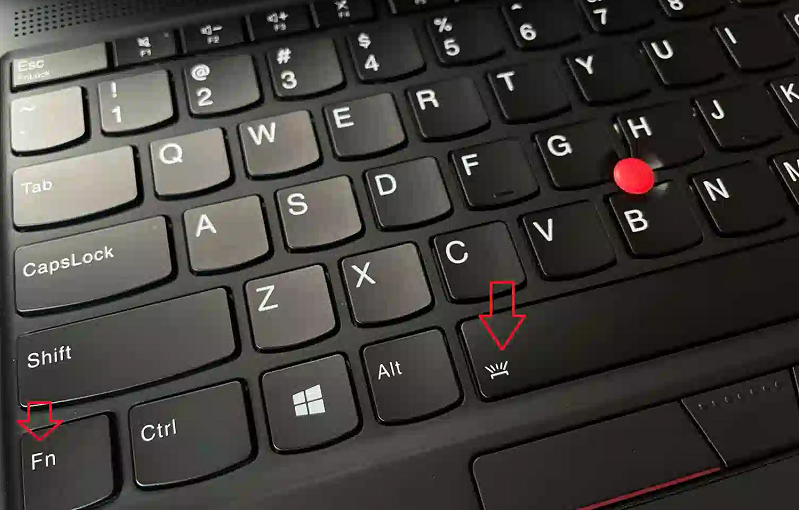
Bật đèn bằng phím trong cài đặt Control Panel
Nếu bạn đã áp dụng cả 2 cách trên nhưng vẫn không bật đèn bàn phím Thinkpad được thì hãy vào trong cài đặt Control Panel để thực hiện theo các bước sau:
Bước 1: Click vào nút Start -> gõ Control Panel vào khung Search và nhấn Open.
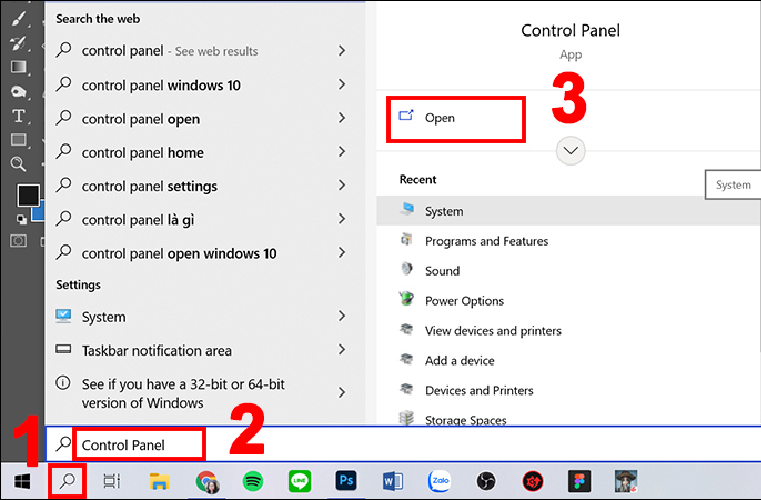
Bước 2: Chọn Hardware and Sound trên cửa sổ mới
Bước 3: Sau đó, bạn chọn Windows Mobility Center.
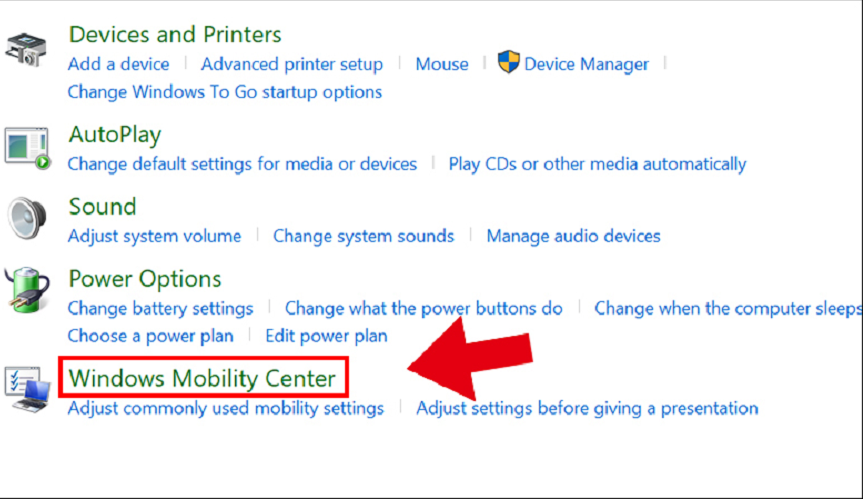
Bước 4: Trên cửa sổ Windows Mobility Center chọn Keyboard Backlighting.
Bước 5: Tại mục Keyboard Backlighting bạn thiết lập là On để bật đèn bàn phím laptop, còn muốn tắt bạn nhấn Off -> Cuối cùng nhấn OK để hoàn tất cài đặt.
>>Xem thêm các mẫu laptop Thinkpad có đèn bàn phím cực HOT hiện nay:
Thinkpad T480 có thiết kế bền bỉ, chắc chắn và cấu hình ổn định làm mượt mọi việc phù hợp nhiều đối tượng người dùng là học sinh, sinh viên, giáo viên, dân văn phòng.
Thinkpad T460 sở hữu chip Intel Core i5, sẵn RAM 8GB và SSD 240GB sẵn sàng làm mượt mọi ứng dụng văn phòng cơ bản, thậm chí là code web, html…
Thinkpad T470 siêu bề, làm việc mượt đáp ứng tác vụ văn phòng. Màn đẹp 14 inch Full HD sắc nét, sống động.
Thinkpad T450 có thiết kế lịch lãm với vỏ máy màu đen. Máy khá mỏng nhẹ nhưng vẫn đảm bảo độ bền cần thiết. Cấu hình gồm chip Intel Core i5 - 5200U, RAM 8GB, SSD 240GB đưa tới khả năng đa nhiệm ấn tượng.
Thinkpad L14 gen 1 siêu mỏng nhẹ, siêu bền bỉ. Cấu hình cực khỏe với chip AMD Ryzen 5 4650U giúp bạn xử lý cực tốt mọi tác vụ văn phòng từ cơ bản đến phức tạp, thiết kế đồ họa 2D, chỉnh sửa ảnh, video… vô tư. Ram 8GB có khả năng nâng cấp lên max là 64GB nâng cao khả năng làm đa nhiệm cực tốt
Một số câu hỏi thường gặp về bật đèn bàn phím Thinkpad
Bên cạnh những hướng dẫn trên thì cũng vẫn có nhiều câu hỏi từ người dùng khác mà bạn có thể tham khảo như sau:
Có thể đổi màu đèn nền của bàn phím Thinkpad không?
Đa số laptop Lenovo Thinkpad thường được trang bị đèn đơn sắc để phù hợp với mọi người dùng. Thông thường chỉ dòng laptop gaming mới được trang bị hệ thống đèn nền bàn phím đa sắc, người dùng có thể tùy chỉnh sao cho phù hợp.
Tại sao không thể bật đèn bàn phím Thinkpad?
Nếu như bàn phím có hỗ trợ đèn nền nhưng bạn bật đèn bàn phím Thinkpad không sáng thì có thể tính năng đó đã bị tắt. Bạn có thể xem cách bật ở phần trên hoặc do phần cứng: đèn lâu ngày, lỗi từ nhà sản xuất…
Có thể tự cài đặt đèn nền bàn phím Thinkpad không?
Việc tự cài đặt đèn nền bàn phím là điều rất khó và rủi ro rất lớn đến những mạch điện trên máy tính. Bởi bàn phím không được thiết kế đèn nền sẽ là loại phím kín, đặc nên ánh sáng sẽ khó xuyên qua. Ngược lại, những loại bàn phím có hỗ trợ đèn nền sẽ được thiết kế trong suốt để ánh sáng có thể đi qua.
Trên đây là những chia sẻ về cách bật đèn bàn phím Thinkpad mà bạn có thể tham khảo. Nếu thực hiện theo những cách trên mà vẫn không thành công thì bạn nhớ kiểm tra xem máy tính của mình có đèn nền hay không? Hoặc nếu có và bị hỏng thì hãy đem ra cơ sở sửa chữa uy tín để được hỗ trợ nhé.
- Tư vấn laptop sinh viên 2025 - Laptop CHUẨN cho sinh viên ngành “Thể thao Điện tử”
- Kinh nghiệm mua laptop cho sinh viên cực chi tiết, mới nhất 2025
- Điểm Danh 5 Mẫu Laptop Giá Sinh Viên Nhưng Chất Lượng Cực Đỉnh
- Chọn lọc 7 mẫu laptop mỏng nhẹ cho sinh viên các ngành 2025
- Laptop mỏng nhẹ DƯỚI 15 TRIỆU vẫn CÂN MỌI TÁC VỤ!
- Top 5 chiếc Ultrabook 2025 đáng mua nhất hiện nay - Khoẻ, đẹp, pin trâu, giá hợp lý
- CHIẾN GAME KHỎE - GIÁ VẪN PHẢI RẺ! Có ngay top 3 laptop gaming CHỈ TỪ 16 TRIỆU này!
- HOT hơn cả mùa hè: Laptop RTX 5060 MỚI giá RẺ NHẤT thị trường!
- TẤT TẦN TẬT ưu và nhược điểm của các dòng Thinkbook hiện nay
- Lenovo Legion RTX 4050 và LOQ RTX 4060? Nên chọn mua mẫu nào?
Bài viết liên quan
-
 Thinkpad AMD có thực sự bền bỉ, dùng sướng như lời đồn?
07-04-2023, 8:22 am
Thinkpad AMD có thực sự bền bỉ, dùng sướng như lời đồn?
07-04-2023, 8:22 am
-
 Đánh giá ưu nhược điểm Thinkpad P15 - Chiếc máy trạm “quốc dân” có gì?
06-04-2023, 1:36 pm
Đánh giá ưu nhược điểm Thinkpad P15 - Chiếc máy trạm “quốc dân” có gì?
06-04-2023, 1:36 pm
-
 Thinkpad P52s - Mẫu máy trạm giá ngon nhất hiện nay
06-04-2023, 12:01 pm
Thinkpad P52s - Mẫu máy trạm giá ngon nhất hiện nay
06-04-2023, 12:01 pm
-
 Thinkpad Gen 8 Siêu Khỏe - Xứng tầm doanh nhân hiện đại
06-04-2023, 11:50 am
Thinkpad Gen 8 Siêu Khỏe - Xứng tầm doanh nhân hiện đại
06-04-2023, 11:50 am
-
 Lenovo Thinkpad x1 carbon gen 7 cũ có đáng mua?
06-04-2023, 11:08 am
Lenovo Thinkpad x1 carbon gen 7 cũ có đáng mua?
06-04-2023, 11:08 am
-
 Tổng hợp những mẫu laptop Thinkpad T14 bán chạy nhất mà bạn không nên bỏ lỡ
06-04-2023, 10:02 am
Tổng hợp những mẫu laptop Thinkpad T14 bán chạy nhất mà bạn không nên bỏ lỡ
06-04-2023, 10:02 am
-
 Top 5 lý do khiến Thinkpad P1 Gen 3 trở thành mẫu máy trạm đáng mua
01-04-2023, 9:24 pm
Top 5 lý do khiến Thinkpad P1 Gen 3 trở thành mẫu máy trạm đáng mua
01-04-2023, 9:24 pm
-
 Những lý do khiến Lenovo Thinkpad E14 Gen 3 cực đáng mua trong tầm giá
01-04-2023, 9:10 pm
Những lý do khiến Lenovo Thinkpad E14 Gen 3 cực đáng mua trong tầm giá
01-04-2023, 9:10 pm
-
 Thinkpad E15 Gen 4: Hiệu năng mạnh mẽ - Trải nghiệm sử dụng hàng đầu tầm giá
01-04-2023, 8:42 pm
Thinkpad E15 Gen 4: Hiệu năng mạnh mẽ - Trải nghiệm sử dụng hàng đầu tầm giá
01-04-2023, 8:42 pm
-
 Thinkpad E15 Gen 2: Laptop doanh nhân chất lượng hàng đầu
01-04-2023, 8:29 pm
Thinkpad E15 Gen 2: Laptop doanh nhân chất lượng hàng đầu
01-04-2023, 8:29 pm













